DiskTrix UltimateDefrag是一款可以用你想象的方法重组并且最佳化你的硬盘,支持目前的任何硬盘格式,而且可以在最短时间内完成硬盘重组,假定你有一个大于1GB,有900MB是位于同一片段中,其它100MB散布在10个片段中,软件只会移动这100MB部分,附加到已重组的片段,可以大大地缩短重组执行时间,且有效升执行效能。为了提高电脑运行速度,得到更快的使用体验,您可以通过本工具来对您的硬盘驱动器进行碎片整理,同时,它还能克服由常规机械硬盘驱动器的机制造成的限制,最终影响这些驱动器的性能。通过识别和理解硬盘驱动器文件访问中的延迟(减速/延迟)的几个具体原因,即寻道时间,访问时间和传输速率,您可以通过DiskTrix UltimateDefrag简单地重新安排相对和最小化来延迟并最大化数据传输速率。硬盘驱动器物理盘片上文件的绝对位置,以便最大限度地缩短搜索时间并最大限度地提高传输速率。在功能和灵活性方面不断发展,用于碎片整理和优化硬盘。在这个版本中,我们已经完成了所有停止并实现了用户可能想要或需要的用于碎片整理的功能,并且重要的是,优化文件放置以最大化硬盘性能。
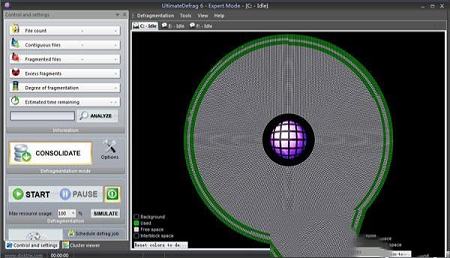
2.巩固磁盘整理.同windows的方式一样,对磁盘进行全面整理,该方式时间最长.但比它好,因为UltimateDefrag的CPU和内存占用很小.
3.文件/目录名整理.顾名思义,就是同一目录下文件放在一连续磁盘中,
4.使用频率整理.就是把经常用的文件整理放在磁盘外轨道上,不常用的放在内轨道上.这是提高磁盘性能的最好方法,特别是对于经常打开同一些文件的人来说,这可是福音.
5.系统波动.个人理解,该方式主要是对系统分区的优化整理,提高系统性能用.
6.自动整理.个人认为这个就是不用管了,让电脑智能选择前面5种方式中的一种吧
2、更快的分析和碎片整理。随着代码的优化,我们也能够显着提高驱动器分析和碎片整理文件排序开销约75%以上,比以前的版本。
3、新的碎片整理方法和改进现有的方法。我们已经引入了一个新的碎片整理方法,使您可以按大小排序文件-无论是升序或降序大小顺序。一些已经存在的其他方法得到了进一步的强化和微调
4、固态驱动器支持与具体的SSD碎片整理算法,以尽量减少磨损均衡。虽然普遍的共识是,固态硬盘不需要碎片整理,碎片整理穿了固态硬盘速度更快,仍有正当理由来整理固态硬盘。
5、整理文件系统NTFS看来,除去大量的I/O开销。我们的选项让你选择,要么不整理您的SSD,把它像一个正常的驱动,或使用我们的算法,它将数据所必需的最少,减少磨损,减少再分裂率的优化设计。
1、点击界面上方的“整理”--“分析”按钮或者点击界面左边的“分析”,就开始对所选文件进行整体的分析
2、由于DiskTrix UltimateDefrag的接口相当直观,当磁盘分析完之后,硬盘中破碎的文件通过颜色分别显示出剩余空间,所以您很容易就会看出来什么地方有磁盘碎片
3、用鼠标点选某个区块可显示该区块上有哪些文件
4、点选文件后,可以显示文件所在的文件夹位置,并可让您快速开启该文件夹
5、磁盘分析后,若想查看更详细的信息,可以在磁盘上按鼠标右键选择“磁盘信息”选项进行查看
6、若您想查询文件或文件夹是在硬盘上的哪个位置,可以点击菜单栏“工具”中的“高亮文件”选项,在弹出的窗口中选择要查询的文件或文件夹,点击“高亮”按钮,在右侧即可闪动地显示该文件的位置
二、整理碎片
接着就可以开始整理碎片。提供了6种磁盘碎片整理方式,分别是仅整理碎片文件、以巩固磁盘整理、以文件/目录名整理、以使用频率整理、以系统波动整理和自动整理,可以选择适合自己的方式来进行整理。选择好磁盘碎片整理方式后,点击“开始”按钮就可以开始进行整理。除此之外,还有一个人性化的操作,可以设定整理磁盘碎片时占用最高的系统资源,如果你在整理磁盘碎片的时候要有其它事情做,就可以设置占有系统资源少一些
三、设置定时整理
1、还允许您设置在指定的时间自动进行磁盘整理,并可设定整理完成后要执行何种操作(例如:退出整理程序)。
要使用定时整理,您必须替 Windows 使用者设定一组密码,您可到 Windows 的控制面板中的“用户账户”中设定使用者登入 Windows 的密码。然后在UltimateDefrag主界面中选择“工具→计划”,在弹出的窗口中点击“添加任务”按钮
2、随即弹出一个窗口,在此就可以设定计划任务了。可以设定整理硬盘碎片的时间,分区,整理方式,整理完毕后执行的操作,都设置好之后点击“添加”按钮将其添加到下方的列表框中,最后点击“确定”按钮。
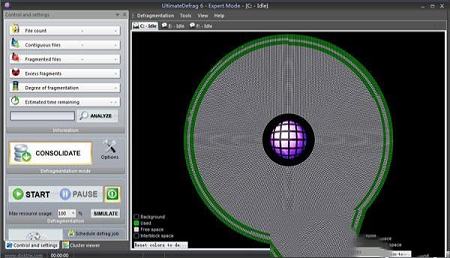
软件功能
1.仅整理碎片文件.这是最快的方式,只是把同一文件的的碎片附加连续起来到同一磁道中.2.巩固磁盘整理.同windows的方式一样,对磁盘进行全面整理,该方式时间最长.但比它好,因为UltimateDefrag的CPU和内存占用很小.
3.文件/目录名整理.顾名思义,就是同一目录下文件放在一连续磁盘中,
4.使用频率整理.就是把经常用的文件整理放在磁盘外轨道上,不常用的放在内轨道上.这是提高磁盘性能的最好方法,特别是对于经常打开同一些文件的人来说,这可是福音.
5.系统波动.个人理解,该方式主要是对系统分区的优化整理,提高系统性能用.
6.自动整理.个人认为这个就是不用管了,让电脑智能选择前面5种方式中的一种吧
软件特色
1、完整的代码完全精简和优化。我们有效地通过所有的代码一行一行,以确保最高质量的编程的每一步的方式。我们还改进了一些碎片整理算法的方法。现在是一个原生64位应用程序,消除了32位程序的内存限制。现在只有有限的内存量在您的系统和/或操作系统所施加的限制。2、更快的分析和碎片整理。随着代码的优化,我们也能够显着提高驱动器分析和碎片整理文件排序开销约75%以上,比以前的版本。
3、新的碎片整理方法和改进现有的方法。我们已经引入了一个新的碎片整理方法,使您可以按大小排序文件-无论是升序或降序大小顺序。一些已经存在的其他方法得到了进一步的强化和微调
4、固态驱动器支持与具体的SSD碎片整理算法,以尽量减少磨损均衡。虽然普遍的共识是,固态硬盘不需要碎片整理,碎片整理穿了固态硬盘速度更快,仍有正当理由来整理固态硬盘。
5、整理文件系统NTFS看来,除去大量的I/O开销。我们的选项让你选择,要么不整理您的SSD,把它像一个正常的驱动,或使用我们的算法,它将数据所必需的最少,减少磨损,减少再分裂率的优化设计。
使用说明
一、磁盘分析1、点击界面上方的“整理”--“分析”按钮或者点击界面左边的“分析”,就开始对所选文件进行整体的分析
2、由于DiskTrix UltimateDefrag的接口相当直观,当磁盘分析完之后,硬盘中破碎的文件通过颜色分别显示出剩余空间,所以您很容易就会看出来什么地方有磁盘碎片
3、用鼠标点选某个区块可显示该区块上有哪些文件
4、点选文件后,可以显示文件所在的文件夹位置,并可让您快速开启该文件夹
5、磁盘分析后,若想查看更详细的信息,可以在磁盘上按鼠标右键选择“磁盘信息”选项进行查看
6、若您想查询文件或文件夹是在硬盘上的哪个位置,可以点击菜单栏“工具”中的“高亮文件”选项,在弹出的窗口中选择要查询的文件或文件夹,点击“高亮”按钮,在右侧即可闪动地显示该文件的位置
二、整理碎片
接着就可以开始整理碎片。提供了6种磁盘碎片整理方式,分别是仅整理碎片文件、以巩固磁盘整理、以文件/目录名整理、以使用频率整理、以系统波动整理和自动整理,可以选择适合自己的方式来进行整理。选择好磁盘碎片整理方式后,点击“开始”按钮就可以开始进行整理。除此之外,还有一个人性化的操作,可以设定整理磁盘碎片时占用最高的系统资源,如果你在整理磁盘碎片的时候要有其它事情做,就可以设置占有系统资源少一些
三、设置定时整理
1、还允许您设置在指定的时间自动进行磁盘整理,并可设定整理完成后要执行何种操作(例如:退出整理程序)。
要使用定时整理,您必须替 Windows 使用者设定一组密码,您可到 Windows 的控制面板中的“用户账户”中设定使用者登入 Windows 的密码。然后在UltimateDefrag主界面中选择“工具→计划”,在弹出的窗口中点击“添加任务”按钮
2、随即弹出一个窗口,在此就可以设定计划任务了。可以设定整理硬盘碎片的时间,分区,整理方式,整理完毕后执行的操作,都设置好之后点击“添加”按钮将其添加到下方的列表框中,最后点击“确定”按钮。
∨ 展开

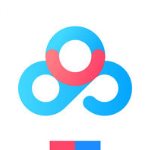
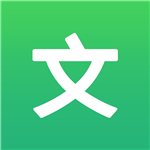

 Advanced Installer21中文破解版 V21.2.0 绿色便携版
Advanced Installer21中文破解版 V21.2.0 绿色便携版
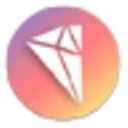 Topaz Studiov2.3.1绿色便携版
Topaz Studiov2.3.1绿色便携版
 Isoo Backupv4.0.1.717绿色版
Isoo Backupv4.0.1.717绿色版
 只狼影逝二度破解版补丁CODEX版(附使用说明)
只狼影逝二度破解版补丁CODEX版(附使用说明)
 E8仓库管理系统 V10.19 最新版
E8仓库管理系统 V10.19 最新版
 Webstorm2023 V2023.1.0 官方最新版
Webstorm2023 V2023.1.0 官方最新版
 我的世界初音未来材质包 V1.0 免费版
我的世界初音未来材质包 V1.0 免费版
 Windows10一键优化v4.2.11绿色版
Windows10一键优化v4.2.11绿色版
 DiskGenius注册码生成器v4.9.6(附破解教程)
DiskGenius注册码生成器v4.9.6(附破解教程)
 PrimoCache4.0破解版 V4.2.0 中文免费版
PrimoCache4.0破解版 V4.2.0 中文免费版
 DiskGeniusv4.7.2 专业版永久完美注册版
DiskGeniusv4.7.2 专业版永久完美注册版
 MiniTool Partition Wizard 12v12.3中文破解版
MiniTool Partition Wizard 12v12.3中文破解版
 傲梅分区助手专业版 V9.10.0 吾爱破解版
傲梅分区助手专业版 V9.10.0 吾爱破解版
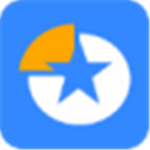 EaseUS Partition Master 16v16.0破解版
EaseUS Partition Master 16v16.0破解版
 crystaldiskmark动漫版v8.0.0绿色中文版
crystaldiskmark动漫版v8.0.0绿色中文版
 DiskGeniusv4.9.6.564 海外破解注册专业版
DiskGeniusv4.9.6.564 海外破解注册专业版