分区助手专业版是一款非常专业的磁盘分区管理软件,功能强大且完全免费使用。该软件可以无损数据地进行调整分区大小,移动复制分区,合并切割分区等操作。还可以在不删除分区的情况下转换动态磁盘返回基本磁盘,转换NTFS分区到FAT32分区,是一款免费、专业级的无损分区工具。而且不仅可以调整分区大小,还可以克隆磁盘等操作,不会损害用户分区的数据,还拥有30多个功能的它也能迁移系统到固态硬盘,可以为大家带来高效便捷的使用体验。同时集磁盘大小调整、磁盘分区、系统迁移等功能于一体,具有极强的兼容性,可以完美支持全部的操作系统,最大程度上的对磁盘的性能进行优化,提高磁盘空间的使用率。不论是普通的用户还是高级的服务器用户,该软件都能为您提供功能稳定的磁盘分区管理服务。还等什么呢?一款不可多得的磁盘分区管理软件,喜欢的朋友快来下载体验吧!

2.磁盘与分区拷贝功能
3.分区恢复与系统迁移功能
4.删除系统分区或引导分区
5.支持Windows PE系统
6.支持的其它环境
支持无损数据扩大分区、缩小分区,划分分区的容量给另一分区,合并、拆分分区等。
【磁盘分区工具】
支持快速分区,创建、删除、格式化分区,分区恢复,4KB对齐,数据擦除等。
【克隆与系统迁移】
支持硬盘克隆,分区克隆和轻松迁移您的系统到固态硬盘等。
【安装Win 8到U盘】
希望将Windows 8/8.1/10安装到移动硬盘或U盘吗?该软件能帮您实现。
2.单击下一步
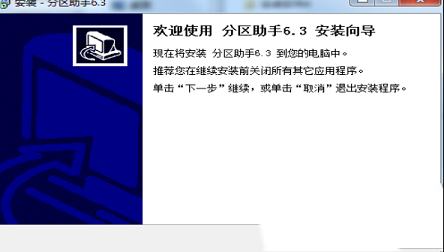
3.勾选我同意此协议
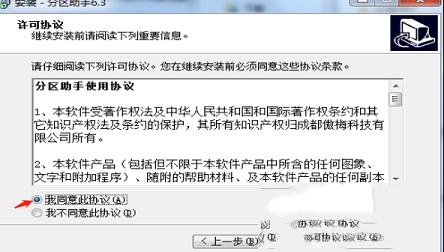
4.单击下一步
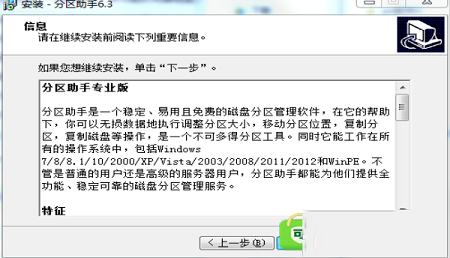
5.选择安装目录,随后单击下一步
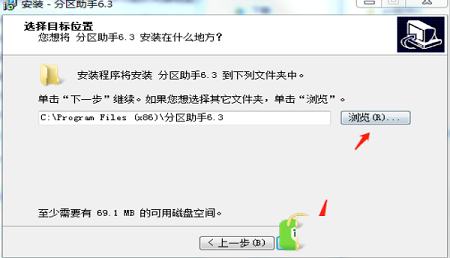
6.单击下一步
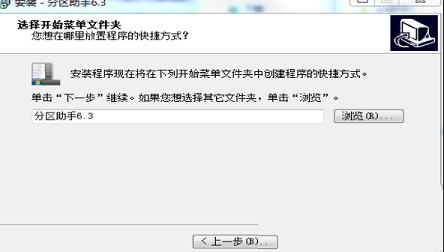
7.单击下一步
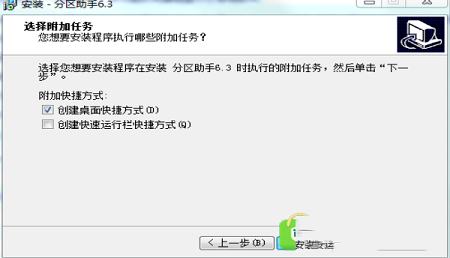
8.单击安装
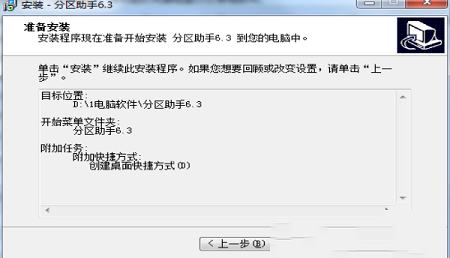
9.正在安装请稍等
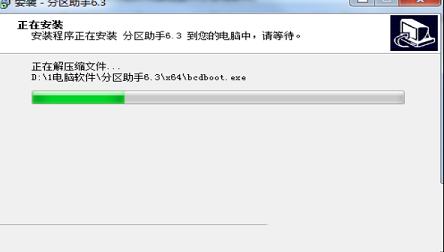
10.安装完成
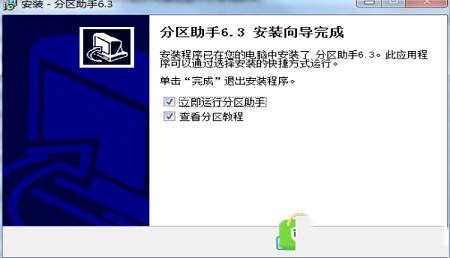
1、我们在电脑上安装好软件后,就可以打开软件进入到主界面,我们在界面中就可以看到电脑磁盘的大小,比如:C分区的大小为15.01GB,F分区的大小为20.89GB。
2、接下来我们可以对F分区进行压缩,将其大小缩小到15.90GB,我们鼠标右键点击F盘,然后在弹出的选项中再点击“调整/移动分区”选项,接下来就进入到分区调整的界面,我们鼠标放到分区的左边,然后向右拖动左边的手柄来进行缩小分区的操作,一直到缩小到15.90GB。
3、缩小完成后,我们点击界面下方的确定就可以返回到软件的主界面,我们就可以看到F分区已经变成15.90GB大小,同时我们在C分区后方可以看到有4.99GB分配的空间。
4、接下来我们鼠标右键点击C分区,在弹出的菜单中点击“调整/移动分区”选项,然后进入到分区调整界面。
5、接下来我们就可以在分区调整界面进行C盘大小的调整,我们鼠标移动到C分区的右侧,然后向右拖动右边的手柄来扩大C盘的大小,一直到20GB。
6、我们调整完成后再点击界面下方的确定就可以返回到软件的主界面,这时候我们就可以看到C分区的大小已经被调整为20GB了。
1、我们先打开软件,进入到下图中的界面后,我们选中要合并的分区,然后点击界面左侧的“合并分区”选项,或者我们直接鼠标右键点击选中的分区,在弹出的菜单栏中点击“合并分区”选项。
2、接下来进入到合并分区的界面,如下图所示,我们勾选要合并的分区,这里需要注意的是在界面中如果有多个未分配的空间,我们可以同时选中多个,选择完成后我们点击界面下方的确定。
3、返回到软件主界面,我们在界面上方点击“提交”选项,就可以弹出等待执行操作的窗口,我们点击“执行”就可以开始合并分区了,我们耐心等待就可以了。
二、软件怎么创建新分区?
1、进入到软件的主界面,我们在界面中选中未分配的空间,然后点击界面左侧的“创建分区”选项,或者鼠标右键点击选中的分区,在弹出的选项中点击“创建分区”。
2、接下来我们就进入到创建分区的界面,如下图所示,我们在界面中可以设置盘符、文件系统以及空间大小等信息如果你是小白,那么按照它默认的选项不用修改就可以了,设置完成后我们点击确定。
3、返回到软件主界面,我们点击界面上方的“提交”选项,就会弹出等待执行操作的窗口,我们点击执行就可以开始创建了,等到执行完成就可以看到创建的分区了。
三、软件怎么扩大c盘?
1、首先我们需要运行打开分区助手专业版,然后在如下界面中选择【扩展分区向导】。
2、选择你需要扩展的的分区,如下:我们选择“扩展系统分区”
3、选择完需要扩展的分区后进入到分区选择界面,你需要在下列选项中选择从哪个磁盘下提取即将被扩充的空间。
4、设置完被取空间的磁盘后进入到设置新磁盘分区大小界面,根据图中设置自己需要的空间大小并单击【下一步】
5、最后进入到分区扩展信息确认界面,我们确认后单击【执行】
2.修复了已知bug

软件特点
1.磁盘与分区管理功能2.磁盘与分区拷贝功能
3.分区恢复与系统迁移功能
4.删除系统分区或引导分区
5.支持Windows PE系统
6.支持的其它环境
软件功能
【调整分区大小】支持无损数据扩大分区、缩小分区,划分分区的容量给另一分区,合并、拆分分区等。
【磁盘分区工具】
支持快速分区,创建、删除、格式化分区,分区恢复,4KB对齐,数据擦除等。
【克隆与系统迁移】
支持硬盘克隆,分区克隆和轻松迁移您的系统到固态硬盘等。
【安装Win 8到U盘】
希望将Windows 8/8.1/10安装到移动硬盘或U盘吗?该软件能帮您实现。
安装步骤
1.解压下载的安装包,随后双击应用安装包进行安装2.单击下一步
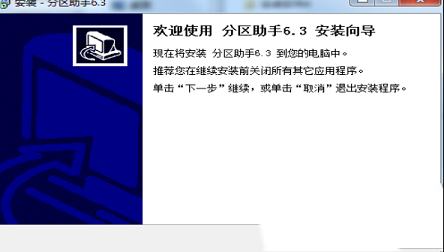
3.勾选我同意此协议
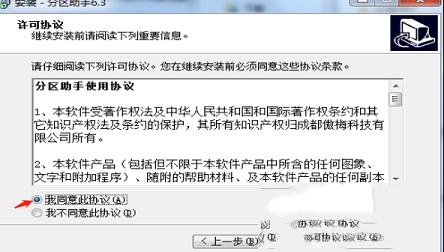
4.单击下一步
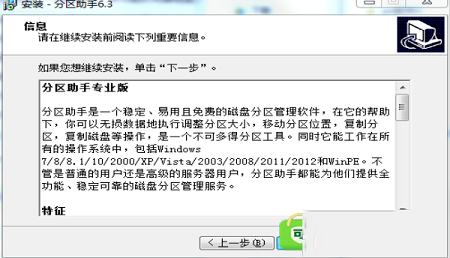
5.选择安装目录,随后单击下一步
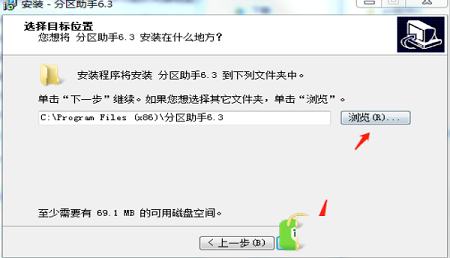
6.单击下一步
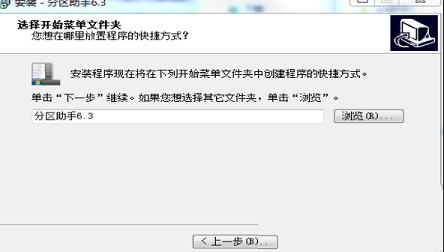
7.单击下一步
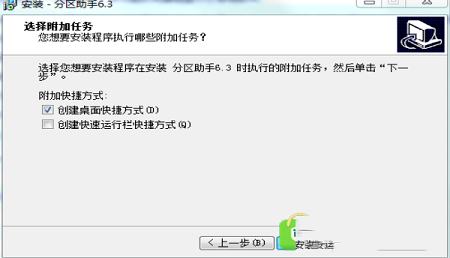
8.单击安装
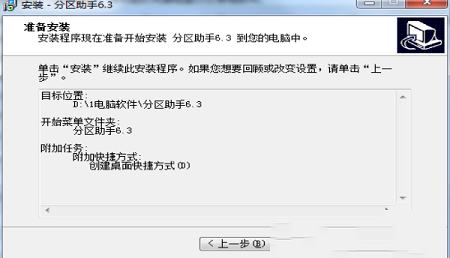
9.正在安装请稍等
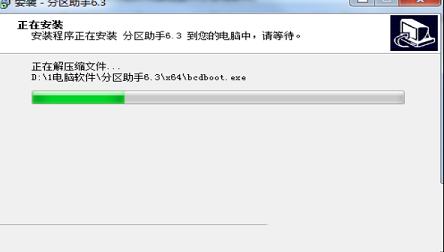
10.安装完成
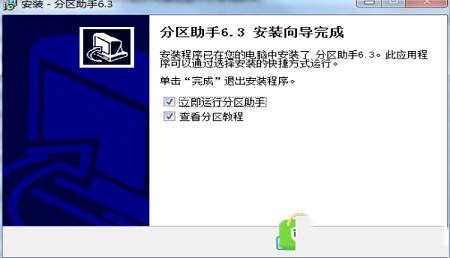
使用方法
一、软件扩展C盘空间方法1、我们在电脑上安装好软件后,就可以打开软件进入到主界面,我们在界面中就可以看到电脑磁盘的大小,比如:C分区的大小为15.01GB,F分区的大小为20.89GB。
2、接下来我们可以对F分区进行压缩,将其大小缩小到15.90GB,我们鼠标右键点击F盘,然后在弹出的选项中再点击“调整/移动分区”选项,接下来就进入到分区调整的界面,我们鼠标放到分区的左边,然后向右拖动左边的手柄来进行缩小分区的操作,一直到缩小到15.90GB。
3、缩小完成后,我们点击界面下方的确定就可以返回到软件的主界面,我们就可以看到F分区已经变成15.90GB大小,同时我们在C分区后方可以看到有4.99GB分配的空间。
4、接下来我们鼠标右键点击C分区,在弹出的菜单中点击“调整/移动分区”选项,然后进入到分区调整界面。
5、接下来我们就可以在分区调整界面进行C盘大小的调整,我们鼠标移动到C分区的右侧,然后向右拖动右边的手柄来扩大C盘的大小,一直到20GB。
6、我们调整完成后再点击界面下方的确定就可以返回到软件的主界面,这时候我们就可以看到C分区的大小已经被调整为20GB了。
常见问题
一、软件怎么合并分区?1、我们先打开软件,进入到下图中的界面后,我们选中要合并的分区,然后点击界面左侧的“合并分区”选项,或者我们直接鼠标右键点击选中的分区,在弹出的菜单栏中点击“合并分区”选项。
2、接下来进入到合并分区的界面,如下图所示,我们勾选要合并的分区,这里需要注意的是在界面中如果有多个未分配的空间,我们可以同时选中多个,选择完成后我们点击界面下方的确定。
3、返回到软件主界面,我们在界面上方点击“提交”选项,就可以弹出等待执行操作的窗口,我们点击“执行”就可以开始合并分区了,我们耐心等待就可以了。
二、软件怎么创建新分区?
1、进入到软件的主界面,我们在界面中选中未分配的空间,然后点击界面左侧的“创建分区”选项,或者鼠标右键点击选中的分区,在弹出的选项中点击“创建分区”。
2、接下来我们就进入到创建分区的界面,如下图所示,我们在界面中可以设置盘符、文件系统以及空间大小等信息如果你是小白,那么按照它默认的选项不用修改就可以了,设置完成后我们点击确定。
3、返回到软件主界面,我们点击界面上方的“提交”选项,就会弹出等待执行操作的窗口,我们点击执行就可以开始创建了,等到执行完成就可以看到创建的分区了。
三、软件怎么扩大c盘?
1、首先我们需要运行打开分区助手专业版,然后在如下界面中选择【扩展分区向导】。
2、选择你需要扩展的的分区,如下:我们选择“扩展系统分区”
3、选择完需要扩展的分区后进入到分区选择界面,你需要在下列选项中选择从哪个磁盘下提取即将被扩充的空间。
4、设置完被取空间的磁盘后进入到设置新磁盘分区大小界面,根据图中设置自己需要的空间大小并单击【下一步】
5、最后进入到分区扩展信息确认界面,我们确认后单击【执行】
更新日志
1.新增了重启模式自动进入PE功能2.修复了已知bug
∨ 展开
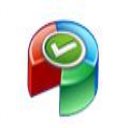

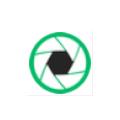
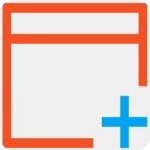
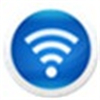




 PowerDesigner 15汉化破解版
PowerDesigner 15汉化破解版
 Sublime Text 3v3200中文破解版
Sublime Text 3v3200中文破解版
 KMPlayerv2019.06.13.02绿色破解版
KMPlayerv2019.06.13.02绿色破解版
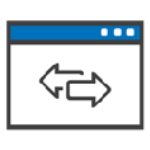 SimpleRemotev1.1.0.0直装破解版
SimpleRemotev1.1.0.0直装破解版
 得力OCR文字识别电脑版v1.03破解版
得力OCR文字识别电脑版v1.03破解版
 蜂蜜TV电脑版 V1.1.7 最新免费版
蜂蜜TV电脑版 V1.1.7 最新免费版
 CrystalDiskInfov8.0.0中文破解版(免安装/免破解)
CrystalDiskInfov8.0.0中文破解版(免安装/免破解)
 植物大战僵尸杂交植物版电脑版 V1.2 PC免费版
植物大战僵尸杂交植物版电脑版 V1.2 PC免费版
 DiskGenius注册码生成器v4.9.6(附破解教程)
DiskGenius注册码生成器v4.9.6(附破解教程)
 PrimoCache4.0破解版 V4.2.0 中文免费版
PrimoCache4.0破解版 V4.2.0 中文免费版
 DiskGeniusv4.7.2 专业版永久完美注册版
DiskGeniusv4.7.2 专业版永久完美注册版
 MiniTool Partition Wizard 12v12.3中文破解版
MiniTool Partition Wizard 12v12.3中文破解版
 傲梅分区助手专业版 V9.10.0 吾爱破解版
傲梅分区助手专业版 V9.10.0 吾爱破解版
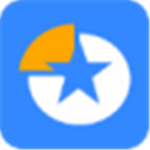 EaseUS Partition Master 16v16.0破解版
EaseUS Partition Master 16v16.0破解版
 crystaldiskmark动漫版v8.0.0绿色中文版
crystaldiskmark动漫版v8.0.0绿色中文版
 DiskGeniusv4.9.6.564 海外破解注册专业版
DiskGeniusv4.9.6.564 海外破解注册专业版