O&O Defrag Pro 24是一款功能超强的磁盘处理解决工具,该软件适用于所有的磁盘中最为全面的调整应用软件,使用软件时可以优化磁盘和SSD以及快速磁盘,而且操作简单而且内存庞大,但是如果像任何想要快速保存文件系统一样,文件也会跟着时间的推移分布到整个内存当中,那该如何可以轻松的恢复SSD原始速度呢?O&O Defrag Pro 24破解版使用最为全新的SOLID/COMPLETE的方法工作的地区,分散的文件片段将会重新连接并且存储在更稀少的内存单元当中。这也会导致这些存储器单元的读取和写入访问次数更少,结果就是SSD运行速度更加迅速,并且读取访问量减少让其寿命增加。通过使用我们的方法对SSD进行碎片处理,可以将用于存储文件部分的单元数量降至最低。
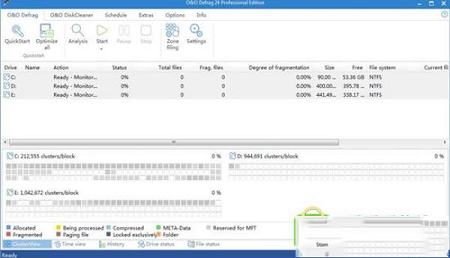
2、根据需要选择版本安装,小编选择OODefrag23Professional64Enu.exe,勾选我接受协议,点击next
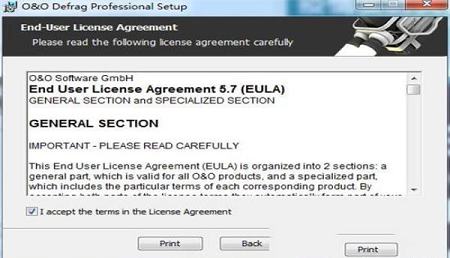
3、选择安装类型,全部安装和自定义安装
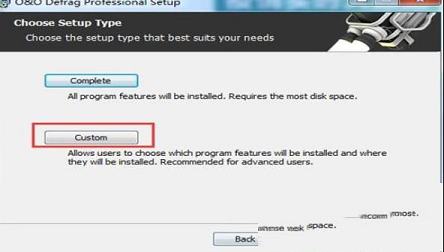
4、选择软件安装路径,点击next
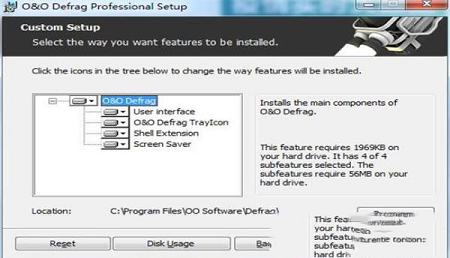
5、安装完成,点击finish
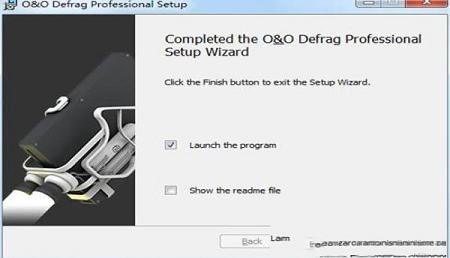
6、运行Keygen.exe,选择软件把呢不能,点击生成按钮
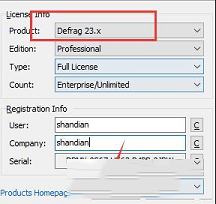
7、运行软件,点击info信息,选择现在注册选项
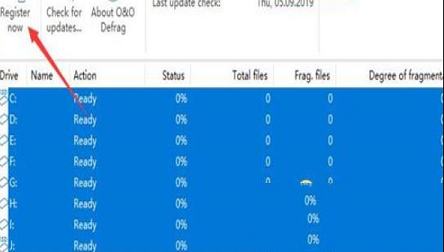
8、勾选使用注册码选项,点击下一步
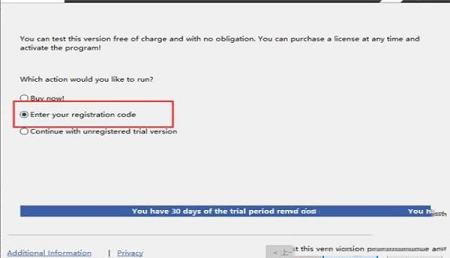
9、将注册机中的注册信息对应复制到软件中,点击下一步
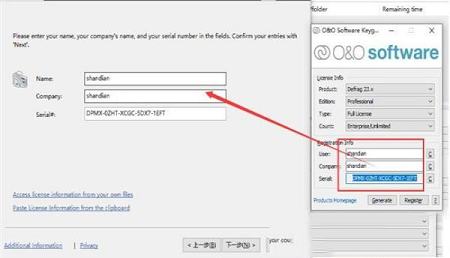
PC速度提高100%:没有什么比你想要在PC上做某事并且计算机运行缓慢更糟糕的了。经常使用的磁盘碎片整理程序可以加速任何年龄的PC,让它再次像新的一样工作!
不要让慢速的电脑破坏你的工作或乐趣!让优化您的硬盘 - 新! - SSD,您可以体验高达100%的速度提升!常规磁盘碎片整理可优化您的PC性能!
进行碎片整理时,Windows在通过硬盘或SSD保存文档时拆分的文件将再次按顺序放回,以便SSD或HDD内的读写磁头可以快速识别和找到文件。速度提升高达100%并不罕见,您的硬件磨损更少!
新的碎片整理方法SOLID / COMPLETE: SSD将文件碎片保存在比需要更多的内存单元上。资源和硬件友好的SOLID / COMPLETE方法对这些文件片段进行分段,以便将来只需要所需的存储器单元数用于读取和写入。SOLID / COMPLETE可用于SSD和硬盘。
2、新的SOLID方法
根据客户要求,Software开发了碎片整理方法SOLID,以便为用户提供适合其需求的选择:SOLID / Complete和SOLID / Quick。这两种方法都可持续地延长SSD的使用寿命,但在硬件的持续时间和保护方面有所不同。
3、O&O DiskCleaner
全新的内置DiskCleaner可以搜索并删除占用内存和增加碎片的临时和不必要的文件。DiskCleaner还可以提高数据的安全性,因为私有内容(例如Thumbs.db,文档副本,电子邮件草稿,转储)将不再作为不必要的系统文件中的副本保存。
4、清晰布局的硬盘的好处
每当它保存数据时,Windows会在整个硬盘上分散文件碎片,这会大大减慢访问时间。碎片整理通过重新排列数据和显着加快访问时间来扭转这种局面。这不仅节省了用户时间,还减少了硬盘磨损并延长了预期寿命。如果丢失重要数据,碎片整理甚至可以产生差异,因为在碎片整理的磁盘上完全恢复的可能性更大。为什么?碎片整理后,DiskRecovery等数据恢复软件更容易在文件没有分散到硬盘的多个区域时进行恢复。
5、自动后台碎片整理
只需单击三次即可配置自动碎片整理,并在后台优化磁盘,不会对计算机的性能产生负面影响。您可以将设置为在某个碎片级别,一周中的特定日期或每次使用屏幕保护程序时运行碎片整理。可以随时暂停和恢复碎片整理,因为碎片整理会自动识别碎片整理被中断的位置。
6、推荐用途
我们建议对大量使用的PC进行手动碎片整理,因为只有用户才能决定何时正确放弃运行碎片整理所需的性能。在使用视频编辑或图形应用程序的计算机上,可以将配置为在某些程序运行时不启动自动优化。默认设置对于主要运行Internet或办公应用程序的普通台式PC来说已经足够了。也非常适合笔记本电脑。无论何时断开外部电源,都会自动进入暂停模式以节省能源
2、SOLID / Complete:这种专为SSD开发的方法是对SSD的彻底优化。
3、带SSD的ClusterView:为了表示SSD的碎片程度,ClusterView现在映射SSD的逻辑结构,因此将6个块组合成一个。
4、片段过滤以识别驱动器上碎片最多的文件
5、O&O DiskCleaner
6、时间视图以查看哪个碎片整理活动导致哪个成功优化
7、易于使用:适合初学者和专业人士
8、更快的系统和程序启动
9、碎片整理时间减少高达40%
10、锁定文件的碎片整理
11、终身绩效统计
12、自动删除可用空间以获得更多隐私
13、使用精简配置优化系统
14、支持Windows 10,Windows 8.1和Windows 7
快速配置以帮助您入门
Job Assistant用于重复进行自动碎片整理
启动时碎片整理
自动后台优化,以防止重度碎片
详细的状态报告
多个驱动器的同时碎片整理
只需按一下按钮即可对单个文件和文件夹进行碎片整理
区域归档以实现最佳文件组织
可定制的驱动器区域
状态视图:最大和最差碎片文件的概述
正在进行碎片整理的动态集群视图
历史和统计:跟踪碎片增长和碎片整理效率
碎片整理比较:查看碎片整理前后驱动器的外观
八种不同的碎片整理方法; 从非常快到非常全面
O&O ClusterView:详细检查文件和文件夹布局
O&O ActivityMonitor:适应自身以减少系统负载(CPU)
二、网络功能
中央网络管理
可提供多种产品的中央管理控制台
远程安装和配置
通过Windows和组策略进行安装
全面的日志功能
原因可能是一个或多个碎片文件,这些文件在运行时被锁定。因此,无法对此文件进行碎片整理。
使用运行启动时碎片整理可能会解决此问题,因为文件在系统启动之前未锁定,也可以对这些文件进行碎片整理。
另一个原因可能是您的硬盘分区上没有可用的连续可用空间。如果碎片文件大于可用的最大连续空间,则实际上不可能对碎片进行碎片整理。您可以尝试使用SPACE方法提供尽可能多的可用空间。
2、如何检查硬盘碎片状态?
只需安装副本,然后对您希望分析的所需驱动器进行分析。分析完成后,将显示每个驱动器的碎片状态。
3、如何使检测到新的碎片?
允许您为碎片整理定义阈值。这意味着碎片整理只会在达到特定程度的碎片时发生。因此,您可以避免不必要的碎片整理运行,并确保您的驱动器处于最佳“形状”状态。
4、使用进行碎片整理需要很长时间。这是正常的吗?
如果您没有在系统上长时间使用O和O Defrag等碎片整理软件,那么您的文件可能会严重碎片化,将需要做很多工作来优化您的所有文件。您可以使用图形界面来执行碎片整理过程。
5、什么是O&O Defrag?
基于Windows的计算机技术领先的碎片整理解决方案。该软件解决了由碎片硬盘引起的Windows工作站和服务器的性能和稳定性问题。
碎片化是导致Windows性能严重下降的主要原因。由于硬盘是计算机中最慢的组件,因此其优化是一个特别重要的问题。
通过使用Defrag,可以更快地读取和写入文件。最初看起来似乎失去性能的东西很容易被重新发现并通过再次实现,让您高枕无忧,确保您的硬件运行良好并且运行最佳。新技术的发展也确保您以最低的成本获得最佳的效率。
多个评论和编辑选择奖已证明我们在大批量企业用户以及单一许可家庭用户方面取得了成功。
6、可以安全使用吗?
使用100%Microsoft Windows API来移动和重新排列数据和文件。因此,使用该软件执行碎片整理过程与运行Windows系统本身一样安全,例如使用Windows资源管理器移动文件。
6、支持哪些硬盘和其他存储设备?
支持以下设备,不受大小和分区数量的限制:
Windows支持的所有硬件存储设备。
请注意:如果您可以访问Windows文件系统分区的方式访问存储系统,并且此分区的格式为Windows支持的文件系统,则可以对此存储设备进行碎片整理。
7、碎片整理安全吗?例如,如果在碎片整理过程中电源中断,会发生什么?
要读取和写入文件,仅访问Windows API。因此,您的数据是完全安全的。
8、但我认为NTFS没有碎片?
每个文件系统碎片。微软现在也认识到NTFS确实是片段化的,甚至包括最新Windows版本中的内置碎片整理程序。如果要测试硬盘是否包含碎片数据,只需下载的免费测试版本并对硬盘进行分析。
9、当我启动时,我的防火墙告诉我有人正在尝试访问我的硬盘。我怎么解决这个问题?
组件(例如代理和GUI)之间的通信基于TCP / IP。此通信仅在内部进行,不会访问互联网。但是,大多数防火墙都被编程为识别内部IP通信,因此您会收到警告消息。
您不必关闭防火墙!只需打开端口50300.由于Defrag会自动检查访问权限,即使您连接到互联网,也无法通过此端口进行外部访问。
10、哪种碎片整理方法适合我?
提供了三种方法,用于对分为区域的硬盘进行碎片整理。只要打开“开始”按钮的下方菜单,就会出现方法选择。
如果您已明确禁用区域配置,则只能使用先前版本的方法。
SOLID / COMPLETE: SSD将文件片段保存在比需要更多的内存单元上。资源和硬件友好的SOLID / COMPLETE方法对这些文件片段进行分段,以便将来只需要所需的存储器单元数用于读取和写入。SOLID / COMPLETE可用于SSD和硬盘。
SOLID / QUICK:这种专为SSD设计的方法可以为它们提供表面优化。此方法比COMPLETE快。
OPTIMIZE: OPTIMIZE是默认方法。它在所选驱动器的所有三个区域中执行SPACE碎片整理。将如此排列文件以最大化所产生的可用磁盘空间。这是推荐的默认方法,因为它既可以彻底地工作也可以很快地工作
OPTIMIZE / Quick: OPTIMIZE / Quick提供快速碎片整理,只需很少的硬盘使用。它会对所有不同区域中的文件进行碎片整理。它还将不在正确区域中的文件移动到正确的区域。这种方法是新的,因为它可以积极地减少极其碎片文件的碎片,而无需分析整个文件系统。
OPTIMIZE / Complete: OPTIMIZE / Complete替换或组合以前的COMPLETE-Methods的属性。用户决定应在每个区域上运行哪种方法(SPACE或COMPLETE排序)。对数据进行新的排序可以更彻底地完成碎片整理,但速度要比标准的Optimize方法慢得多。例如,当您想要在大规模程序安装后重新排列硬盘上的文件时,才需要此方法。
以前版本的方法:
如果要对几乎已满的硬盘进行碎片整理(仅约8%的可用空间),建议使用STEALTH方法。由于其设计,STEALTH也是占用最少资源的方法。
SPACE方法是标准的碎片整理模式。它对所有碎片文件进行碎片整理,并确保最大化连续的可用空间。此方法应用于正常使用范围内的分区的常规碎片整理。除了对碎片文件进行碎片整理并最大化连续可用空间外,Complete方法还会检查文件的位置。
COMPLETE / Name根据文件名和目录位置组织所有文件。例如,Windows / System 32目录中的所有文件将在硬盘上彼此相邻放置。对于Windows工作站上的系统分区,特别推荐使用此方法。
COMPLETE / Modified根据上次更改的位置对所有文件进行排序。这特别适用于工作站或文件服务器上的数据分区。
COMPLETE / Access根据上次访问的位置组织所有文件。特别推荐此方法用于Web服务器。
这些说明仅供参考。确切地说明哪种方法适用于哪种磁盘是不可能的,因为几乎不能提供完全准确的磁盘使用描述。例如,数据通常保存在实际上是系统分区的位置。
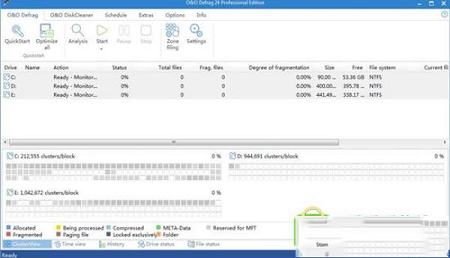
安装破解教程
1、在本站下载并解压,得到安装程序和fix破解2、根据需要选择版本安装,小编选择OODefrag23Professional64Enu.exe,勾选我接受协议,点击next
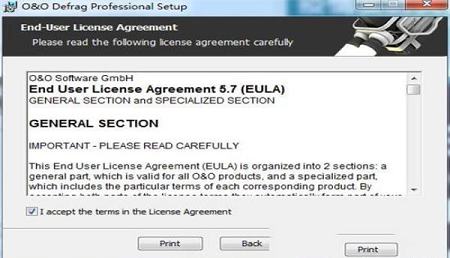
3、选择安装类型,全部安装和自定义安装
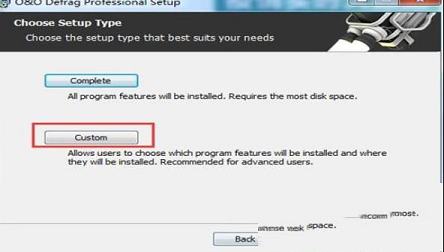
4、选择软件安装路径,点击next
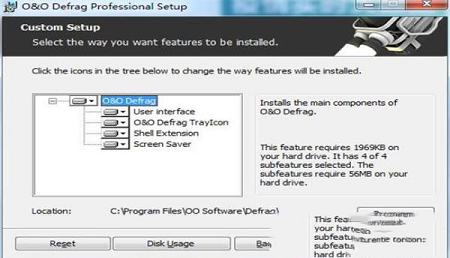
5、安装完成,点击finish
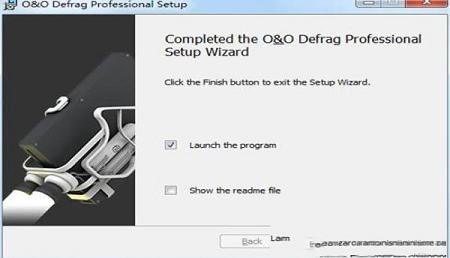
6、运行Keygen.exe,选择软件把呢不能,点击生成按钮
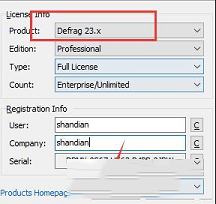
7、运行软件,点击info信息,选择现在注册选项
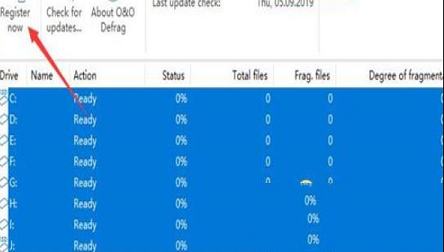
8、勾选使用注册码选项,点击下一步
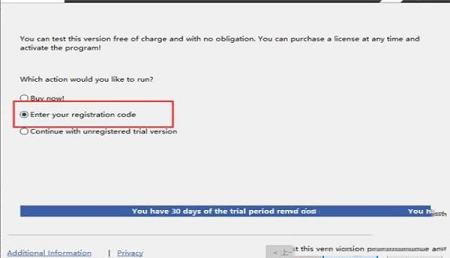
9、将注册机中的注册信息对应复制到软件中,点击下一步
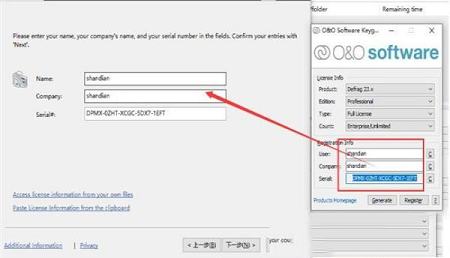
功能特色
1、O&O Defrag 24:优化硬盘和SSDPC速度提高100%:没有什么比你想要在PC上做某事并且计算机运行缓慢更糟糕的了。经常使用的磁盘碎片整理程序可以加速任何年龄的PC,让它再次像新的一样工作!
不要让慢速的电脑破坏你的工作或乐趣!让优化您的硬盘 - 新! - SSD,您可以体验高达100%的速度提升!常规磁盘碎片整理可优化您的PC性能!
进行碎片整理时,Windows在通过硬盘或SSD保存文档时拆分的文件将再次按顺序放回,以便SSD或HDD内的读写磁头可以快速识别和找到文件。速度提升高达100%并不罕见,您的硬件磨损更少!
新的碎片整理方法SOLID / COMPLETE: SSD将文件碎片保存在比需要更多的内存单元上。资源和硬件友好的SOLID / COMPLETE方法对这些文件片段进行分段,以便将来只需要所需的存储器单元数用于读取和写入。SOLID / COMPLETE可用于SSD和硬盘。
2、新的SOLID方法
根据客户要求,Software开发了碎片整理方法SOLID,以便为用户提供适合其需求的选择:SOLID / Complete和SOLID / Quick。这两种方法都可持续地延长SSD的使用寿命,但在硬件的持续时间和保护方面有所不同。
3、O&O DiskCleaner
全新的内置DiskCleaner可以搜索并删除占用内存和增加碎片的临时和不必要的文件。DiskCleaner还可以提高数据的安全性,因为私有内容(例如Thumbs.db,文档副本,电子邮件草稿,转储)将不再作为不必要的系统文件中的副本保存。
4、清晰布局的硬盘的好处
每当它保存数据时,Windows会在整个硬盘上分散文件碎片,这会大大减慢访问时间。碎片整理通过重新排列数据和显着加快访问时间来扭转这种局面。这不仅节省了用户时间,还减少了硬盘磨损并延长了预期寿命。如果丢失重要数据,碎片整理甚至可以产生差异,因为在碎片整理的磁盘上完全恢复的可能性更大。为什么?碎片整理后,DiskRecovery等数据恢复软件更容易在文件没有分散到硬盘的多个区域时进行恢复。
5、自动后台碎片整理
只需单击三次即可配置自动碎片整理,并在后台优化磁盘,不会对计算机的性能产生负面影响。您可以将设置为在某个碎片级别,一周中的特定日期或每次使用屏幕保护程序时运行碎片整理。可以随时暂停和恢复碎片整理,因为碎片整理会自动识别碎片整理被中断的位置。
6、推荐用途
我们建议对大量使用的PC进行手动碎片整理,因为只有用户才能决定何时正确放弃运行碎片整理所需的性能。在使用视频编辑或图形应用程序的计算机上,可以将配置为在某些程序运行时不启动自动优化。默认设置对于主要运行Internet或办公应用程序的普通台式PC来说已经足够了。也非常适合笔记本电脑。无论何时断开外部电源,都会自动进入暂停模式以节省能源
软件亮点
1、SOLID / Quick:此方法专为SSD开发,可执行SSD的表面优化,例如擦除可用空间。这种方法更温和,更快捷。2、SOLID / Complete:这种专为SSD开发的方法是对SSD的彻底优化。
3、带SSD的ClusterView:为了表示SSD的碎片程度,ClusterView现在映射SSD的逻辑结构,因此将6个块组合成一个。
4、片段过滤以识别驱动器上碎片最多的文件
5、O&O DiskCleaner
6、时间视图以查看哪个碎片整理活动导致哪个成功优化
7、易于使用:适合初学者和专业人士
8、更快的系统和程序启动
9、碎片整理时间减少高达40%
10、锁定文件的碎片整理
11、终身绩效统计
12、自动删除可用空间以获得更多隐私
13、使用精简配置优化系统
14、支持Windows 10,Windows 8.1和Windows 7
版本特征
一、特征快速配置以帮助您入门
Job Assistant用于重复进行自动碎片整理
启动时碎片整理
自动后台优化,以防止重度碎片
详细的状态报告
多个驱动器的同时碎片整理
只需按一下按钮即可对单个文件和文件夹进行碎片整理
区域归档以实现最佳文件组织
可定制的驱动器区域
状态视图:最大和最差碎片文件的概述
正在进行碎片整理的动态集群视图
历史和统计:跟踪碎片增长和碎片整理效率
碎片整理比较:查看碎片整理前后驱动器的外观
八种不同的碎片整理方法; 从非常快到非常全面
O&O ClusterView:详细检查文件和文件夹布局
O&O ActivityMonitor:适应自身以减少系统负载(CPU)
二、网络功能
中央网络管理
可提供多种产品的中央管理控制台
远程安装和配置
通过Windows和组策略进行安装
全面的日志功能
使用帮助
1、我的电脑完成了碎片整理过程。为什么仍然显示超过0%的碎片程度?原因可能是一个或多个碎片文件,这些文件在运行时被锁定。因此,无法对此文件进行碎片整理。
使用运行启动时碎片整理可能会解决此问题,因为文件在系统启动之前未锁定,也可以对这些文件进行碎片整理。
另一个原因可能是您的硬盘分区上没有可用的连续可用空间。如果碎片文件大于可用的最大连续空间,则实际上不可能对碎片进行碎片整理。您可以尝试使用SPACE方法提供尽可能多的可用空间。
2、如何检查硬盘碎片状态?
只需安装副本,然后对您希望分析的所需驱动器进行分析。分析完成后,将显示每个驱动器的碎片状态。
3、如何使检测到新的碎片?
允许您为碎片整理定义阈值。这意味着碎片整理只会在达到特定程度的碎片时发生。因此,您可以避免不必要的碎片整理运行,并确保您的驱动器处于最佳“形状”状态。
4、使用进行碎片整理需要很长时间。这是正常的吗?
如果您没有在系统上长时间使用O和O Defrag等碎片整理软件,那么您的文件可能会严重碎片化,将需要做很多工作来优化您的所有文件。您可以使用图形界面来执行碎片整理过程。
5、什么是O&O Defrag?
基于Windows的计算机技术领先的碎片整理解决方案。该软件解决了由碎片硬盘引起的Windows工作站和服务器的性能和稳定性问题。
碎片化是导致Windows性能严重下降的主要原因。由于硬盘是计算机中最慢的组件,因此其优化是一个特别重要的问题。
通过使用Defrag,可以更快地读取和写入文件。最初看起来似乎失去性能的东西很容易被重新发现并通过再次实现,让您高枕无忧,确保您的硬件运行良好并且运行最佳。新技术的发展也确保您以最低的成本获得最佳的效率。
多个评论和编辑选择奖已证明我们在大批量企业用户以及单一许可家庭用户方面取得了成功。
6、可以安全使用吗?
使用100%Microsoft Windows API来移动和重新排列数据和文件。因此,使用该软件执行碎片整理过程与运行Windows系统本身一样安全,例如使用Windows资源管理器移动文件。
6、支持哪些硬盘和其他存储设备?
支持以下设备,不受大小和分区数量的限制:
Windows支持的所有硬件存储设备。
请注意:如果您可以访问Windows文件系统分区的方式访问存储系统,并且此分区的格式为Windows支持的文件系统,则可以对此存储设备进行碎片整理。
7、碎片整理安全吗?例如,如果在碎片整理过程中电源中断,会发生什么?
要读取和写入文件,仅访问Windows API。因此,您的数据是完全安全的。
8、但我认为NTFS没有碎片?
每个文件系统碎片。微软现在也认识到NTFS确实是片段化的,甚至包括最新Windows版本中的内置碎片整理程序。如果要测试硬盘是否包含碎片数据,只需下载的免费测试版本并对硬盘进行分析。
9、当我启动时,我的防火墙告诉我有人正在尝试访问我的硬盘。我怎么解决这个问题?
组件(例如代理和GUI)之间的通信基于TCP / IP。此通信仅在内部进行,不会访问互联网。但是,大多数防火墙都被编程为识别内部IP通信,因此您会收到警告消息。
您不必关闭防火墙!只需打开端口50300.由于Defrag会自动检查访问权限,即使您连接到互联网,也无法通过此端口进行外部访问。
10、哪种碎片整理方法适合我?
提供了三种方法,用于对分为区域的硬盘进行碎片整理。只要打开“开始”按钮的下方菜单,就会出现方法选择。
如果您已明确禁用区域配置,则只能使用先前版本的方法。
SOLID / COMPLETE: SSD将文件片段保存在比需要更多的内存单元上。资源和硬件友好的SOLID / COMPLETE方法对这些文件片段进行分段,以便将来只需要所需的存储器单元数用于读取和写入。SOLID / COMPLETE可用于SSD和硬盘。
SOLID / QUICK:这种专为SSD设计的方法可以为它们提供表面优化。此方法比COMPLETE快。
OPTIMIZE: OPTIMIZE是默认方法。它在所选驱动器的所有三个区域中执行SPACE碎片整理。将如此排列文件以最大化所产生的可用磁盘空间。这是推荐的默认方法,因为它既可以彻底地工作也可以很快地工作
OPTIMIZE / Quick: OPTIMIZE / Quick提供快速碎片整理,只需很少的硬盘使用。它会对所有不同区域中的文件进行碎片整理。它还将不在正确区域中的文件移动到正确的区域。这种方法是新的,因为它可以积极地减少极其碎片文件的碎片,而无需分析整个文件系统。
OPTIMIZE / Complete: OPTIMIZE / Complete替换或组合以前的COMPLETE-Methods的属性。用户决定应在每个区域上运行哪种方法(SPACE或COMPLETE排序)。对数据进行新的排序可以更彻底地完成碎片整理,但速度要比标准的Optimize方法慢得多。例如,当您想要在大规模程序安装后重新排列硬盘上的文件时,才需要此方法。
以前版本的方法:
如果要对几乎已满的硬盘进行碎片整理(仅约8%的可用空间),建议使用STEALTH方法。由于其设计,STEALTH也是占用最少资源的方法。
SPACE方法是标准的碎片整理模式。它对所有碎片文件进行碎片整理,并确保最大化连续的可用空间。此方法应用于正常使用范围内的分区的常规碎片整理。除了对碎片文件进行碎片整理并最大化连续可用空间外,Complete方法还会检查文件的位置。
COMPLETE / Name根据文件名和目录位置组织所有文件。例如,Windows / System 32目录中的所有文件将在硬盘上彼此相邻放置。对于Windows工作站上的系统分区,特别推荐使用此方法。
COMPLETE / Modified根据上次更改的位置对所有文件进行排序。这特别适用于工作站或文件服务器上的数据分区。
COMPLETE / Access根据上次访问的位置组织所有文件。特别推荐此方法用于Web服务器。
这些说明仅供参考。确切地说明哪种方法适用于哪种磁盘是不可能的,因为几乎不能提供完全准确的磁盘使用描述。例如,数据通常保存在实际上是系统分区的位置。
∨ 展开

 160wifiv4.3.12.36官方电脑版
160wifiv4.3.12.36官方电脑版
 WPS激活工具 V2019 吾爱破解版
WPS激活工具 V2019 吾爱破解版
 Zortam Mp3 Media Studio Pro 28v28.2破解版
Zortam Mp3 Media Studio Pro 28v28.2破解版
 NestingWorks中文破解版 V2023 最新免费版
NestingWorks中文破解版 V2023 最新免费版
 Autodesk VRED Design 2020注册机(附使用步骤)
Autodesk VRED Design 2020注册机(附使用步骤)
 CoolUtils Total HTML Converter(全能html转换器)v5.1.0.50中文绿色版
CoolUtils Total HTML Converter(全能html转换器)v5.1.0.50中文绿色版
 Mgosoft PDF To Image Converter(PDF转图像工具)v12.0.1绿色中文版
Mgosoft PDF To Image Converter(PDF转图像工具)v12.0.1绿色中文版
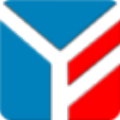 宏达村民信息管理系统 V1.0 官方版
宏达村民信息管理系统 V1.0 官方版
 DiskGenius注册码生成器v4.9.6(附破解教程)
DiskGenius注册码生成器v4.9.6(附破解教程)
 PrimoCache4.0破解版 V4.2.0 中文免费版
PrimoCache4.0破解版 V4.2.0 中文免费版
 DiskGeniusv4.7.2 专业版永久完美注册版
DiskGeniusv4.7.2 专业版永久完美注册版
 MiniTool Partition Wizard 12v12.3中文破解版
MiniTool Partition Wizard 12v12.3中文破解版
 傲梅分区助手专业版 V9.10.0 吾爱破解版
傲梅分区助手专业版 V9.10.0 吾爱破解版
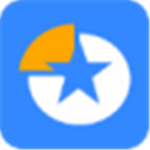 EaseUS Partition Master 16v16.0破解版
EaseUS Partition Master 16v16.0破解版
 crystaldiskmark动漫版v8.0.0绿色中文版
crystaldiskmark动漫版v8.0.0绿色中文版
 DiskGeniusv4.9.6.564 海外破解注册专业版
DiskGeniusv4.9.6.564 海外破解注册专业版