MX MASTER 2S 驱动是罗技推出的一款非常实用的鼠标增强软件,适用于Windows系统,通过这款鼠标增强软件可以让用户使用手势按钮来重现触摸板手势,提高操作效率,使鼠标功能得到最大化,可速度适应性滚轮,当你开启 SmartShift™时,速度适应滚轮会根据您的触摸在两种滚动模式之间自动切换。这款驱动程序拥有设置鼠标按钮和按键分配、光标和滚轮速度等多种功能,还支持超快(自由转动)模式,可以让你快速浏览长篇文档和网页,可以使用手动切换模式,不论SmartShift 是否开启,您都可以按模式切换按钮来手动切换两种模式。在默认的情况下,模式切换功能被分配给鼠标顶部的按钮。如果你喜欢其中的一种的模式,可以将滚轮固定设置为逐击(分段)或超快(自由转动)模式。在“点击与滚动”选项卡的“固定滚轮模式”下拉菜单中选择“分段”或“自由转动”,想让你的操作更加快速,那就赶快下载这款驱动吧。
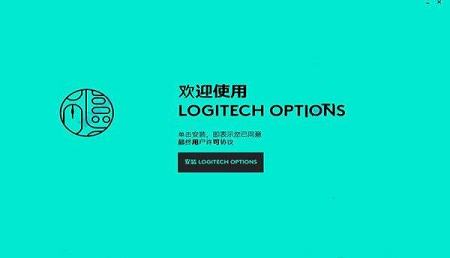
设置按钮和按键分配、光标和滚轮速度等。
2、手势按钮
使用手势按钮来重现触摸板手势,提高您的生产力。
3、应用程序特定设置
将按钮设为执行特定任务
4、通知和状态
显示设备特定状态和通知,便于您了解设备发生的状况。
5、LOGITECH DUOLINK
使用键盘增加鼠标的功能。
6、罗技 FLOW
将您的光标移动到屏幕边缘就能自动在计算机间切换 - 并传送文本、图像、文件。
如果开启 SmartShift™,速度适应滚轮会根据您的触摸在两种滚动模式之间自动切换。
逐击(分段)模式 — 精确浏览条目和列表的理想选择。
超快(自由转动)模式 — 几乎无摩擦的转动,让您可以快速浏览长篇文档和网页。
2、开启 SmartShift
在“指向和滚动”选项卡的“SmartShift”下拉菜单中选择启用。
从“SmartShift”下拉菜单中选择“禁用”即可关闭 SmartShift。
关闭 SmartShift 后,快速转动滚轮或减缓滚轮转速都不会对滚轮当前的滚动模式产生任何影响。
3、手动切换模式
无论 SmartShift 是否开启,您都可以按模式切换按钮来手动切换两种模式。
默认设置下,模式切换功能被分配给鼠标顶部的按钮。 (可在“鼠标”选项卡中查看当前按钮的分配。)
4、设置固定滚轮模式
如果您喜欢使用其中一种模式,可将滚轮固定设置为逐击(分段)或超快(自由转动)模式。
在“点击与滚动”选项卡的“固定滚轮模式”下拉菜单中选择“分段”或“自由转动”。
5、重要信息!
只有在 SmartShift 关闭且未给 MX Master 的任何按钮分配模式切换功能的情况下才可以固定滚轮模式。
要开启固定滚轮模式:
从“SmartShift”下拉菜单中选择禁用。
在“鼠标”选项卡中,单击高亮显示的模式切换按钮,并选择除模式切换外的一种操作。
6、拇指轮
拇指轻轻一拨,即可实现左右滚动。
横向滚动:
将拇指轮向上滚(向右滚动)或向下滚(向左滚动)
安装 Logitech Options 软件来扩展拇指轮的功能:
调换滚动方向
再现触摸屏式的手势
调整滚动速度和分辨率
切换应用程序
在多个全屏应用之间滑动(仅限 Mac)
在多个全屏应用之间切换(仅限 Windows 8)
放大缩小
调整音量
控制屏幕亮度
显示通知(仅限 Mac)
7、手势按钮
手势可简化导航和桌面管理操作
安装 Logitech Options 软件可启用手势,从而轻松管理媒体、平移、缩放和旋转,此外还可进行自定义任务。
可为手势按钮分配多达五个不同的动作。 或者将手势映射到其他 MX Master 按钮,包括中键或手动转换按钮。
要执行手势:
按住手势按钮,同时向左、向右、向上或向下移动鼠标。
8、后退/前进按钮
后退和前进按钮设在拇指位置,方便操作并增强导航能力,让任务轻松达成。
要后退和前进:
按下后退或前进按钮来再网页或文档页面之间导航(取决于鼠标指针所在位置)
第一步
下载 Logitech Options 来发挥出这款鼠标的全部可能。 欲下载和了解更多可能,请访问 logitech.com/options。
第二步
开启鼠标。
第三步
此鼠标可跨三台电脑使用。 通过易于切换™ 按钮来切换通道即可。 选择您所需的通道并进行下一步。
第四步
要将鼠标连接到电脑,长按易于切换™ 按钮 3 秒。 当快速闪烁时,即表示鼠标已处于可被发现的模式。
第五步
选择是要通过蓝牙配对,还是使用提供的 Unifying™ 优联接收器。
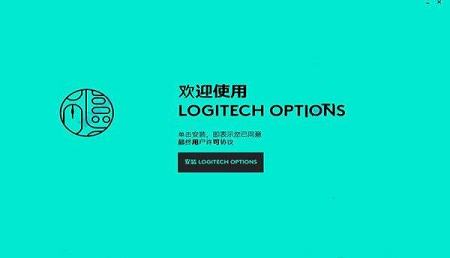
软件特点
1、按钮和按键自定义设置按钮和按键分配、光标和滚轮速度等。
2、手势按钮
使用手势按钮来重现触摸板手势,提高您的生产力。
3、应用程序特定设置
将按钮设为执行特定任务
4、通知和状态
显示设备特定状态和通知,便于您了解设备发生的状况。
5、LOGITECH DUOLINK
使用键盘增加鼠标的功能。
6、罗技 FLOW
将您的光标移动到屏幕边缘就能自动在计算机间切换 - 并传送文本、图像、文件。
功能介绍
1、速度适应性滚轮如果开启 SmartShift™,速度适应滚轮会根据您的触摸在两种滚动模式之间自动切换。
逐击(分段)模式 — 精确浏览条目和列表的理想选择。
超快(自由转动)模式 — 几乎无摩擦的转动,让您可以快速浏览长篇文档和网页。
2、开启 SmartShift
在“指向和滚动”选项卡的“SmartShift”下拉菜单中选择启用。
从“SmartShift”下拉菜单中选择“禁用”即可关闭 SmartShift。
关闭 SmartShift 后,快速转动滚轮或减缓滚轮转速都不会对滚轮当前的滚动模式产生任何影响。
3、手动切换模式
无论 SmartShift 是否开启,您都可以按模式切换按钮来手动切换两种模式。
默认设置下,模式切换功能被分配给鼠标顶部的按钮。 (可在“鼠标”选项卡中查看当前按钮的分配。)
4、设置固定滚轮模式
如果您喜欢使用其中一种模式,可将滚轮固定设置为逐击(分段)或超快(自由转动)模式。
在“点击与滚动”选项卡的“固定滚轮模式”下拉菜单中选择“分段”或“自由转动”。
5、重要信息!
只有在 SmartShift 关闭且未给 MX Master 的任何按钮分配模式切换功能的情况下才可以固定滚轮模式。
要开启固定滚轮模式:
从“SmartShift”下拉菜单中选择禁用。
在“鼠标”选项卡中,单击高亮显示的模式切换按钮,并选择除模式切换外的一种操作。
6、拇指轮
拇指轻轻一拨,即可实现左右滚动。
横向滚动:
将拇指轮向上滚(向右滚动)或向下滚(向左滚动)
安装 Logitech Options 软件来扩展拇指轮的功能:
调换滚动方向
再现触摸屏式的手势
调整滚动速度和分辨率
切换应用程序
在多个全屏应用之间滑动(仅限 Mac)
在多个全屏应用之间切换(仅限 Windows 8)
放大缩小
调整音量
控制屏幕亮度
显示通知(仅限 Mac)
7、手势按钮
手势可简化导航和桌面管理操作
安装 Logitech Options 软件可启用手势,从而轻松管理媒体、平移、缩放和旋转,此外还可进行自定义任务。
可为手势按钮分配多达五个不同的动作。 或者将手势映射到其他 MX Master 按钮,包括中键或手动转换按钮。
要执行手势:
按住手势按钮,同时向左、向右、向上或向下移动鼠标。
8、后退/前进按钮
后退和前进按钮设在拇指位置,方便操作并增强导航能力,让任务轻松达成。
要后退和前进:
按下后退或前进按钮来再网页或文档页面之间导航(取决于鼠标指针所在位置)
MX MASTER 2S 驱动入门指南
对您的 MX MASTER 2S 有问题要问? 我们将为您提供所需的答案、视频、可下载资料和相关信息。 搜索文章或选择下方所列的任一主题了解相关信息。第一步
下载 Logitech Options 来发挥出这款鼠标的全部可能。 欲下载和了解更多可能,请访问 logitech.com/options。
第二步
开启鼠标。
第三步
此鼠标可跨三台电脑使用。 通过易于切换™ 按钮来切换通道即可。 选择您所需的通道并进行下一步。
第四步
要将鼠标连接到电脑,长按易于切换™ 按钮 3 秒。 当快速闪烁时,即表示鼠标已处于可被发现的模式。
第五步
选择是要通过蓝牙配对,还是使用提供的 Unifying™ 优联接收器。
∨ 展开
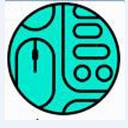
 驱动总裁v2.1.0.0 官方电脑版
驱动总裁v2.1.0.0 官方电脑版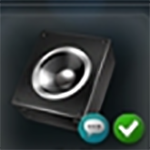 realtek高清晰音频管理器v2.82 win7/win8/win10
realtek高清晰音频管理器v2.82 win7/win8/win10 赛睿鼠标驱动v3.18.3官方版
赛睿鼠标驱动v3.18.3官方版 雷蛇鼠标驱动v1.0.102.135最新版
雷蛇鼠标驱动v1.0.102.135最新版 雷云2.0(razer synapse 2.0)v2.21.21.1官方版
雷云2.0(razer synapse 2.0)v2.21.21.1官方版






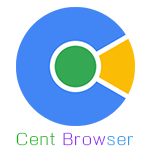
 Ant Renamer(文件批量命名工具)官方版V2.12.1
Ant Renamer(文件批量命名工具)官方版V2.12.1
 MediaCoder Prov0.8.58 破解版(免安装、免注册)
MediaCoder Prov0.8.58 破解版(免安装、免注册)
 Cadaplus APLUS 21v21.031中文破解版
Cadaplus APLUS 21v21.031中文破解版
 openCanvas 7中文破解版 v7.0.24
openCanvas 7中文破解版 v7.0.24
 黑道圣徒重启版未加密补丁 V1.0 最新免费版
黑道圣徒重启版未加密补丁 V1.0 最新免费版
 PC Camera摄像头驱动 免费版
PC Camera摄像头驱动 免费版
 生化危机8Switch Pro手柄按键提示补丁
生化危机8Switch Pro手柄按键提示补丁
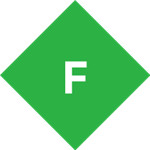 Telerik FiddlerV5.1.2018绿色中文版
Telerik FiddlerV5.1.2018绿色中文版
 驱动人生不限速版本 V8.11.60.192 会员破解版
驱动人生不限速版本 V8.11.60.192 会员破解版
 驱动人生单文件版 V8.11.60.192 绿色便携版
驱动人生单文件版 V8.11.60.192 绿色便携版
 hp smart tank 510 series打印机驱动 V48.3.4531 官方最新版
hp smart tank 510 series打印机驱动 V48.3.4531 官方最新版
 惠普4800打印机驱动 v55.4.5072 附安装教程
惠普4800打印机驱动 v55.4.5072 附安装教程
 惠普2606sdw打印机驱动 v56.2.5271 附安装教程
惠普2606sdw打印机驱动 v56.2.5271 附安装教程
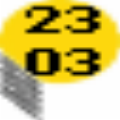 PL2303Win11驱动 V4.0.2 官方最新版
PL2303Win11驱动 V4.0.2 官方最新版
 创新SB0060声卡驱动 for win7/win10免费版
创新SB0060声卡驱动 for win7/win10免费版
 usb burning tool驱动 V2022 官方最新版
usb burning tool驱动 V2022 官方最新版