Leawo Blu-ray Creator是一款优秀的终极蓝光DVD刻录机软件。轻松地将视频刻录到Blu-ray光盘和DVD。可使用自定义菜单将各种视频刻录到DVD-5 / 9,BD-25 / 50,并使用功能编辑DVD / BD视频,可创建DVD文件夹和/或ISO映像文件。它支持将AVI,MKV,MOV,MP4,WMV和FLV等格式的多种视频轻松刻录到DVD光盘。另外,将ISO文件刻录到DVD光盘也很容易。该刻录机程序能够以3D效果刻录视频,编辑视频,创建照片幻灯片并将其刻录到DVD光盘。此外,光盘菜单是可定制的,您可以根据个人喜好编辑菜单。软件的界面非常的简单,支持拖拽文件操作,刻录蓝光光盘只需要将源视频导入软件,然后自定义选择更改视频的参数,支持自定义光盘菜单模板或从默认模板中选择光盘菜单模板,最后再选择要刻录的蓝光光盘即可开始刻录蓝光光盘,非常简单。今天给大家带来这款Leawo Blu-ray Creator中文破解版,感兴趣的朋友可以到本站下载。
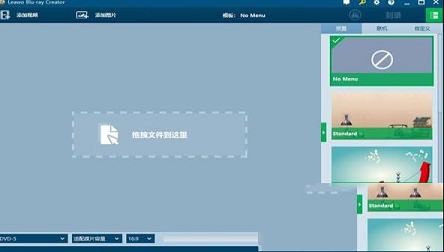
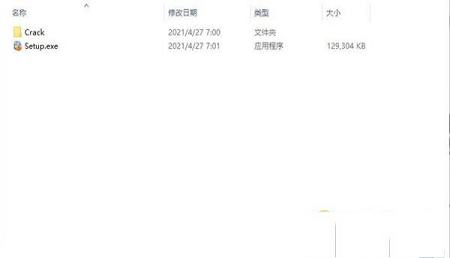
2、点击exe文件,选择我同意,选择安装路径
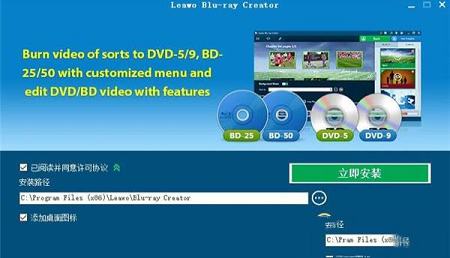
3、安装中,请稍候
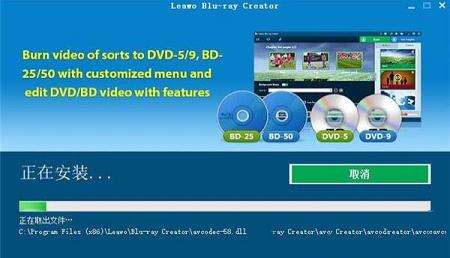
4、安装完成
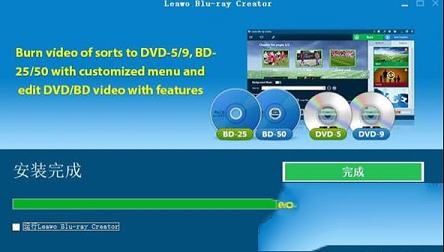
5、将crack的文件复制到安装目录里
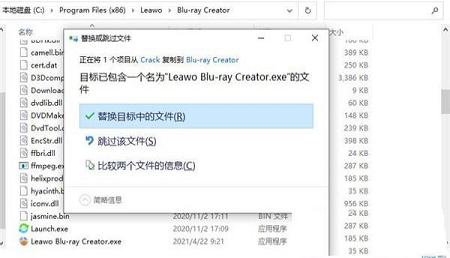
作为一个包罗万象的蓝光DVD刻录机软件组合,Leawo Blu-ray Creator可以将视频刻录到DVD,并可以刻录180多种文件格式的DVD照片幻灯片,包括:MP4,AVI,MKV ,FLV,MOV,WMV,MPEG,VOB,MTS,JPG,BMP等。它可以处理DVD刻录任务,例如AVI到DVD,MKV到,MP4到DVD和其他影片。它使您可以将来自各种来源的视频刻录到DVD,例如便携式摄像机视频,智能手机录制的镜头,下载的在线视频,保存的屏幕活动等。您可以将视频刻录到DVD光盘,文件夹和/或ISO BD50,BD25,DVD5或DVD9中的图像文件。您也可以将ISO映像文件免费刻录到光盘。
2、多种光盘菜单可提供更好的蓝光/ DVD体验
为了将视频刻录到DVD并创建DVD照片幻灯片,提供了多个预设的光盘菜单选项,甚至使您可以随意设计光盘菜单。
预设40多个光盘菜单模板
提供8种不同类别的40多种预设光盘菜单模板:标准,商业,儿童,教育,假日,自然,体育和婚礼。每个类别都包括多个免费的光盘菜单模板,供您下载并应用于输出蓝光/ DVD内容。
通过菜单设计器制作DIY光盘菜单
除了40多种预设的光盘菜单模板之外,内部菜单设计器使您可以设计光盘菜单,包括:添加背景音乐/图像/视频,更改标题位置和内容,调整文本颜色,大小,字体等。您可以制作自己的光盘菜单模板并保存以备将来使用。
3、轻松制作蓝光/ DVD照片幻灯片
软件可以充当DVD照片幻灯片播放刻录机,可将照片直接刻录到DVD,使您可以通过内部照片幻灯片编辑器调整照片幻灯片效果。
一键式DVD照片幻灯片刻录机
内置的DVD照片幻灯片播放器提供一键式操作,可将照片刻录到DVD光盘,文件夹和/或ISO图像文件。您可以轻松地将iPhone,iPad,Android设备,相机等中的照片刻录到DVD /蓝光照片幻灯片。
有效的照片幻灯片编辑器
内部照片幻灯片编辑器使您可以编辑照片幻灯片并添加背景音乐。添加/删除/重新排序照片,设置视频效果,插入背景音乐,调整音频效果等。
4、通过内部编辑功能获得更多乐趣
内置的视频编辑器为获取个性化的DVD内容带来了更多乐趣,例如剪辑,修剪,水印,去除黑边,3D电影效果等。
视频微调
水印
视频裁剪器
视频旋转
影片效果
3D创作者
消除噪音
创建章节
内置媒体播放器使您可以播放加载的视频和生成的照片幻灯片。它可以播放多达4K的视频而不会降低质量。
2、即时预览器
蓝光刻录机软件可在视频编辑,3D电影应用,照片幻灯片显示编辑,光盘菜单选择和设计期间提供即时预览。
3、屏幕快照
使用内置摄像机,在播放加载的视频期间,此蓝光DVD刻录机可以拍摄屏幕截图并以JPG,BMP或PNG格式保存。
4、批量刻录
该蓝光刻录机软件支持同时导入多个媒体文件,然后批量刻录为一个DVD文件。
5、源章节保持
该刻录程序还使用户能够在刻录过程之前保存MP4,MKV和源电影中的章节,并在输出中获得更好的内容组织。
6、友好的用户界面
Leawo Blu-ray Creator具有易于使用的界面。导入源代码,设置目录并启动刻录过程的简单步骤。这款全面的软件即使对于绿色手也非常友好。
步骤1:进入模块
打开Prof. Media之后,单击DVD选项卡,进入Bly-ray模块。
步骤2:添加源文件
要将源视频添加到中,可以直接将源视频文件拖放到界面中,或选择“ 添加视频”>“添加视频/添加视频文件夹”以从计算机中选择单个视频或视频文件夹。
步骤3:输出设定
选择刻录到BD-50,BD-25,DVD-9,DVD-5,然后在4:3和16:9之间选择视频的纵横比(刻录到时只能使用16:9 )。将质量设置为最适合视频的“ 适合光盘 ”。长宽比选项旁边的栏显示文件的大小。在进行下一步之前,您可以编辑视频和光盘菜单,要查看更多详细信息,请检查第6部分视频编辑和第5部分“光盘菜单自定义”。您可以选择文件上喜欢的字幕和音轨。单击以选择所需的字幕,甚至可以从计算机导入字幕。请点击在文件中选择一个音轨。(注意:您只能为输出文件选择一套字幕和一个音轨。)并且您可以转到“ 设置”以选择“ 默认视频模式”和“ 蓝光地区代码”。单击设置 按钮,然后单击复制并刻录。
步骤4:刻录设置
单击界面上绿色的刻录按钮以调出边栏。您可以在“ 光盘标签”框中重命名输出文件的标签。如果要将视频转换为DVD文件夹,请选中“ 文件夹”选项。或者,如果要使用ISO文件,请选中ISO File选项。然后通过单击“浏览”按钮在“ 保存到选项” 下设置输出文件的目录。然后单击底部的“刻录”按钮以开始将视频转换为DVD文件夹或ISO文件。(注意:允许您同时检查文件夹和ISO文件,以同时创建DVD文件夹和ISO文件。)
如果您的CD-ROM中插入了空白光盘,则可以将视频或ISO文件刻录到空白光盘上。应该启用刻录到空白光盘的选项。选择空白光盘作为目标,然后单击侧栏底部的“刻录”按钮以开始将视频刻录到空白光盘。
2、如何将ISO文件刻录到空白的DVD光盘
步骤1:添加源ISO文件
单击“ 添加文件” 按钮,在以下弹出菜单上,单击“ 添加ISO文件” ,然后在计算机上选择要导入BD Creator的ISO文件。
步骤2:刻录ISO文件
确保已将空白光盘插入CD-ROM。将ISO文件导入刻录机后,将弹出一个窗口。选择将空白光盘放入其中的CD-ROM作为“ 复制到”框上的目标,然后可以编辑光盘标签。然后单击底部的“ 刻录”按钮以开始将ISO文件刻录到空白光盘。
3、如何自定义光盘菜单
该刻录机程序提供了光盘菜单自定义功能。在将文件刻录到光盘或将其转换为DVD文件夹或ISO文件之前,可以自定义光盘菜单。
步骤1:打开程序时,刻录机的右侧有一个侧边栏,如果没有,请单击滚动条中间带有向左三角形的绿色按钮将其调出。
步骤2:选择要编辑的光盘菜单模板。
您可以在“ 内置”选项卡下选择几个内置模板。您也可以单击“ 在线 ”选项卡以在线查看更多模板,并通过单击每个模板上的“ 下载” 按钮来下载所需的模板。“ 自定义”标签适用于您之前编辑过并保存到“ 自定义”的模板。
步骤3:我将在“内置”选项卡下获取一个模板,以向您展示如何预览和编辑光盘菜单。
3.1将鼠标移到其中一个模板上,您将在中间看到一个“ 预览”按钮。单击它进入预览面板,以查看应用此模板时的外观。
3.2单击子菜单栏上的“ 编辑”按钮以进入模板编辑面板。您可以重命名此页面上每个项目的标题,并将所有内容移动到所需的任何位置。您也可以将背景切换为图片或您喜欢的视频。而且,只要您不使用视频作为背景,也可以将背景音乐添加到菜单中
a.双击您要编辑的标题,现在您可以重命名标题。要进一步更改字体的颜色和大小,请右键单击标题,然后弹出窗口中会显示更多选项(您必须右键单击标题才能在弹出窗口中双击弹出窗口,单击标题,它是可编辑的。)在窗口上,您可以更改字体的大小和颜色,并将字体设置为粗体,斜体或带下划线的。
b.单击左下角的第二个按钮,然后在以下菜单上,单击“ 背景图像”按钮以启用图像和视频选项。要将新图像添加到背景,请单击“ 图像文件”按钮,然后单击“ 浏览”按钮以从计算机中选择一个图像文件。您也可以通过单击文件夹按钮打开图像所在的文件夹。并选择视频作为背景,请单击“ 视频文件”选项,然后选择一个视频文件。如果您不喜欢这些更改,请单击“ 重置”按钮以取消所有更改。
c.单击左下角的第一个按钮以调出“ 背景音乐”设置面板。通过单击浏览按钮从计算机中选择源文件。将音乐播放的持续时间从1秒设置为60秒。您还可以选择其他音乐背景播放效果,例如淡入,淡出和循环播放。您也可以通过单击“ 重置”按钮来撤消之前的所有工作。
设置完背景后,请单击左下角的第三个按钮,即“保存”按钮以保存所有设置。
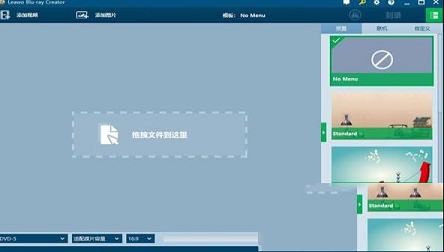
安装教程
1、在本站下载并解压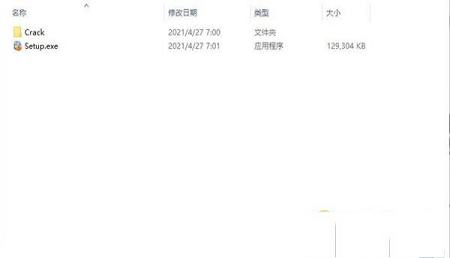
2、点击exe文件,选择我同意,选择安装路径
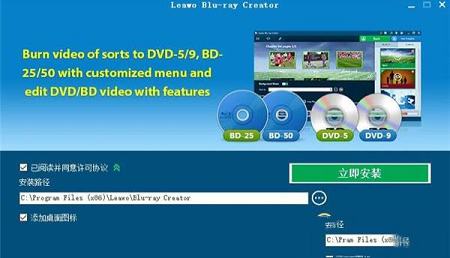
3、安装中,请稍候
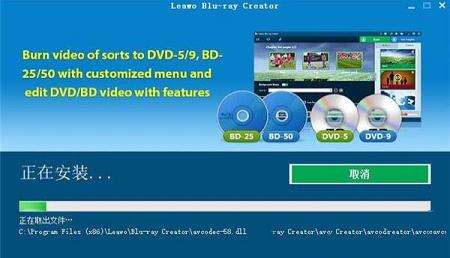
4、安装完成
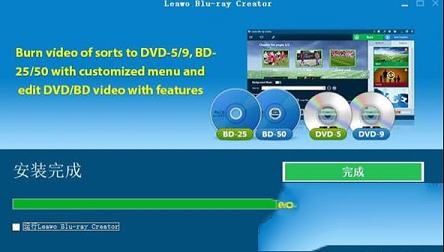
5、将crack的文件复制到安装目录里
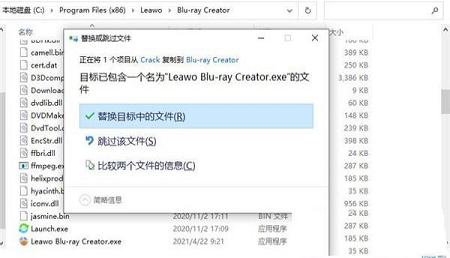
主要功能
1、支持180种以上格式的刻录蓝光/ DVD作为一个包罗万象的蓝光DVD刻录机软件组合,Leawo Blu-ray Creator可以将视频刻录到DVD,并可以刻录180多种文件格式的DVD照片幻灯片,包括:MP4,AVI,MKV ,FLV,MOV,WMV,MPEG,VOB,MTS,JPG,BMP等。它可以处理DVD刻录任务,例如AVI到DVD,MKV到,MP4到DVD和其他影片。它使您可以将来自各种来源的视频刻录到DVD,例如便携式摄像机视频,智能手机录制的镜头,下载的在线视频,保存的屏幕活动等。您可以将视频刻录到DVD光盘,文件夹和/或ISO BD50,BD25,DVD5或DVD9中的图像文件。您也可以将ISO映像文件免费刻录到光盘。
2、多种光盘菜单可提供更好的蓝光/ DVD体验
为了将视频刻录到DVD并创建DVD照片幻灯片,提供了多个预设的光盘菜单选项,甚至使您可以随意设计光盘菜单。
预设40多个光盘菜单模板
提供8种不同类别的40多种预设光盘菜单模板:标准,商业,儿童,教育,假日,自然,体育和婚礼。每个类别都包括多个免费的光盘菜单模板,供您下载并应用于输出蓝光/ DVD内容。
通过菜单设计器制作DIY光盘菜单
除了40多种预设的光盘菜单模板之外,内部菜单设计器使您可以设计光盘菜单,包括:添加背景音乐/图像/视频,更改标题位置和内容,调整文本颜色,大小,字体等。您可以制作自己的光盘菜单模板并保存以备将来使用。
3、轻松制作蓝光/ DVD照片幻灯片
软件可以充当DVD照片幻灯片播放刻录机,可将照片直接刻录到DVD,使您可以通过内部照片幻灯片编辑器调整照片幻灯片效果。
一键式DVD照片幻灯片刻录机
内置的DVD照片幻灯片播放器提供一键式操作,可将照片刻录到DVD光盘,文件夹和/或ISO图像文件。您可以轻松地将iPhone,iPad,Android设备,相机等中的照片刻录到DVD /蓝光照片幻灯片。
有效的照片幻灯片编辑器
内部照片幻灯片编辑器使您可以编辑照片幻灯片并添加背景音乐。添加/删除/重新排序照片,设置视频效果,插入背景音乐,调整音频效果等。
4、通过内部编辑功能获得更多乐趣
内置的视频编辑器为获取个性化的DVD内容带来了更多乐趣,例如剪辑,修剪,水印,去除黑边,3D电影效果等。
视频微调
水印
视频裁剪器
视频旋转
影片效果
3D创作者
消除噪音
创建章节
软件特色
1、内置播放器内置媒体播放器使您可以播放加载的视频和生成的照片幻灯片。它可以播放多达4K的视频而不会降低质量。
2、即时预览器
蓝光刻录机软件可在视频编辑,3D电影应用,照片幻灯片显示编辑,光盘菜单选择和设计期间提供即时预览。
3、屏幕快照
使用内置摄像机,在播放加载的视频期间,此蓝光DVD刻录机可以拍摄屏幕截图并以JPG,BMP或PNG格式保存。
4、批量刻录
该蓝光刻录机软件支持同时导入多个媒体文件,然后批量刻录为一个DVD文件。
5、源章节保持
该刻录程序还使用户能够在刻录过程之前保存MP4,MKV和源电影中的章节,并在输出中获得更好的内容组织。
6、友好的用户界面
Leawo Blu-ray Creator具有易于使用的界面。导入源代码,设置目录并启动刻录过程的简单步骤。这款全面的软件即使对于绿色手也非常友好。
使用教程
1、如何将视频刻录到DVD文件步骤1:进入模块
打开Prof. Media之后,单击DVD选项卡,进入Bly-ray模块。
步骤2:添加源文件
要将源视频添加到中,可以直接将源视频文件拖放到界面中,或选择“ 添加视频”>“添加视频/添加视频文件夹”以从计算机中选择单个视频或视频文件夹。
步骤3:输出设定
选择刻录到BD-50,BD-25,DVD-9,DVD-5,然后在4:3和16:9之间选择视频的纵横比(刻录到时只能使用16:9 )。将质量设置为最适合视频的“ 适合光盘 ”。长宽比选项旁边的栏显示文件的大小。在进行下一步之前,您可以编辑视频和光盘菜单,要查看更多详细信息,请检查第6部分视频编辑和第5部分“光盘菜单自定义”。您可以选择文件上喜欢的字幕和音轨。单击以选择所需的字幕,甚至可以从计算机导入字幕。请点击在文件中选择一个音轨。(注意:您只能为输出文件选择一套字幕和一个音轨。)并且您可以转到“ 设置”以选择“ 默认视频模式”和“ 蓝光地区代码”。单击设置 按钮,然后单击复制并刻录。
步骤4:刻录设置
单击界面上绿色的刻录按钮以调出边栏。您可以在“ 光盘标签”框中重命名输出文件的标签。如果要将视频转换为DVD文件夹,请选中“ 文件夹”选项。或者,如果要使用ISO文件,请选中ISO File选项。然后通过单击“浏览”按钮在“ 保存到选项” 下设置输出文件的目录。然后单击底部的“刻录”按钮以开始将视频转换为DVD文件夹或ISO文件。(注意:允许您同时检查文件夹和ISO文件,以同时创建DVD文件夹和ISO文件。)
如果您的CD-ROM中插入了空白光盘,则可以将视频或ISO文件刻录到空白光盘上。应该启用刻录到空白光盘的选项。选择空白光盘作为目标,然后单击侧栏底部的“刻录”按钮以开始将视频刻录到空白光盘。
2、如何将ISO文件刻录到空白的DVD光盘
步骤1:添加源ISO文件
单击“ 添加文件” 按钮,在以下弹出菜单上,单击“ 添加ISO文件” ,然后在计算机上选择要导入BD Creator的ISO文件。
步骤2:刻录ISO文件
确保已将空白光盘插入CD-ROM。将ISO文件导入刻录机后,将弹出一个窗口。选择将空白光盘放入其中的CD-ROM作为“ 复制到”框上的目标,然后可以编辑光盘标签。然后单击底部的“ 刻录”按钮以开始将ISO文件刻录到空白光盘。
3、如何自定义光盘菜单
该刻录机程序提供了光盘菜单自定义功能。在将文件刻录到光盘或将其转换为DVD文件夹或ISO文件之前,可以自定义光盘菜单。
步骤1:打开程序时,刻录机的右侧有一个侧边栏,如果没有,请单击滚动条中间带有向左三角形的绿色按钮将其调出。
步骤2:选择要编辑的光盘菜单模板。
您可以在“ 内置”选项卡下选择几个内置模板。您也可以单击“ 在线 ”选项卡以在线查看更多模板,并通过单击每个模板上的“ 下载” 按钮来下载所需的模板。“ 自定义”标签适用于您之前编辑过并保存到“ 自定义”的模板。
步骤3:我将在“内置”选项卡下获取一个模板,以向您展示如何预览和编辑光盘菜单。
3.1将鼠标移到其中一个模板上,您将在中间看到一个“ 预览”按钮。单击它进入预览面板,以查看应用此模板时的外观。
3.2单击子菜单栏上的“ 编辑”按钮以进入模板编辑面板。您可以重命名此页面上每个项目的标题,并将所有内容移动到所需的任何位置。您也可以将背景切换为图片或您喜欢的视频。而且,只要您不使用视频作为背景,也可以将背景音乐添加到菜单中
a.双击您要编辑的标题,现在您可以重命名标题。要进一步更改字体的颜色和大小,请右键单击标题,然后弹出窗口中会显示更多选项(您必须右键单击标题才能在弹出窗口中双击弹出窗口,单击标题,它是可编辑的。)在窗口上,您可以更改字体的大小和颜色,并将字体设置为粗体,斜体或带下划线的。
b.单击左下角的第二个按钮,然后在以下菜单上,单击“ 背景图像”按钮以启用图像和视频选项。要将新图像添加到背景,请单击“ 图像文件”按钮,然后单击“ 浏览”按钮以从计算机中选择一个图像文件。您也可以通过单击文件夹按钮打开图像所在的文件夹。并选择视频作为背景,请单击“ 视频文件”选项,然后选择一个视频文件。如果您不喜欢这些更改,请单击“ 重置”按钮以取消所有更改。
c.单击左下角的第一个按钮以调出“ 背景音乐”设置面板。通过单击浏览按钮从计算机中选择源文件。将音乐播放的持续时间从1秒设置为60秒。您还可以选择其他音乐背景播放效果,例如淡入,淡出和循环播放。您也可以通过单击“ 重置”按钮来撤消之前的所有工作。
设置完背景后,请单击左下角的第三个按钮,即“保存”按钮以保存所有设置。
∨ 展开

 ISO Workshopv10.1中文绿色版
ISO Workshopv10.1中文绿色版



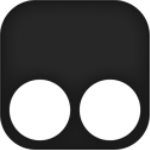

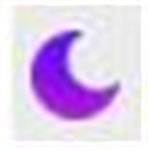

 linkboy(图形化编程仿真平台)v3.3绿色版
linkboy(图形化编程仿真平台)v3.3绿色版
 列王的纷争v7.03.0电脑版
列王的纷争v7.03.0电脑版
 得力考勤管理系统标准版v3.7.1官方版
得力考勤管理系统标准版v3.7.1官方版
 迅捷PDF转换器v6.9.0破解版(附注册机)
迅捷PDF转换器v6.9.0破解版(附注册机)
 PanDownloadv2.2.2 绿色最新版
PanDownloadv2.2.2 绿色最新版
 格式工厂(FormatFactory)v4.6.2破解版(永久免费)
格式工厂(FormatFactory)v4.6.2破解版(永久免费)
 ScreenHunter Prov7.0.1161已注册版
ScreenHunter Prov7.0.1161已注册版
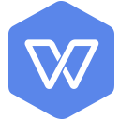 WPS2022专业增强版破解版 V11.8.2.11739 永久激活码版
WPS2022专业增强版破解版 V11.8.2.11739 永久激活码版
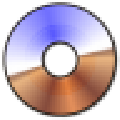 UltraISO破解版中文版 V9.7.6.3829 最新免费版
UltraISO破解版中文版 V9.7.6.3829 最新免费版
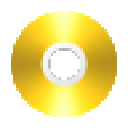 PowerISO(虚拟光驱)32/64位v7.4 注册机(附使用方法)
PowerISO(虚拟光驱)32/64位v7.4 注册机(附使用方法)
 AnyToISO(ISO镜像转换工具)v3.9.5官方最新版
AnyToISO(ISO镜像转换工具)v3.9.5官方最新版
 UltraISO软碟通v9.7.1.3519单文件版(免注册/免安装)
UltraISO软碟通v9.7.1.3519单文件版(免注册/免安装)
 AnyDVD HDv8.3.9破解版
AnyDVD HDv8.3.9破解版
 AnyToISO(ISO转换器)v3.9.5专业破解版
AnyToISO(ISO转换器)v3.9.5专业破解版