Adobe Camera Raw 16.0增效工具是一款非常专业的Adobe增效工具滤镜插件。该产品推出了全新的16.0版本,在功能和体验上更进一步,采用强大的图像处理技术,可以导入增强数字负片(DNG)格式的原始文件及编辑RAW文件,并提供最新型号相机和镜头配置文件支持,免费下载。
与此同时,在这款adobe camera raw 16.0中操作十分简单,只需选择合适的图像,即可轻松优化图像,整个过程高效便捷,可很好的解决许多照片像素低的问题,并且随着修图的需求不断增加,该版本类别于Camera Raw 旧版本而言,从软件的使用而言,整体界面上进行了优化,让功能看起来更加直观,使用起来更加清爽。甚至还支持多种配置文件,如新型相机和镜头、新的相机型号等等,能够满足摄影师与设计师对于RAW文件的一切需求。
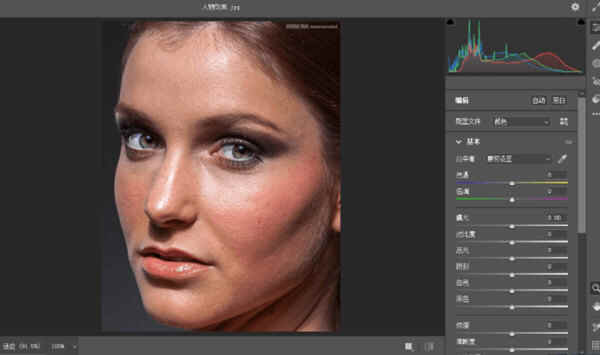
【功能特点】
1、调整曝光
打开文件。云雾满盈的山巅是这幅照片的主体,所以我们首先对此进行调整,稍后再处理天空。将曝光设置为+0.30,提高画面整体亮度,然后将填充亮光设置为+19,显示远山的更多细节。
2、调整反差
接下来我们对画面从暗到亮的整体影调进行调整。首先将黑色设置为10,压暗前景岩石部分的阴影。然后将对比度设置为+41,提高雾霭亮度,增大其与中间调之间的反差。
3、色彩与细节
Adobe Camera Raw中,将自然饱和度设置为+57,如许做能增强前景中暖黄色秋草及后台中青山等景物的色彩饱和度,使照片中的不同景致的纹理更加凸起。将色温滑块移动至5600,给冷色的后台适当增添一丝暖调。
4、添加渐变滤镜
Adobe Camera Raw中,在拍摄时,如果能够完整反映天空细节,我们需要大幅缩小光圈。但这么做会使得背光的风物漆黑一片。选择渐变滤镜,将曝光设置为-2.15,对比度设置为-30。
5、勾勒渐变
在画面正上方单击,按住鼠标竖直向下拖动至山顶位置,创建渐变滤镜。如许做可以起到压暗天空,还原天空潜匿色彩及细节的目的。此外,如许做还能适当压暗远景处的层峦叠嶂,使其在画面中更加凸起。
6、选择性调整
从顶部的工具栏中选择调整画笔,将曝光设置为+0.35,尺寸设置为6,成仙设置为56。然后,提亮前景的碎石路。如许做能起到指导观众视线的感化。需要时,可以利用键盘上的“”键调整笔刷大小。
7、提亮雾气
在调整画笔面板中选择新建选项,将曝光设置为+0.10,然后对远处的雾气进行调整,适当提高其亮度。随着雾气亮度提高,较暗的山峦显得愈加凸起。
8、移除感光器污点
选择缩下班具将画面放大至100%,然后选择污点去除工具,半径设置为4。按住空格键拖动画面,寻找画面中的感光器污点,在污点位置单击,利用附近的干净区域替代污点。
9、收拾垃圾
将污点去除类型设置为仿制,半径设置为10。在前景石头路上的垃圾处单击,生成一个红色的仿制圆圈。然后将绿色的取样圆圈拖动至干净的草地,取样点中的草地将会笼盖原先画面中的垃圾。
10、降低噪点
将画面放大至100%,如许有助于我们更加有用的判定画面降噪结果。选择细节调板,将削减杂色中的敞亮度选项设置为25,移除画面颗粒。接下来将色彩选项设置为100,移除色彩噪点。
11、调整构图
从工具栏中选择拉直工具,沿着地平线从左到右拉一条直线,使画面平整。然后我们根基调板,将饱和度滑块设置为+17,对画面整体色彩进行最后的强化。
12、自然饱和度
利用饱和度滑块来增强照片RAW图像的色彩饱和度时,很容易造成画面过饱和。自然饱和度滑块只对画面中饱和度较弱的色彩进行调整,能避免这一问题的泛起。此外,该选项对于风光照中常见的绿色或蓝色等色彩控制结果也更为独到。
13、渐变滤镜
渐变滤镜和传统摄影滤镜近似,能帮助我们提亮或压暗画面中的指定区域。人们在拍摄黑白照片时,每每利用不同色彩的滤镜放在镜头前,对特定色彩明暗进行控制。比如说,红色滤镜可以压暗画面中的蓝色部分,使白云更加凸起。
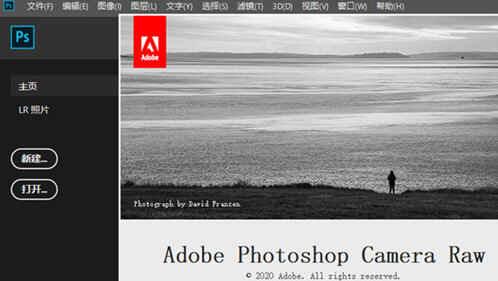
【怎么打开多张图片】
选择多张raw照片一起拖进ps中,会自动使用Camera raw打开,此时左上角就是多张照片。同时会出现全选和同步两个按钮

选择第1张,调整图片;
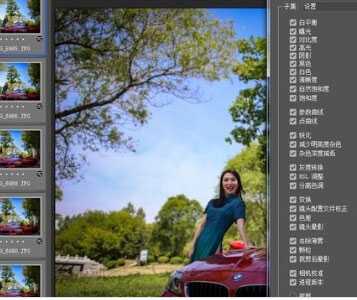
在左侧单击全选按钮,然后单击同步按钮,此时所有照片,都同步为你第一张调整图片的参数

最新的版本(Photoshop CC 2015)可以将Camera Raw作为滤镜进行使用,也就是说选择当前图层
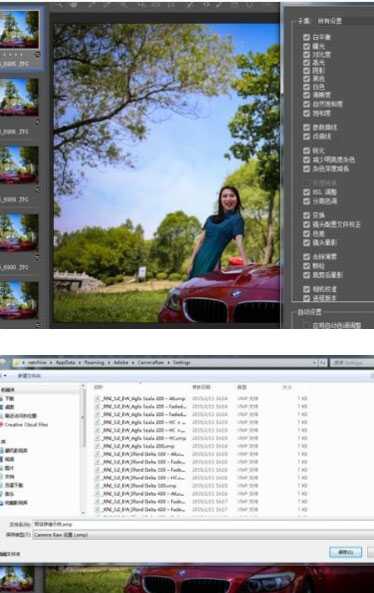
按Ctrl+Shift+A键,可以直接在Camrea Raw中打开当前图层,比以前更方便了。
【安装了,但是ps里还是用不了】
首先我们打开电脑里的ps软件,在ps上方菜单栏找到编辑
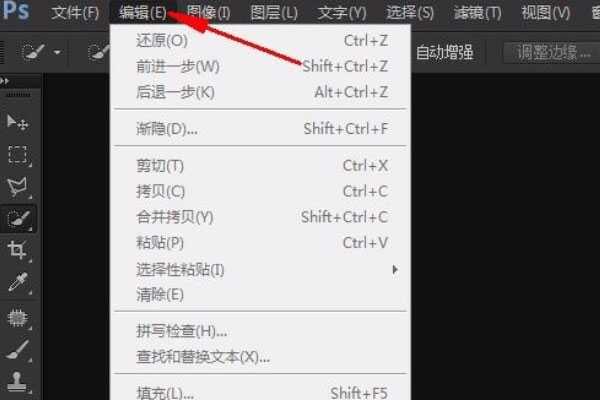
然后下拉,找到首选项并用鼠标左键点击
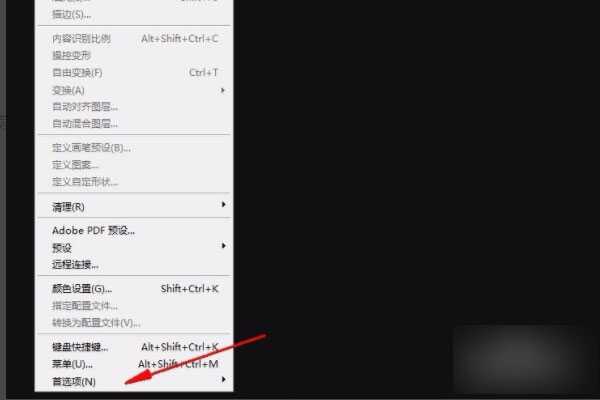
之后,我们可以看见Camera RAW选项,点击它
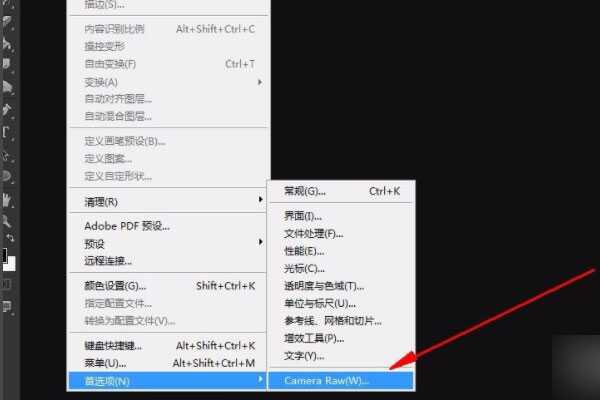
点击之后,会出现如下图的对话框,我们只要改动一个选项就行,跟下面图所示选择
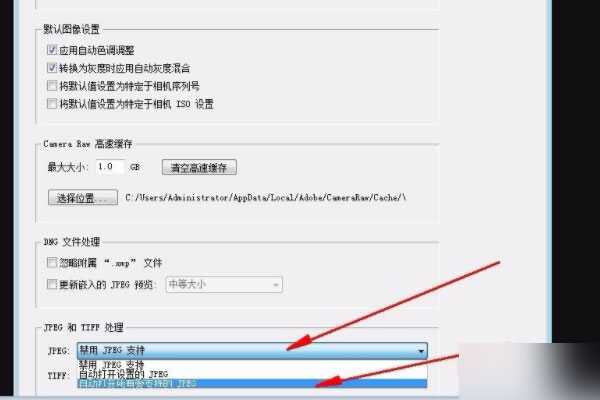
确定之后,我们关闭ps再重新打开,导入图片,我们就可以进入Camera RAW界面进行设置了
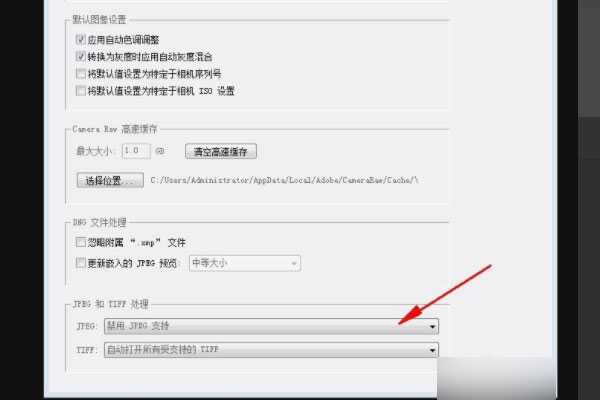
如果我们用的ps是ps cc版本以上,就不用那么麻烦了,直接在滤镜下就能打开Camera RAW界面了。
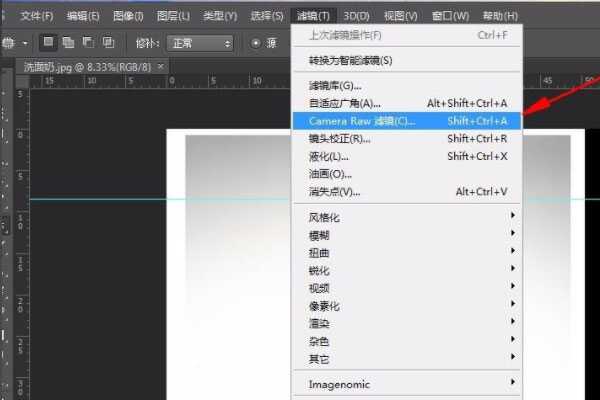
【文件描述】
# 如何提取CameraRaw滤镜插件?
右键使用7-Zip打开官方安装包,进入以下路径:
$COMMONFILES64\Adobe\Plug-Ins\CC\File Formats
目录2个Camera Raw.8bi插件,只需提取体积大的(64位)
$APPDATA ->相机预设文件及镜头配置文件,大概几百MB
提示:13.2版后不能右键提取了,只能安装后手动复制出来;
# 相机预设文件及镜头配置文件详细系统路径:
%ProgramData%\Adobe\CameraRawProfile
%AppData%\Adobe
# PS增效工具加载位置:(默认该路径优先加载)
Photoshop\Required\Plug-ins\File Formats
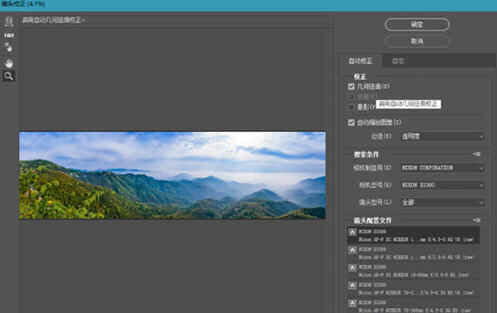
【系统要求】
CameraRaw14+:Windows 10 2004 及更高版64位
CameraRaw13.1:Windows 10 及更高版32位和64位
CameraRaw13.0:Windows 7 及更高版32位或64位的最终版
CameraRaw12.4:Windows 7 及更高版32位和64位的最终版
CameraRaw10.5:Windows XP 及更高版32位和64位的最终版

∨ 展开









 3d-kstudio Spline Flow(复杂参数化曲线样条线模型生成插件) 免费版
3d-kstudio Spline Flow(复杂参数化曲线样条线模型生成插件) 免费版
 Bandicam班迪录屏破解版 V6.0.2.2024 注册码最新版
Bandicam班迪录屏破解版 V6.0.2.2024 注册码最新版
 Aescripts MoBar(AE快捷小功能集成插件) V2.0 免费版
Aescripts MoBar(AE快捷小功能集成插件) V2.0 免费版
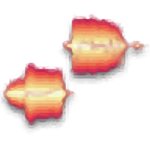 Celemony Melodyne Studiov5.0.2中文破解版
Celemony Melodyne Studiov5.0.2中文破解版
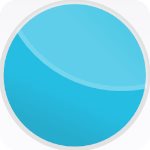 ClipGrab(视频下载工具)v3.9.5中文最新便携版
ClipGrab(视频下载工具)v3.9.5中文最新便携版
 O&O AutoBackup Prov6.1.127破解版
O&O AutoBackup Prov6.1.127破解版
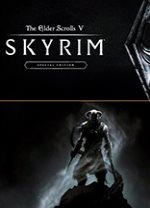 上古卷轴5天际重制版
上古卷轴5天际重制版
 Fliqlov1.3.3免费正式版
Fliqlov1.3.3免费正式版
 美图秀秀PC破解版2022 V6.5.7.0 吾爱破解版
美图秀秀PC破解版2022 V6.5.7.0 吾爱破解版
 Retouch4me AI 11合1套装 V2023 中文破解版
Retouch4me AI 11合1套装 V2023 中文破解版
 Portraiture4完美中文汉化破解版 V4.0.3 最新免费版
Portraiture4完美中文汉化破解版 V4.0.3 最新免费版
 美图秀秀破解版吾爱破解2022电脑版 v.6.4.0.2绿色版
美图秀秀破解版吾爱破解2022电脑版 v.6.4.0.2绿色版
 剪映电脑版 V3.1.0.8712 官方PC版
剪映电脑版 V3.1.0.8712 官方PC版
 Naifu(二次元AI绘画生成器) V2022 最新版
Naifu(二次元AI绘画生成器) V2022 最新版
 Beauty Box插件v4.2.3汉化破解版(免序列号)
Beauty Box插件v4.2.3汉化破解版(免序列号)
 Disco Diffusion 5离线版 V3.5 本地运行版
Disco Diffusion 5离线版 V3.5 本地运行版