腾讯会议xp32位电脑版是一款非常专业的电脑云视频会议软件。该版本支持Windows XP 32位操作系统,它适用于跨企业、跨区域沟通协作,支持上百人同时参会,员工输入会议ID就可以立即进入会议室,可以实现高清流畅的远程会议协作。
除此之外,这款腾讯会议功能十分强大,提供高清流畅的远程会议协作,适用于跨企业、跨区域沟通协作,可多终端入口及丰富协作功能以此大大提高会议效率。并且软件具备简单易用、高清流畅、安全可靠的特点,腾讯会议提供丰富的会议管理功能,可以随时对工作内容进行汇报,或者给出合理的建议,让工作可以更加顺畅的完成。同时腾讯会议电脑版拥有个人版和企业版两种版本,用户可以根据自己的需求选择适合的客户端,能够很好的满足家庭办公、会议室开会、移动会议等多方会议需求,提高用户的办公效率。
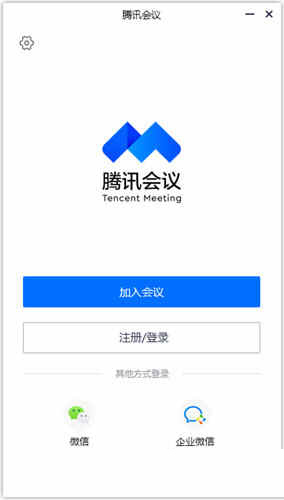
【功能特点】
便捷易用 有序开会
一键预约、发起、加入会议,多终端设备同步会议议程全面的会议管控能力,协助主持人有序管理、开展会议会议中一键开启录制,视频自动加密储存到专用云空间
全球部署 稳定可靠
腾讯云全球1300+节点部署,会议时延最低可至80ms视频抗抖动,丢包70%情况下画面仍不花屏、不卡顿高品质清晰语音,丢包80%情况下仍享自然流畅语音
全网加密 安全防御
腾讯云七大安全实验室保驾护航,保障用户的隐私安全AI+Web应用防火墙,动静态扫描,有效抵御威胁攻击业务数据、管理机制、网络设备、接入策略等多重防护
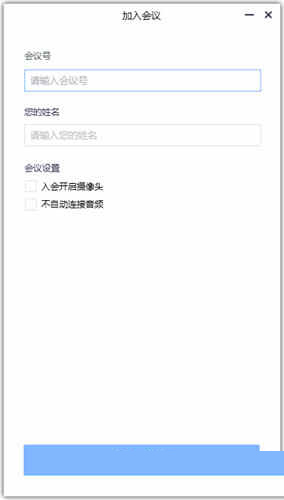
【软件特色】
1、静音/取消静音:您可以进行静音或者取消静音操作
2、开启/关闭视频:您可以进行摄像头开启或关闭操作
3、邀请:您可以在此进行成员邀请操作
4、成员/管理成员:您可以在此处查看当前成员列表,如果您是主持人,还可以在此处对成员进行管理
5、新的共享:结束当前共享并选择新的共享内容,多数用于应用共享时您需要切换到另一个应用进行共享的场景
6、暂停/继续分享:暂停您的屏幕共享
7、聊天:打开您的聊天窗口
8、会议文档:打开在线文档编辑界面
9、设置:您可以在此处测试您的扬声器和麦克风
10、结束共享屏幕:结束当前的共享屏幕操作
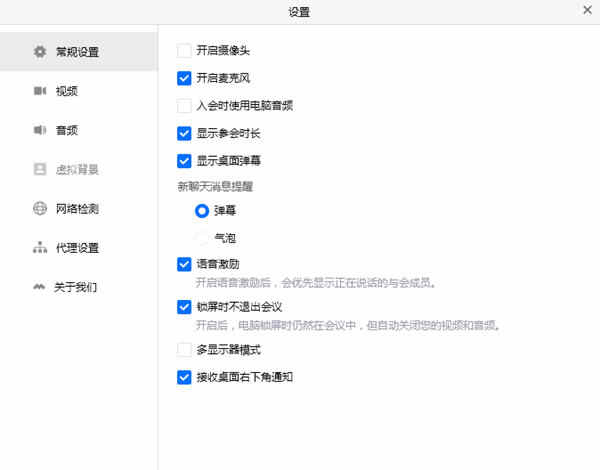
【使用说明】
一、快速入门
界面介绍
腾讯会议登录成功后,您可看到如下界面
1、头像:点击头像,您可以对我们填写意见,查看当前版本信息,并可退出当前的登录状态,个人版账号还支持修改手机号码及绑定微信
2、加入会议:点击腾讯会议加入会议,您可以快速加入一场会议,输入对方发送给您的“9位会议号”您就可以加入该会议中,您可以在下方列表处选择进入会议时,是否默认打开摄像头和麦克风
3、快速会议:点击快速会议,您可立即发起一场会议,不需要填写各种会议信息
4、预定会议:点击预定会议,您可以指定会议主题,预设会议召开时间,设定会议密码与地点,并可在预定界面填写被邀请成员信息,上传会议文档和设置成员上传文档权限,系统会自动拉起您的邮箱,腾讯会议支持给被邀请人发生当前预定会议的邀请邮件
5、会议列表:该列表会展示您在今天和今天以后的所有“预定会议”,包含您创建的预定会议和邀请您的预定会议,并按照 预定开始时间>>预定结束时间 进行排序,您可以双击某个会议,即可进入会议详情页,根据您所拥有的权限对该会议进行编辑或者修改,您也可以在此处提前结束您是主持人权限的预定会议
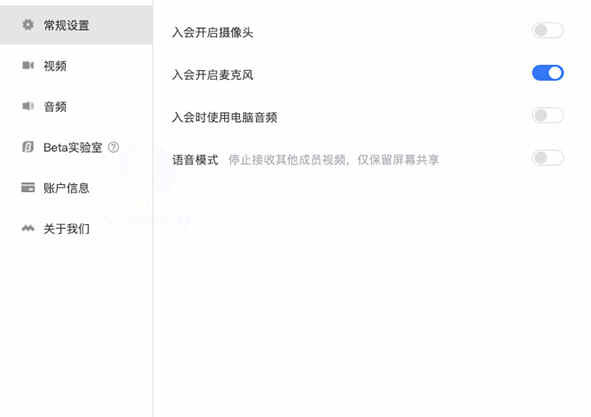
【使用说明】
一、音频选择
1、当您进入腾讯会议中后,会提示您选择音频接入方式;
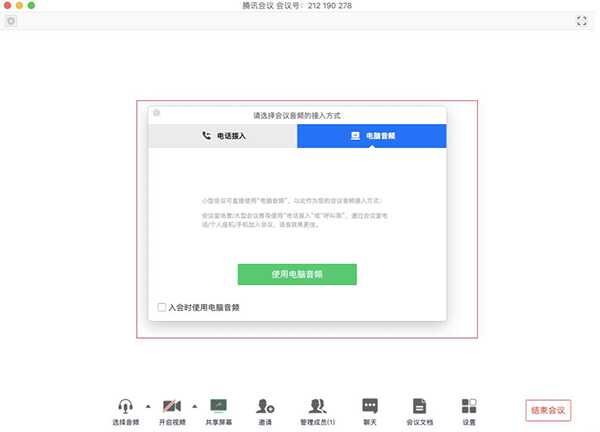
2、该腾讯会议界面对应两个选项,分别为"电话拨打"和"电脑音频"您可以选择任意一种作为您在会议中的通话方式
(1)电话拨打
腾讯会议中,"电话拨打"是指您通过您身边的座机或手机拨打相应的号码加入会议,此时该座机或手机会作为您的会议音频,不会再使用电脑的麦克风和扬声器,通话质量相对更好
(2)电脑音频
腾讯会议中,"电脑音频"是指您直接使用电脑的麦克风和扬声器(耳机)作为会议音频接入方式加入会议,该种方式适合于小型会议,不受场景局限。当您举办大型会议时推荐您使用"呼叫我"或"电话拨打"作为音频接入方式,通话质量会更好
当您不选择任何音频接入方式的时候,您将无法在会议中发言和听到别人的讲话
二、开启视频
腾讯会议中,点击该按钮您可以进行打开摄像头和关闭摄像头操作,当您没有摄像头设备时,则无法开启视频

三、共享桌面
目前腾讯会议支持移动端和桌面客户端发起共享屏幕,当您点击"共享屏幕"后,便可快速发起共享,在同一时间内,只支持单个人共享屏幕
1、开始共享屏幕
(1)腾讯会议中,点击会议面板工具栏上的"共享屏幕"按钮
(2)腾讯会议中, 选择您希望共享的窗口或桌面
(3)腾讯会议中,点击"共享屏幕"按钮确定发起共享
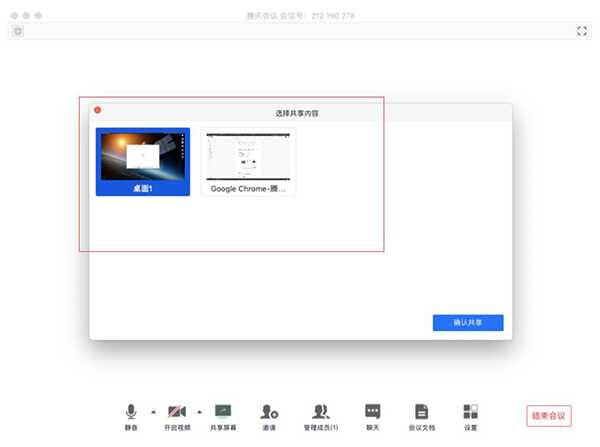
2、屏幕共享菜单
(1) 静音/取消静音:腾讯会议中,您可以进行静音或者取消静音操作
(2) 开启/关闭视频:腾讯会议中,您可以进行摄像头开启或关闭操作
(3) 邀请:您可以在此进行成员邀请操作
(4) 成员/管理成员:腾讯会议中,您可以在此处查看当前成员列表,如果您是主持人,还可以在此处对成员进行管理
(5) 新的共享:结束当前共享并选择新的共享内容,多数用于应用共享时您需要切换到另一个应用进行共享的场景
(6) 暂停/继续分享:暂停您的屏幕共享
(7) 聊天:打开您的聊天窗口
(8) 会议文档:腾讯会议中,打开在线文档编辑界面
(9) 设置:腾讯会议中,您可以在此处测试您的扬声器和麦克风
(10) 结束共享屏幕:结束当前的共享屏幕操作
腾讯会议中,当您共享屏幕后,屏幕共享菜单将会在3s后进入沉浸模式,自动隐藏在顶部,您需要将鼠标放置桌面上方即可将其唤出

四、邀请
1、复制邀请信息:
腾讯会议中,您可在此处复制会议邀请信息,并通过微信、企业微信等即时聊天工具发送给被邀请人,被邀请人即可通过会议号、入会链接、电话拨入等方式加入会议
五、成员/管理成员
1、当您身份为主持人时
当您的身份为主持人时,按钮文案显示为"管理成员",您可以点击"管理成员",通过此功能对会场纪律进行控制
(1)成员数:最上方会显示当前会议内成员数,可帮助您快速统计成员数量
(2)成员列表:成员列表显示当前所有在会议中的成员,您可以对列表中某个成员进行静音/取消静音操作、改名操作、移出会议操作,您也可以在此处将主持人身份移交给某个成员
(3)全体静音:下方可支持您对当前会议内所有成员进行静音操作,您只需要点击"全体静音"即可,当有新成员加入会议时,也会默认被静音,会议内成员若想发言则需要点击"解除静音"举手向您申请,当您同意后,该成员才可发言
(4)解除全体静音:当您想取消全体静音的状态的时候,可点击"解除全体静音"按钮,这时所有成员都可自由解除静音状态
(5)成员入会时静音:当您希望新加入的成员进入会议时默认静音,可点击最下方的"更多按钮",勾选"成员入会时静音"
(6)允许成员自我解除静音:当您勾选"允许成员自我解除静音"(默认勾选)时,成员可自己解除静音状态,您可取消勾选,这是成员被静音后需要向您发起申请才能解除静音
(7)成员进入时播放提示音:当您勾选"成员进入时播放提示音"时,会议内有新成员加入则会发出提示音
(8)联席主持人:当您设为其他成员为联席主持人时,这位成员可协助您管理会议,联席主持人可以对成员进行静音、解除静音等操作
您可以自主选择成员列表的展现方式,当您的成员列表在右侧依附的时候,您可以点击左上角的下拉框选择关闭成员列表或者独立弹出成员列表。当您的成员列表独立弹出的时候,您可以选择点击 "更多">>"合并到主窗口" 将成员列表变回依附状态
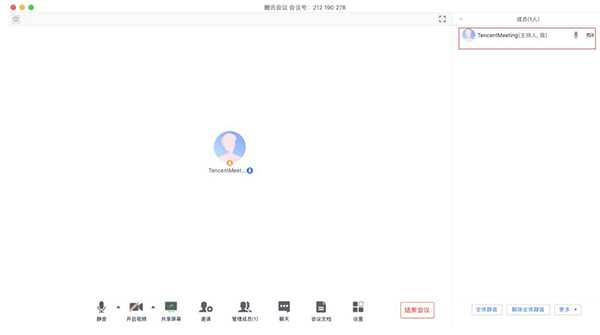
2、当您身份为成员时
当您的身份为成员时,按钮文案显示为"成员",您可以点击"成员"按钮查看当前成员列表,您可以在该列表查看与会成员数量,还可在该界面对自己进行静音/解除静音操作
六、聊天
点击该按钮,即可唤出聊天窗口,当您不方便语音或被主持人静音时,您可以在该窗口和会议内其他成员进行沟通交流,目前暂不支持私人聊天功能
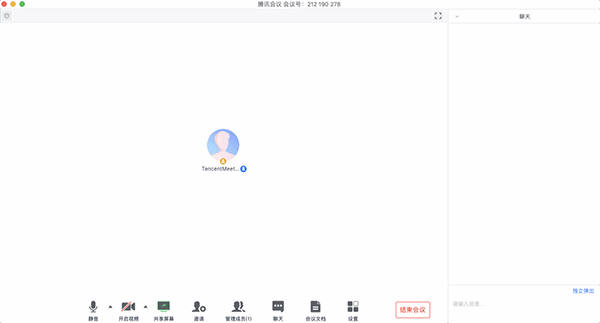
七、会议文档
点击该按钮,即可唤出文档窗口,您可以在该窗口创建文档,并且决定是否邀请会中成员协作。同时您也可以选择导入本地的文档,然后在会议中和其他成员共同协作,您在会后可以在Web个人中心中查看您的文档记录
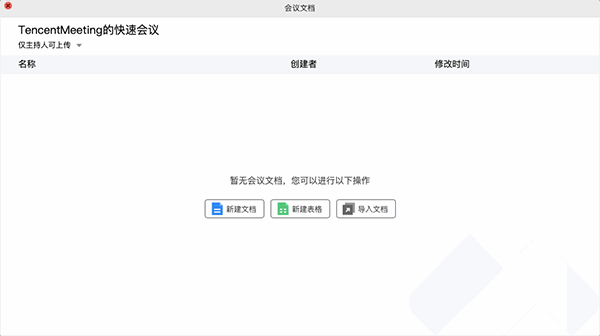
八、设置
点击该按钮,即可唤出设置窗口,您可以在该窗口进行设备信息检测,查看您的摄像头、麦克风、扬声器是否被识别,同时可进入Beta实验室,体验最新黑科技
1、语音模式:当您打开此模式,会停止接收其他成员视频,只会保留共享屏幕,当您处于弱网环境时,建议您开启语音模式
2、背景虚化(Beta实验室):当您打开此模式,进行视频会议时,会将您的视频背景进行虚化
3、美颜(Beta实验室):当您打开此模式,进行视频会议时,会将您的脸部进行美化,您可以自行调节美颜程度
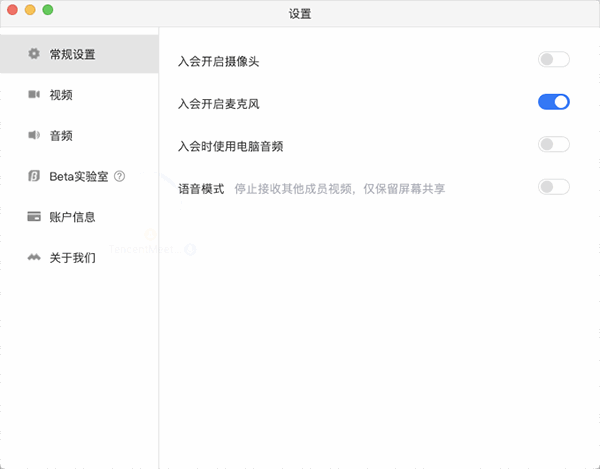
【常见问题】
主持人权限
1、发起会议后,如何邀请他人?
发起会议后,在会议中界面,点击下方菜单栏的“邀请”按钮,复制邀请信息,即可通过QQ、微信、企业微信、邮件等发送给与会成员,同时您还可以通过拨号的方式,邀请成员使用座机或手机加入会议。
2、我是主持人,如何转让主持人身份?
会议中界面点击“管理成员”按钮,点击想要移交主持人的成员的“更多”按钮,在弹出的选项栏里选择“转让主持人”即可。
3、我是主持人,怎样静音入会成员?
会议中界面点击“管理成员”按钮,可选择全体静音或静音某个入会成员。
4、我是主持人,怎样解除他人静音?
当收到与会成员申请解除静音提示时,可选择同意进行解除,在“管理成员”界面可选择主动解除全体静音或主动解除某个成员静音。
异常提示
1、网络不给力,请检查网络设置
当您使用软件过程中,出现如上提示,请检查您的网络情况,以及是否允许使用蜂窝网络,如果网络正常,请重新打开程序尝试。
2、会议已过期
当您加入会议时,出现如上提示,则该会议已经结束,请联系会议发起人获取相关信息。
3、会议不存在
当您加入会议时,出现如上提示,请核对您的9位会议号码是否输入正确,如果重试依然出现上述提示,请联系会议发起者确认是否使用的软件。
4、会议已结束
当您加入会议时,出现上述提示,则该会议已经结束。
5、创建会议超出当日会议上限
当您加入会议时,出现上述提示,则该会议已经结束。
屏幕文档共享
共享屏幕时,如何只共享一个窗口,而不是整个桌面?
腾讯会议支持桌面全屏/程序窗口两种模式共享屏幕,点击屏幕下方菜单栏“共享屏幕”按键,选择您要共享的程序窗口,即可实现单个窗口屏幕共享。
视频、音频
1、为什么视频无法正常开启?
01.请先确保其他程序没有关闭摄像头;02.重新启动您的电脑,确保没有其他程序启动了摄像头;03.更新您的摄像头驱动。
2、我只想看别人共享的屏幕,不想看对方视频画面,要怎么办?
点击屏幕下方菜单栏“设置”按键,打开“语音模式”,即可停止接受其他成员视频,只保留共享屏幕。
3、我在开一个重要会议,但是背景很杂乱,怎么办?
点击屏幕下方菜单栏“设置”按键,打开“背景虚化”,即可将身后背景虚化模糊,突出参会者。
4、进行会议时,为什么我听不到其他与会者的声音?
请根据以下步骤进行排查:01.请先检查屏幕下方菜单栏,是否已开启静音,若被主持人静音,请申请解除静音;02.点击屏幕下方菜单栏“设置”按键,选择麦克风,点击“测试”按钮,开始说话测试,绿色指示条跳动表示麦克风正常收音;03.若不能,请在扬声器下拉菜单中选择其他扬声设备进行测试。

∨ 展开

 微信电脑客户端2022 V3.7.6.38 PC正式版
微信电脑客户端2022 V3.7.6.38 PC正式版 微信电脑客户端2022 V3.7.5.23 PC正式版
微信电脑客户端2022 V3.7.5.23 PC正式版 飞秋v3.0.0.2正式版
飞秋v3.0.0.2正式版 舔狗模拟器v1.2正式版
舔狗模拟器v1.2正式版 微信电脑客户端2023 V3.9.0.13 PC正式版
微信电脑客户端2023 V3.9.0.13 PC正式版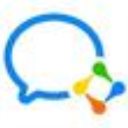 企业微信v2.7.8官方版
企业微信v2.7.8官方版






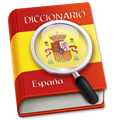 西班牙语助手 V13.2.1 官方版
西班牙语助手 V13.2.1 官方版
 消逝的光芒内置修改器2023版 V3.5 最新免费版
消逝的光芒内置修改器2023版 V3.5 最新免费版
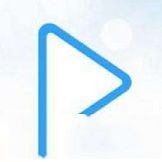 CoolUtils Total Audio Converterv5.3.0.163音频格式转换器注册版
CoolUtils Total Audio Converterv5.3.0.163音频格式转换器注册版
 smartftpplayer(媒体管理软件)v2.24最新版
smartftpplayer(媒体管理软件)v2.24最新版
 Abelssoft GClean 2022破解补丁
Abelssoft GClean 2022破解补丁
 迷你电驴v2.2绿色免费版
迷你电驴v2.2绿色免费版
 DLL修复小助手v2.0免费版
DLL修复小助手v2.0免费版
 建标库v8.6.2.6官方版
建标库v8.6.2.6官方版
 抖音飞鸽客服工作台PC端 V0.10.10 官方最新版
抖音飞鸽客服工作台PC端 V0.10.10 官方最新版
 微信群成员导出工具v3.1 官方版
微信群成员导出工具v3.1 官方版
 苹果视频社区v4.6.6官方电脑版
苹果视频社区v4.6.6官方电脑版
 鸿雁 V1.3.0 绿色版
鸿雁 V1.3.0 绿色版