3DsMax2023极速翱翔精简版是一款功能强大的三维建模软件,能够帮助用户轻松在游戏中创建各种三维模型,让3D动画、渲染和模型的制作更加方便快捷。软件已经成功精简,能够帮助用户优化软件内容,精简系统文件,提升软件的使用体验。此版本基于官方版本修改而来的,精简了安装包内的运行库包、Autodesk Featured Apps 组成应用插件、Autodesk Application Manager 应用管理器等功能,并且进行了绿化处理,各位下载之后直接点击EXE即可开始绿化安装,不用需要用户手动安装,并且安装成功之后不需要破解以及产品密钥就可以免费使用,非常的方便,并且软件还去除了系统限制,就算是win7的朋友也可以轻松的安装运行,安装之后还准备了中文以及英文两种不同的语言版本。
在3dmax建模软件中,用户可以利用各种建模工具创建出各种形状的三维模型。该软件支持超过30种几何体的建模,并有完整的延展性和修改能力。用户可以运用其丰富多样的建模工具,建立出真实感十足的建筑或物品模型,也可以基于虚构的概念进行设计创建出极具个性化的独特模型。除此之外,3dmax建模软件还支持多种引用内容的导入功能,例如:AutoCAD的DWG、Revit的RVT,还有其他主要的软件模型数据文件格式等,这样便于 在不同的项目中共享和交换文件。
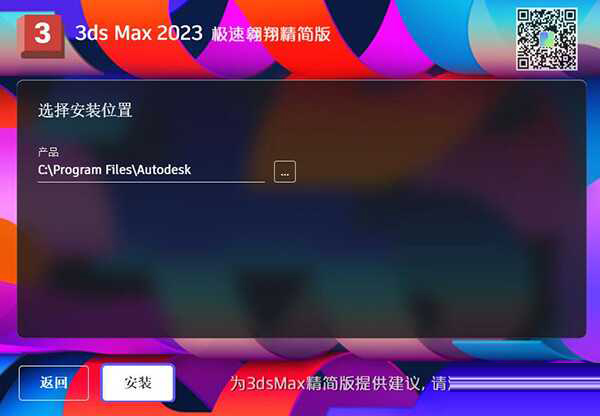
【软件功能】
1、3dMax 2023视口改进
现在,视口可以更好地控制环境光阻挡和浮动视口窗口。
现在,您可以使用“视口设置和首选项”对话框中的新设置来控制视口环境光阻挡采样。
您可以使用视口的“常规”菜单或键盘快捷键Ctrl+空格键,全屏无边框显示浮动视口。
2、3dMax 2023智能挤出增强功能
现在,在可编辑多边形或编辑多边形修改器上通过按住Shift并拖动来执行挤出时,“智能挤出”将提供两个新操作。
执行向内挤出时:“智能挤出”现在可以切割和删除网格任意部分的面,结果将完全延伸到该面上。生成的孔将重新缝合到周围的面。此操作和布尔减法类似,但在多边形组件上执行。
执行向外挤出时:如果向外挤出结果全部进入网格任意元素的另一面,则相交结果将缝合在一起以形成清晰的结果。此操作和布尔并集类似,但在多边形组件上执行。
3、3dMax 2023切片修改器增强功能
切片修改器已更新,其中包含许多有助于建模任务的新功能。
新的“径向切片”类型基于最小和最大角度来控制切片。
现在,可以在网格和多边形对象上沿边界边自动封口切片操作创建的孔。
使用X、Y和Z对齐的切割Gizmo,只需一次操作即可在网格上执行平面切片。
使用新的对齐选项将切割Gizmo与对象上的面对齐,或受场景中其他对象变换的影响。
切片操作处理速度比以前更快。
4、3dMax 2023对称修改器增强功能
对称修改器已得到改进,使建模更快更轻松。
增强性能可在视口中更快显示结果,并实现更多交互。
平面对称现在可以在一次操作中支持多个对称平面(X、Y和Z)。
可以围绕Gizmo中心快速复制和重复几何体,从而快速创建新变体并增强工作流。
使对称Gizmo与对象上的面对齐,或受场景中其他对象变换的影响。

【软件特色】
【三维建模、纹理和效果】
1、样条线工作流:借助全新和增强的样条线工具,以多种直观方式创建几何体并对其设置动画
2、开放式明暗处理语言支持:从简单的数学节点到程序纹理,在材质编辑器中创建 OSL 贴图
3、混合框贴图:3dMax 2023简化弯曲投影纹理贴图的过程,使可见接缝变形
4、Hair 和 Fur 修改器:使用选择和设计工具(如用于剪切、拂刷的工具),直接在视口中操纵头发和毛发
5、数据通道修改器:利用顶点、边和面信息,按程序修改模型
6、图形布尔:借助熟悉的三维布尔用户界面在两条或更多样条线上创建参数化布尔运算
7、网格与曲面建模:通过基于多边形、细分曲面和样条线的建模功能,高效地创建参数化和有机对象
8、切角修改器:创建一流的程序建模细节,以便轻松处理一些非常困难的任务
【3dMax 2023三维动画和动力学】
1、3ds Max Fluids:在 3ds Max 中直接创建逼真的液体行为
2、运动路径:直接在视口中操纵动画,在场景中进行调整时可获得直接反馈
3、角色动画与装备工具:借助 CAT、Biped 和群组动画工具,创建程序动画和角色装备
4、常规动画工具:使用关键帧和程序动画工具。直接在视口中查看和编辑动画轨迹
5、Max Creation Graph 控制器:使用新一代动画工具编写动画控制器,可实现动画创建、修改、打包和共享
6、粒子流效果:创建复杂的粒子效果,如水、火、喷射和雪
7、轻松导入模拟数据:以 CFD、CSV 或 OpenVDB 格式为模拟数据设置动画
8、测地线体素和热量贴图蒙皮:快速轻松地生成更好的蒙皮权重
【3dMax 2023三维渲染】
1、提高视口质量:作为 OSL 集成的一部分,您可以使用 Nitrous 视口,显示通过 OSL 以 1:1 的质量创建的程序贴图
2、Arnold for 3ds Max:MAXtoA 插件已集成到 3ds Max 中,便于您使用 Arnold 的最新功能
3、物理摄影机:模拟真实摄影机设置,例如快门速度、光圈、景深、曝光等选项
4、ActiveShade 视口:在最终 ActiveShade 渲染中直接操纵场景内容
5、Autodesk Raytracer 渲染器 (ART):创建建筑场景的精确图像
6、VR 中的场景布局:直接编辑场景并实时查看推回3dmax的更新
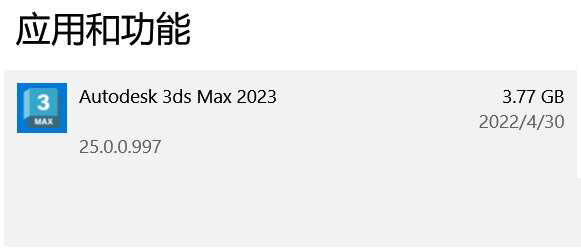
【软件亮点】
【核心功能】
1、3dMax 2023视口改进
现在,视口可以更好地控制环境光阻挡和浮动视口窗口。

(1)现在,您可以使用“视口设置和首选项”对话框中的新设置来控制视口环境光阻挡采样。
(2)您可以使用视口的“常规”菜单或键盘快捷键 Ctrl+空格键,全屏无边框显示浮动视口。
【建模功能】
1、3dMax 2023智能挤出增强功能
现在,在可编辑多边形或编辑多边形修改器上通过按住 Shift 并拖动来执行挤出时,“智能挤出”将提供两个新操作。
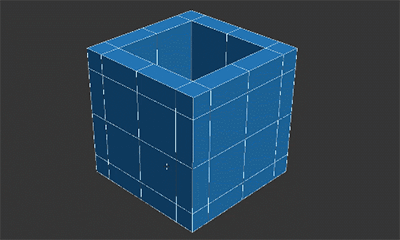
(1)执行向内挤出时:“智能挤出”现在可以切割和删除网格任意部分的面,结果将完全延伸到该面上。生成的孔将重新缝合到周围的面。此操作和布尔减法类似,但在多边形组件上执行。
(2)执行向外挤出时:如果向外挤出结果全部进入网格任意元素的另一面,则相交结果将缝合在一起以形成清晰的结果。此操作和布尔并集类似,但在多边形组件上执行。
2、3dMax 2023切片修改器增强功能
切片修改器已更新,其中包含许多有助于建模任务的新功能。
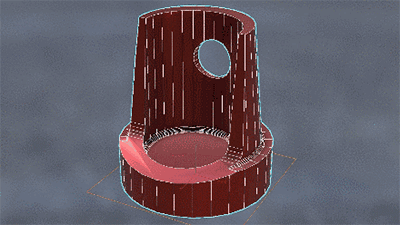
(1)新的“径向切片”类型基于最小和最大角度来控制切片。
(2)现在,可以在网格和多边形对象上沿边界边自动封口切片操作创建的孔。
(3)使用 X、Y 和 Z 对齐的切割 Gizmo,只需一次操作即可在网格上执行平面切片。
(4)使用新的对齐选项将切割 Gizmo 与对象上的面对齐,或受场景中其他对象变换的影响。
(5)切片操作处理速度比以前更快。
3、3dMax 2023对称修改器增强功能
对称修改器已得到改进,使建模更快更轻松。

(1)增强性能可在视口中更快显示结果,并实现更多交互。
(2)平面对称现在可以在一次操作中支持多个对称平面(X、Y 和 Z)。
(3)可以围绕 Gizmo 中心快速复制和重复几何体,从而快速创建新变体并增强工作流。
(4)使对称 Gizmo 与对象上的面对齐,或受场景中其他对象变换的影响。
4、3dMax 2023松弛修改器增强功能
“保留体积”选项可以平滑模型上的细节和噪波,同时保留其形状和清晰度。

处理包含大量不需要的细微曲面细节的数据时(例如用扫描和雕刻数据看到的内容),“保留体积”选项非常有用。使用松弛修改器可以减少这些噪波数据,从而缩短适用于 3ds Max 的重新拓扑工具的处理时间。
5、挤出修改器增强功能
挤出修改器已得到改进,能以交互方式快速实现更好的结果。
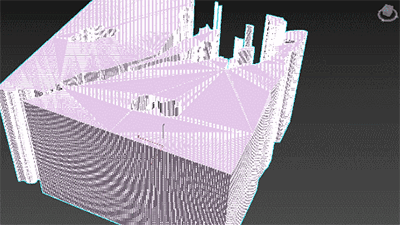
(1)与以前的版本相比,性能提高了 100 倍,即使在最复杂的样条线形状上,也可以快速确定正确挤出量。
(2)改进了封口输出的计算。
6、3dMax 2023编辑多边形修改器增强功能
现在,编辑多边形修改器包含“智能挤出”功能,该功能以前仅在可编辑多边形对象类中可用。
(1)以交互方式挤出面。
(2)相邻面将完全重建并缝合在一起,以匹配最终视觉输出。
(3)不再需要花费大量时间来修复隐藏面或由挤出生成的其他几何数据。
此外,在可编辑多边形和编辑多边形修改器中移除边和顶点时的系统性能已得到改进,这也提高了加载包含编辑多边形修改器的场景的速度。 7、自动平滑功能改进
自动平滑已得到显着改进,无论平滑一千个面还是一百万个面,都可以提高性能。
使用“平滑”、“切角”、“编辑网格”、“编辑多边形”和“ProOptimizer”等修改器以及许多其他功能时,可以在较短时间内生成新的平滑数据。在调整网格、多边形或样条线等对象类型的平滑数据时,这些改进还将提高性能。
【渲染功能】
1、烘焙到纹理

【安装教程】
1、在安装下载之前将电脑上所有的杀毒软件关闭
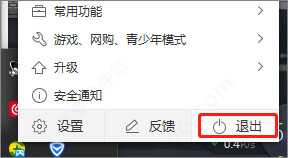
2、将本站提供的文件下载解压即可获得3dsMax2022绿色精简版文件

3、点击运行“3ds Max 2022安装.exe”并点击回车,首次安装时间会有点久,耐心等待

4、接下来会出现一个使用说明,直接点击任意键即可

5、输入选项,例如1即可开始安装3dsMax2022

6、各位如果没有关闭杀毒软件则会弹出提醒,这个时候需要运行程序所有操作,否则将安装失败
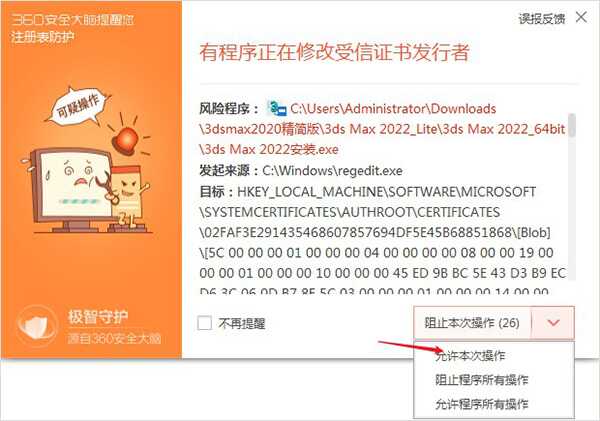
7、之后页面下方出现以下提示即为安装成功

【常用快捷键大全】
ALT+U+C可以调用自定义用户界面
ALT+V可以进行视图配置
CTRL+F可以进入循环选择模式
CTRL+N可以新建场景
CTRL+P可以平移视图
CTRL+S可以保存文件
CTRL+T可以打开工具箱
SHIFT+C可以显示摄像机开关
SHIFT+G可以显示网格开关
SHIFT+H可以显示辅助物体开关
SHIFT+I可以显示最近渲染生成的图像
SHIFT+Z可以取消视窗操作
ALT+CTRL+SPACE可以进行偏移捕捉
alt+1键可以显示第一个工具条
按end键可以跳到最后一帧、按home键可以跳到第一帧
alt+a可以进行排列功能
按a键可以开启角度捕捉
按n键可以开启动画模式
F1键——帮助
F2键——被选择的面是否以线框或面的形式来显示
F3键——物体切换线框或实体
F4键——增强显示(物体外围是否显示线框)
F5键——切换到坐标轴X
F6键——切换到坐标轴Y
F7键——切换到坐标轴Z
F8键——切换XY,XZ,YZ坐标轴
F9键——渲染
F10键——渲染输出面版
F11键——脚本编写框
F12键——移动的属性面版
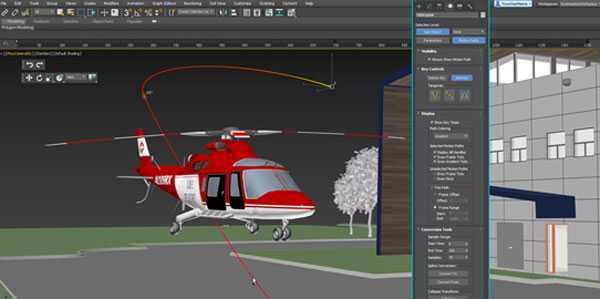
【怎么建模之制作茶几】
打开3ds max这款制作软件,进入3ds max的操作界面,如图所示:

在右侧找到create选项,在create选项下找到geography菜单,在geography下找到box命令,如图所示:
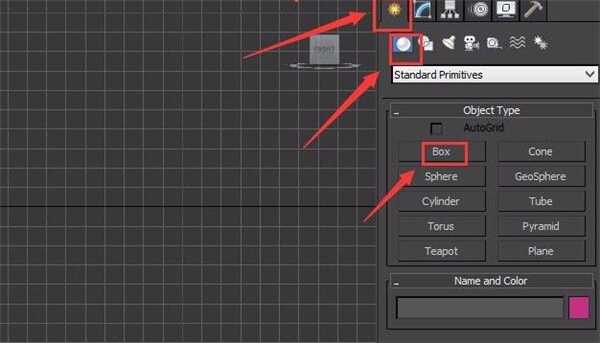
点击box命令,在顶视图单击并拖动鼠标左键创建一个box,作为茶几的面,如图所示:
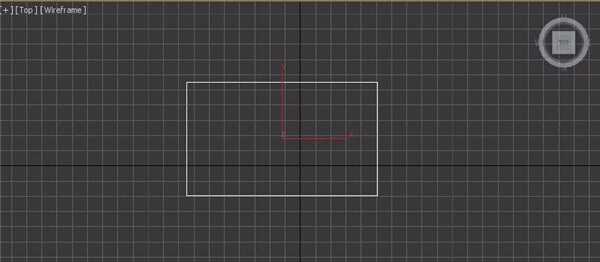
选择创建的box,在右侧找到modify选项,将这个box命名为茶几面,并设置length,width,height分别为600,1000,8,如图所示:
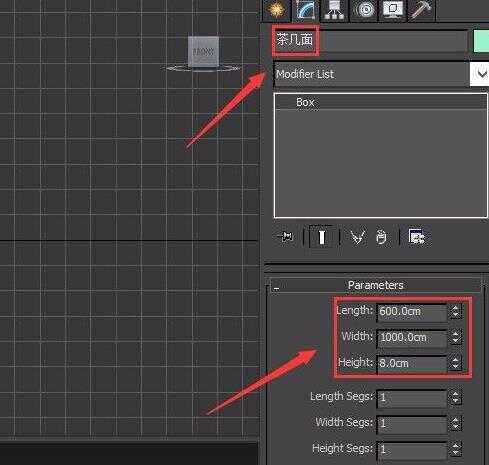
再次在右侧找到create 选项下的geography菜单,并在geography里找到cylinder命令,如图所示:
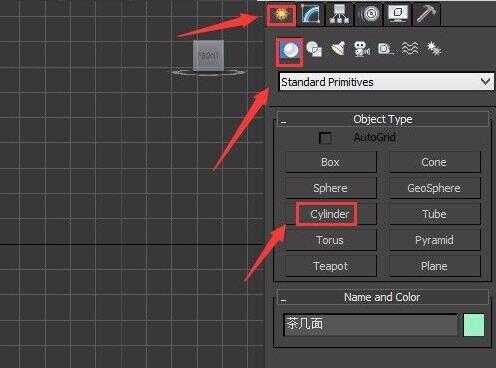
点击cylinder命令,在顶视图单击鼠标左键,并拖动鼠标创建一个cylinder物体,如图所示:
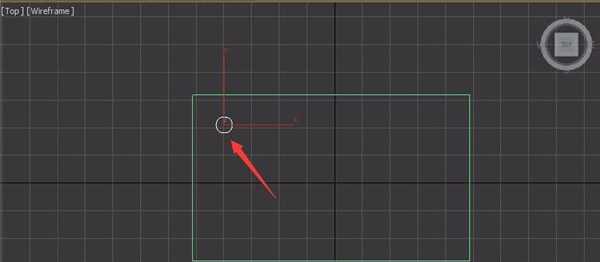
选择这个cylinder物体,在右侧找到modify选项,修改cylinder的名称为茶几腿,并修改radius,height分别为23,460,如图所示:
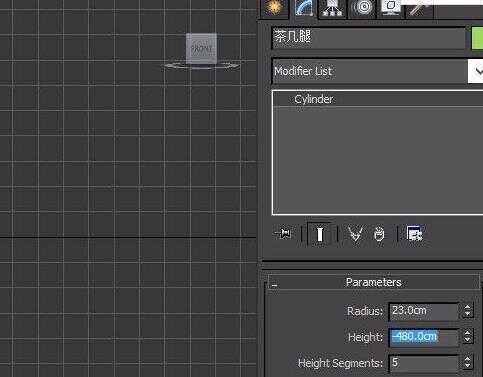
选择这个茶几腿,找到select and move选项,按下键盘上的SHIFT键,沿着X轴移动这个茶几腿到合适的位置,松开鼠标左键,弹出clone对话框,如图所示:
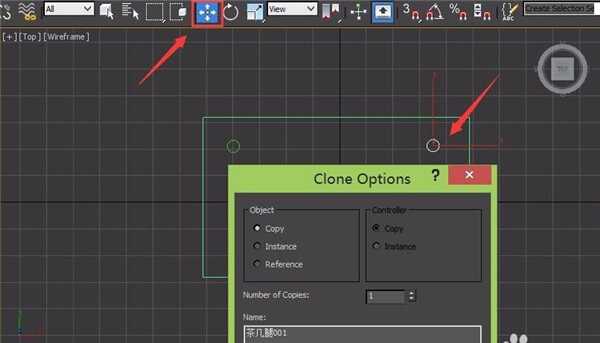
在这个操作界面内勾选reference前的单选按钮,点击OK,就复制出来一个茶几腿,如图所示:
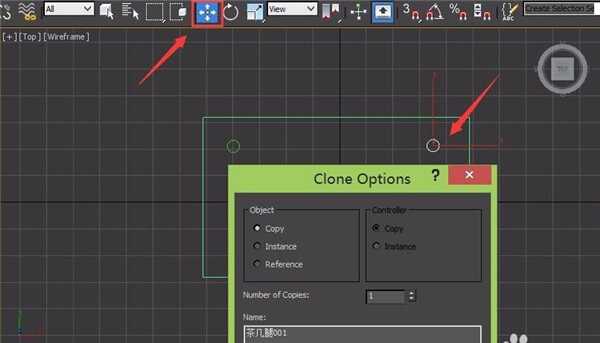
选择制作出来的那个两个茶几腿,按照地8、9步的操作,沿着Y轴在复制一组茶几腿,如图所示:
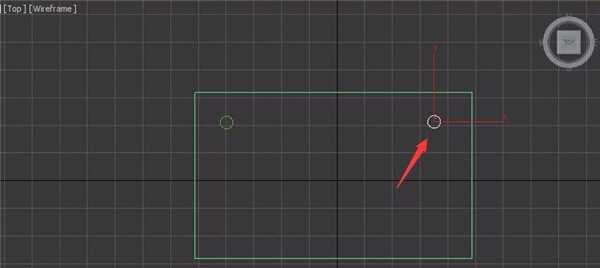
选择茶几的桌面,按照第8、9步的操作向下复制一个隔板,如图所示:
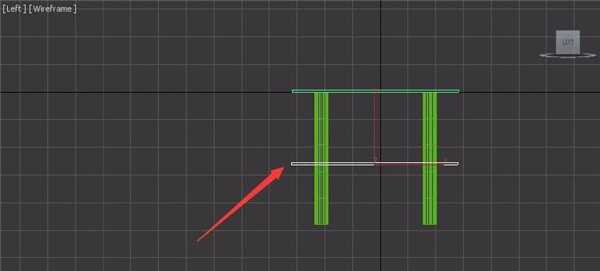
选择复制的隔板,找到左侧的modify选项,修改起名字为隔板,修改length,width分别为450,800,保持height的值不变,如图所示:
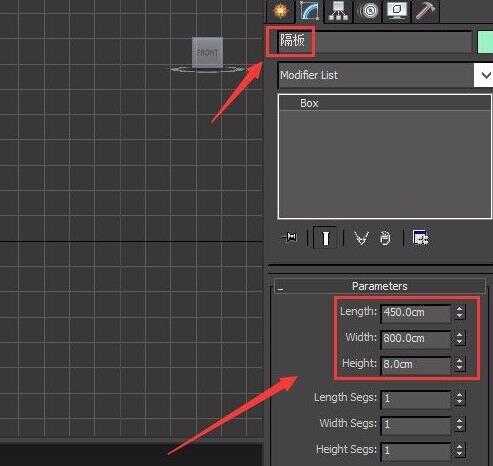
进入透视图,可以看到我们茶几已经制作完成了,如图所示:

会产生一定的拉伸。在这里 DUV 又给我们提供了一个强大的工具“Relax”,点击它,你就会发现所有的棋盘格都基本变成了正方形,拉伸几乎消失了

∨ 展开








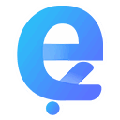
 伊始之地修改器 V1.0.1 一修大师版
伊始之地修改器 V1.0.1 一修大师版
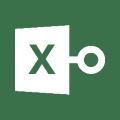 PassFab for Excel(Excel密码破解)v8.4.0.6中文破解版(附破解补丁和教程)
PassFab for Excel(Excel密码破解)v8.4.0.6中文破解版(附破解补丁和教程)
 WPE Pro上帝软件v1.0中文版
WPE Pro上帝软件v1.0中文版
 Sandboxiev5.50.2中文免费版
Sandboxiev5.50.2中文免费版
 华康墨字体
华康墨字体
 地下城堡2v2.5.28电脑版
地下城堡2v2.5.28电脑版
 SAI绘画软件v1.3.0汉化绿色版
SAI绘画软件v1.3.0汉化绿色版
 恐惧与饥饿2终结之祭修改器 V1.9.1 Steam版
恐惧与饥饿2终结之祭修改器 V1.9.1 Steam版
 安川伺服参数设置软件 V7.27 官方最新版
安川伺服参数设置软件 V7.27 官方最新版
 caxa cad电子图板2023完整破解版 32/64位 最新免费版
caxa cad电子图板2023完整破解版 32/64位 最新免费版
 Global Mapper 24中文注册版 V24.0 最新免费版
Global Mapper 24中文注册版 V24.0 最新免费版
 Autodesk AutoCAD 2023注册机
Autodesk AutoCAD 2023注册机
 Autodesk Fusion360 2021破解版
Autodesk Fusion360 2021破解版
 cnckad免费版 V16.0 最新破解版
cnckad免费版 V16.0 最新破解版
 Revit2020注册机(附破解教程和序列号)
Revit2020注册机(附破解教程和序列号)
 Autodesk AutoCAD 2023破解补丁
Autodesk AutoCAD 2023破解补丁