Easy Image X2是一款功能十分强大的系统映像工具,这款Easy Image X2软件完美继承了前代产品的优秀性能,同时还在系统分区、驱动调用等方面做了很大的创新和修改,为用户提供了专业的分区处理功能,满足用户对电脑系统的创建、修改和调整分区大小等操作,在系统映像过程中,用户可以选择需要安装的驱动程序,并将其自动调用到映像文件中,大大提高用户的工作效率,喜欢Easy Image X2这款软件的小伙伴千万不要错过哦。
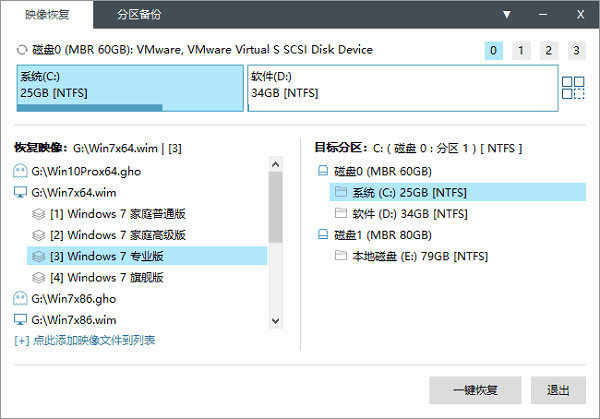
【功能介绍】
【目录备份】
(1)Easy Image X2除了分区备份功能外,imagex支持目录(文件夹)备份功能;
(2)目录备份功能与分区备份功能完全相同,只是目标从分区变为了目录;
(3)如果目标映像不存在,则自动启用“捕获模式”,即全新创建映像;
(4)如果目标映像已存在,则自动启用“附加模式”,即在目标映像中创建子映像;
(5)默认采用极限压缩(maximum)方式;
(6)“检查映像完整性”功能,即“/check”参数,检查会减慢映像备份速度;
(7)“校验文件正确性”功能,即“/verify”参数,校验会减慢映像备份速度;
(8)“可启动”功能,即“/boot”参数,使映像具有可启动属性,一般用于winpe映像;
(9)补充上一条,一个imagex映像中只允许一个具有可启动属性的子映像。
【目录还原】
(1)除了分区还原功能外,imagex支持目录(文件夹)还原功能;
(2)目录还原功能与分区还原功能完全相同,只是目标从分区变为了目录;
(3)“检查映像完整性”功能,即“/check”参数,检查会减慢映像恢复速度;
(4)“校验文件正确性”功能,即“/verify”参数,校验会减慢映像恢复速度;
(5)目录还原不会清空目标目录内文件。
【参数设定】
(1)配置文件(程序内全局生效),自定义imagex的配置文件,配置文件写法详见windowsaik帮助文档;
(2)临时目录(程序内全局生效),自定义imagex的临时文件目录。
【程序文件自定义】
(1)本程序借助imagex.exe、ghost.exe和bootice.exe三个程序来完成所有恢复与备份操作;
(2)程序自带imagex.exe,版本为:6.1+10.0;
(3)程序自带ghost32.exe,版本为:11.51;
(4)程序自带bootice.exe,版本为:1.3.1;
【分割wim映像】
(1)可将较大的。wim映像按照指定大小分割为数个较小映像;
(2)分割映像的后缀名为“。swm”;
(3)若设定分割映像的名为:test.swm,则其他分割映像的名为:test2.swm、test3.swm、……、testn.swm;
(4)映像分割单位可以为m(mb),也可以为g(gb)。
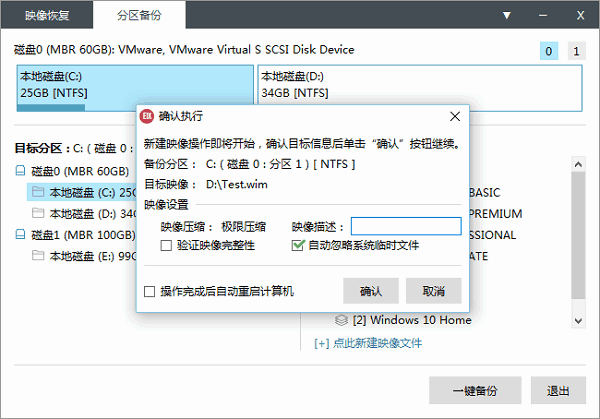
【软件特色】
1、Easy Image X2软件除了分区备份功能外,imagex支持目录(文件夹)备份功能。
2、如果目标映像不存在,则自动启用“捕获模式”,即全新创建映像。
3、目录备份功能与分区备份功能完全相同,只是目标从分区变为了目录。
4、补充上一条,一个imagex映像中只允许一个具有可启动属性的子映像。
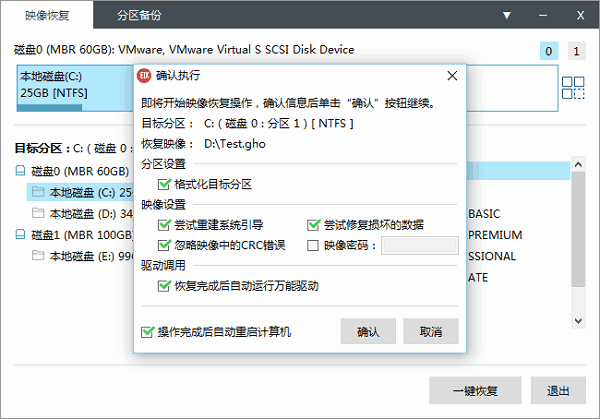
【使用教程】
一、全新界面
EIX2采用全新的UI设计,秉承1代简捷易用的设计理念,同时就UI风格与细节作出较大改进
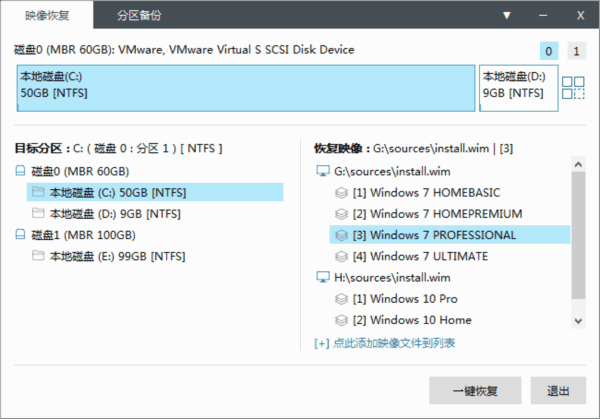
界面整体分为三部分:
(1)上部为硬盘分区细节显示区,以图形方式直观的显示硬盘分区状况;
(2)下部左侧为“硬盘-分区”列表,列出所有硬盘与分区,一目了然;
(3)下部右侧为“映像-子映像”列表,列出所有可用的映像文件。
注意与说明:
上文(1)的目的是展示某个硬盘的详细分区状况,可单击 右上角来切换硬盘;
右上角来切换硬盘;
上文(2)的目的是让使用者对所有硬盘与分区有个全局了解,单击不同硬盘或分区时(1)会跟着切换,反之亦然;
上文(3)为了提高检索效率,仅搜索所有可见分区二级目录以内的映像文件。
二、快速分区
1、选择要分区操作的硬盘,单击上部右侧的 按钮,进入下图快速分区界面:
按钮,进入下图快速分区界面:
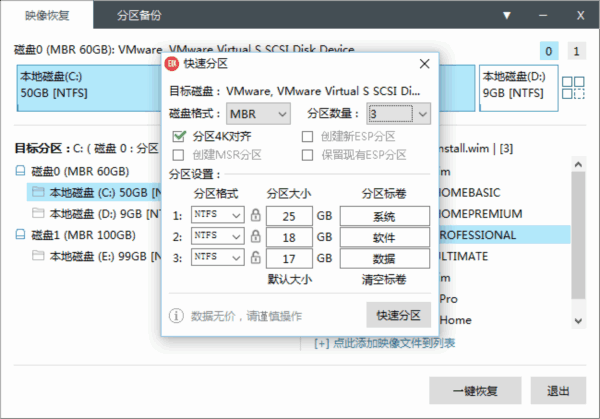
这是EIX2中提供的全新功能,可以在EIX2中直接对硬盘进行快速分区!提高操作的便捷性!
当然,EIX2的分区功能仅为快速分区,如果对分区方式要求较高,还请使用专门的分区软件。
建议此功能仅对全新硬盘或确认不保留任何数据的硬盘进行操作。分区操作有风险,数据无价,请务必谨慎操作!
2、确认设置无误,点击“快速分区”按钮,分区过程开始执行:
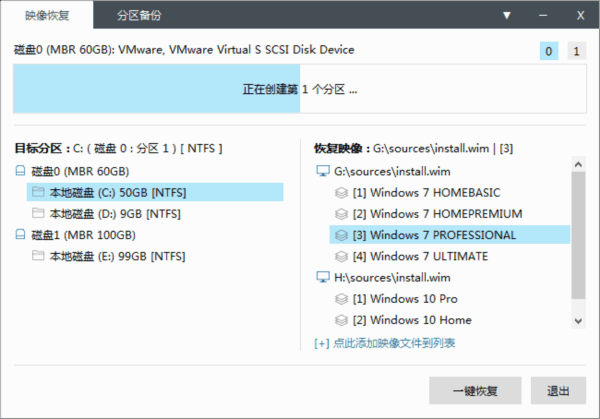
3、快速分区+格式化完成!
(我测试计算机的硬盘较小所以只分了2个分区,一般根据硬盘大小可快速划分1~6个分区)
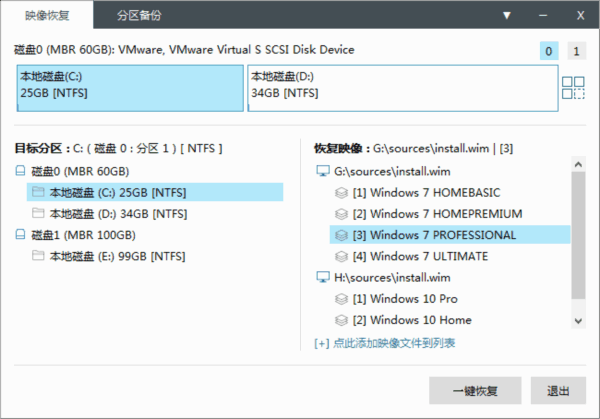
三、映像恢复
1、三步设定:
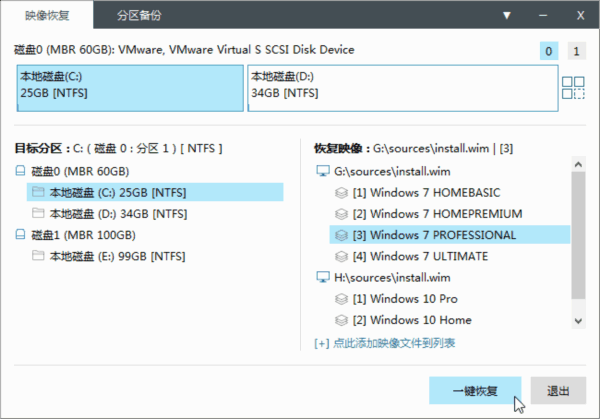
(1)在上部硬盘分区详情或下部左侧硬盘分区列表中选中目标分区;
(2)在下部右侧选中将要使用的映像(子映像);
(3)单击“一键恢复”按钮。
2、确认提示框:
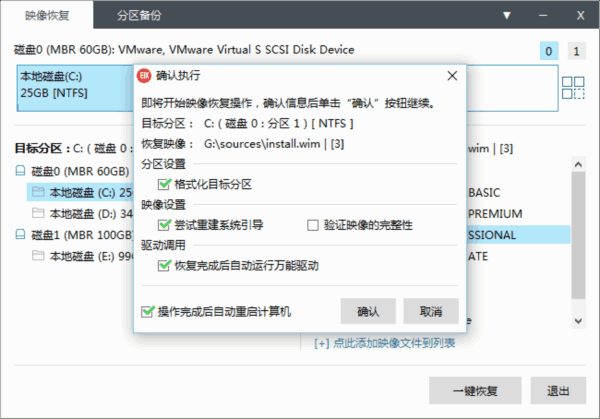
注意与说明:
(1)wim映像与gho映像恢复时的选项略有不同,但基本一致;
(2)选项均为字面意思;
(3)自动尝试重建系统引导是一个非常简单的解决映像引导问题的方式;
(4)wim映像如果需要“校验映像完整性”需要备份时同样点选同类功能,否则无效;
(5)“自动运行万能驱动”将在系统恢复完成后,自动根据系统类型搜索对应的万能驱动并自动调用运行;
(6)功能(5)的搜索范围是所有可见分区的二级目录以内,例如你的U盘;
(7)至此,EIX2构成了 快速分区->映像恢复->万能驱动 的一站式系统安装解决方案!
3、单击“确认”按钮后,映像恢复工作开始执行!
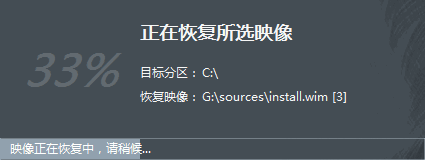
四、分区备份
1、三步设定:
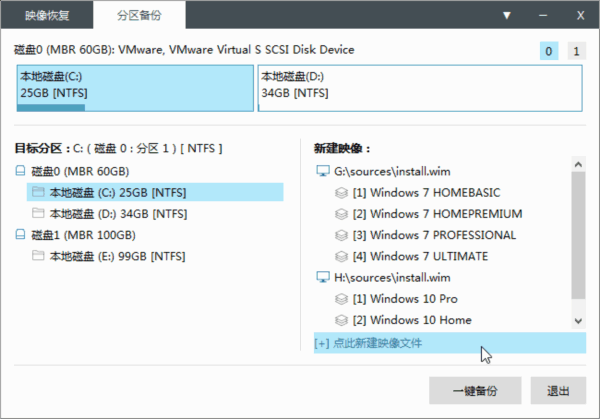
(1)在上部硬盘分区详情或下部左侧硬盘分区列表中选中将要备份的分区;
(2)下部右侧映像列表,如果备份全新映像请单击右下方“点此新建映像文件”,如果叠加子映像请直接点选主映像即可;
(3)单击“一键备份”按钮。
*新建映像时,默认备份类型为.wim映像,如果需要备份为.gho映像请选择“保存类型”为.gho映像即可。
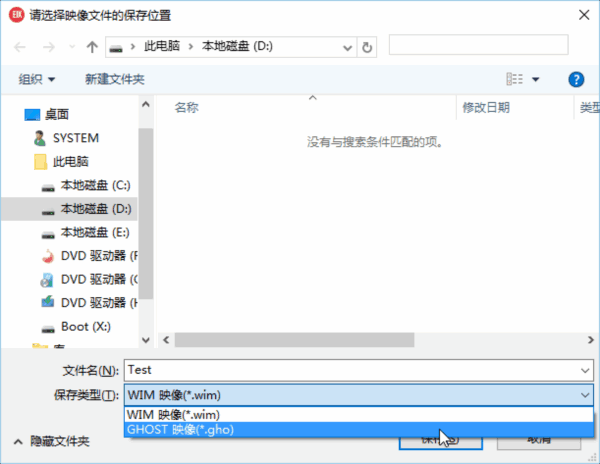
2、确认提示框:
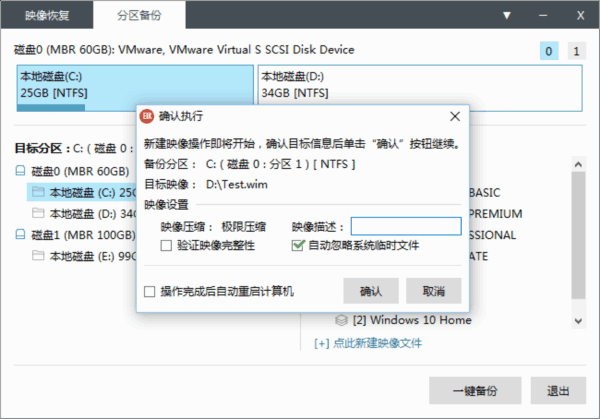
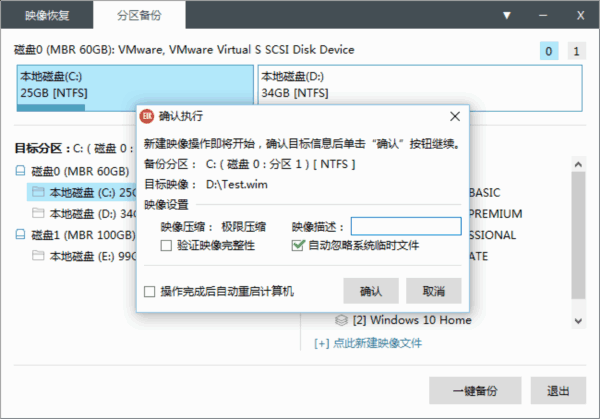
注意与说明:
(1)wim映像与gho映像备份时的选项略有不同,但基本一致;
(2)选项均为字面意思;
(3).wim子映像如果不设置映像描述,则描述默认为当前的日期与时间;
(4).wim备份时选择“验证完整性”,恢复时“验证完整性”功能才有效;
(5).wim备份时“自动忽略系统临时文件”功能可自动忽略系统垃圾与临时文件,有效减少映像体积;
(6).gho备份时如设置了密码,请慎重保存。
3、单击“确认”按钮后,分区备份工作开始执行!
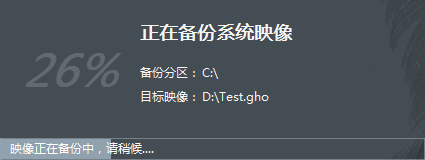

∨ 展开

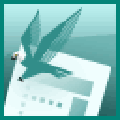


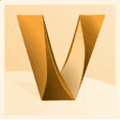

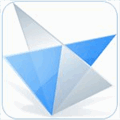


 FSPViewer(360全景图片查看器)v2.1.0中文绿色版
FSPViewer(360全景图片查看器)v2.1.0中文绿色版
 QtUnblockNeteaseMusic(音乐解锁工具) V1.4.0 绿色版
QtUnblockNeteaseMusic(音乐解锁工具) V1.4.0 绿色版
 Topaz DeNoise AIv3.1.2汉化版
Topaz DeNoise AIv3.1.2汉化版
 织梦无忧助手v1.1.0.2免费版
织梦无忧助手v1.1.0.2免费版
 星河战队灭绝汉化补丁 V1.0 Steam版
星河战队灭绝汉化补丁 V1.0 Steam版
 FlashFXP Portablev5.4.0.3970绿色中文版
FlashFXP Portablev5.4.0.3970绿色中文版
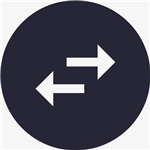 Converseen官方版v0.9.8.1
Converseen官方版v0.9.8.1
 keil generic keygen V5.36 吾爱破解版
keil generic keygen V5.36 吾爱破解版
 中国移动云盘电脑版 V7.2.0 官方最新版
中国移动云盘电脑版 V7.2.0 官方最新版
 OneKey Ghost(一键GHOST)v13.9 最新版
OneKey Ghost(一键GHOST)v13.9 最新版
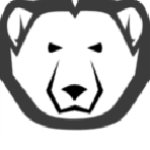 冰点还原精灵免费版 v8.63 附安装教程
冰点还原精灵免费版 v8.63 附安装教程
 Acronis True Imagev24.6.1中文破解版
Acronis True Imagev24.6.1中文破解版
 Acronis True Image 2020v24.6.1绿色便携版
Acronis True Image 2020v24.6.1绿色便携版
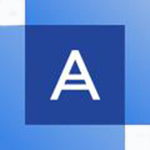 Acronis True Image 2021 For PE绿色破解版(32/64位)
Acronis True Image 2021 For PE绿色破解版(32/64位)
 TeraByte Drive Image Backup and Restore Suitev3.35破解版
TeraByte Drive Image Backup and Restore Suitev3.35破解版
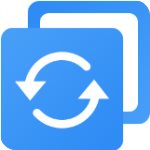 AOMEI Backupper(傲梅轻松备份)v5.2.0专业破解版
AOMEI Backupper(傲梅轻松备份)v5.2.0专业破解版