亿图图示激活密钥12.0破解版是一款非常专业的图形图表制作软件。它支持一键将图表转化为Word、支持从Visio导入XML文件等,能够制作程序流程图、数据流程图、工程管理图、软件设计图等图形,操作简单,完全不需要专业知识即可快速上手,该版本经过激活码破解处理,可永久免费使用。
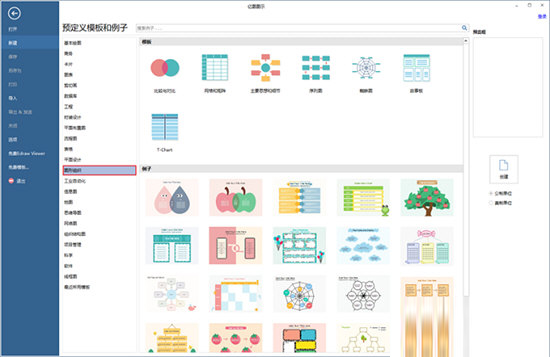
【功能特点】
1、使用图表和图形展示数据更有吸引力
亿图图示让复杂的数据变得一目了然。将图形和数据连接起来,并插入超链接,添加注解和附件使您的图表更有活力。
2、只需一键和其它软件完全兼容
亿图图示一键轻松将您的图表转化 Word,Excel,PowerPoint,PDF,SVG,透明的 PNG 格式。 支持从 Visio 导入XML 文件。
3、成千上万的模板和例子
亿图图示拥有超过12500个的内置矢量符号使您的绘图变得更加简单!通过编辑各种各样的的模板和例子绘制商业图表和制作展示变得更为容易!和微软一样熟悉和直观的界面令您的绘图更加轻松。
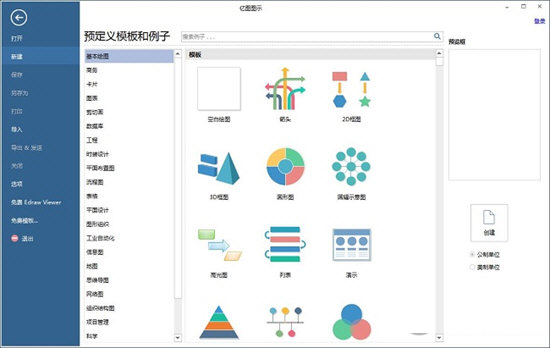
【此版特点】
基于亿图图示官方多国语言版解包,绿色免安装
免登陆,破解旗舰版所有付费功能,导出无水印
去启动升级提示弹窗,切断联网检测升级
删除了在线升级程序、所有多国语言文件
可选通过批处理关联文件类型
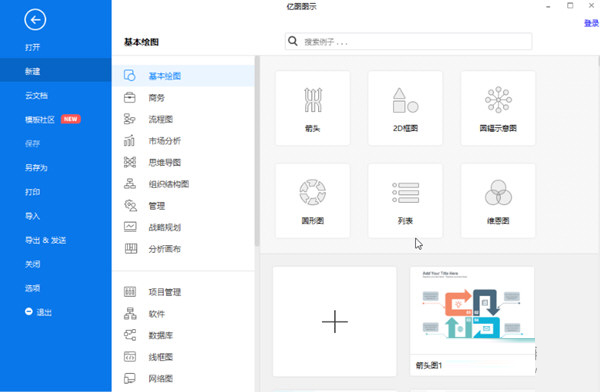
【软件特色】
1、超过220个绘图类型
亿图图示可以创建220多种图表类型,并且大大简化绘图过程,即使是新手也能使用亿图创建出有专业水准可以用作展示的图形。帮您将信息可视化并增强理解和促进沟通以便作出更好的决策。
2、从模版和示例开始
亿图图示拥有超过12500个各式各样矢量符号的符号库,绘图从未如此容易!使用模版和示例,新的升级形状,即装即用的绘图工具,快速启动绘图吧。
3、几分钟拿到一张有专业水准的图表
这是一款简单易用的文字图形处理程序。软件界面直观,不需要经验和专业知识。它能够让您在仅仅几分钟内就可以创建一个更好的图表。
4、快速创建交互式信息图表
您可以通过将图表链接到网站、或者在图表中插入文件、加入注释、甚至将图表和其他亿图图形链接起来,都可以迅速地增加图表的信息量。任何人都可以创建这种智能的信息图表。
5、不需要任何绘图技巧
亿图图示软件内置用户动态指南,会自动显示。界面简单易用,自带模版,即使是新手也能迅速创建出由专业水准的好看的图表。因此,亿图是一种非常流行的绘图解决方案,获得超过6百万次的下载量。
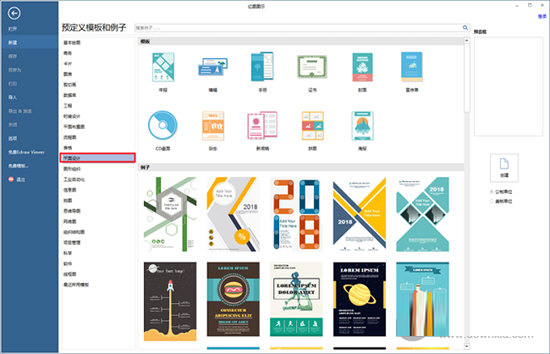
【破解说明】
1、接下来,我们对软件进行破解,回到软件安装包打开亿图图示完美破解补丁文件夹,将“EdrawMax 和谐补丁。exe”复制到软件安装目录下
2、复制完毕,双击运行“EdrawMax 和谐补丁.exe”补丁,点击“执行补丁”
3、再次回到软件安装包打开亿图完美破解补丁文件夹,然后双击运行“EdrawMax 9.0_Keygen.exe”注册机,点击“Generate”生成注册码序列号
4、断开网络,运行打开亿图图示EdrawMax软件,点击菜单“帮助->激活”,输入许可码后点击激活,因为禁止了软件联网,会出现一个错误对话框,关掉这个对话框,用注册机生成的激活码手动激活
5、至此,软件激活破解成功,亿图图示破解版完成破解,而且还是亿图图示中文破解版,打开软件,用户可以无限制、免费使用
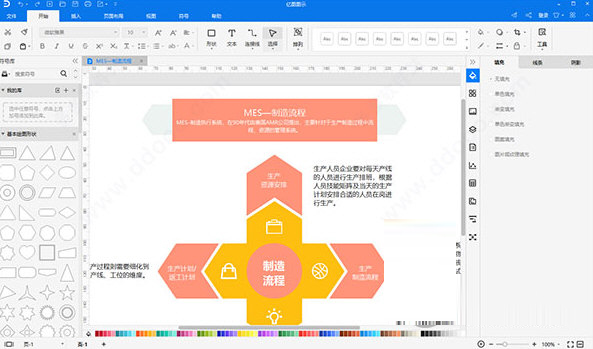
【使用帮助】
一、 使用亿图图示怎样插入图片?
Edraw亿图软件,是一款功能非常强大的图形图表设计软件,我们在绘制各种图表的时候也难免会碰到需要添加图片,那么,在亿图软件中,究竟该如何正确的添加图片呢?今天小编就整理了几个常用的插入图片的方法,大家一起来看看吧!
1、在“插入”菜单栏下选择插入图片,
2、使用Edraw Max专家绘制思维导图时插入图片;
在绘制思维导图时,可以通过“思维导图”栏上的“插入图片”功能,这样插入的图片就会和形状紧贴在一起,
3、使用亿图家庭树绘制家谱图、族谱图时插入图片;
第一步:在新建“职位”时,默认的职位图形是没有照片的,那么如果需要添加照片,需要在“结构组织图”栏下的“显示选项”中将“显示照片”一栏勾选上;
第二步:通过“结构组织图”栏下的“替换照片”功能,选择你需要替换的照片即可,软件会自动调整照片的大小。
二、用亿图软件怎样将图片中不需要的部分抠掉?
说到抠图,可能很多人会觉得这是专业的P图软件才支持的功能。殊不知,在软件中,也可以实现这一操作。通过亿图软件中的裁剪工具和钢笔工具就能将图片中不需要的文字或者图案抠掉。
那么接下来,小编就详细介绍一下,这一功能在亿图图示设计软件中具体是如何实现的。
首先,使用基本的绘图方法,创建好文档,然后选择你需要插入的图片文件。
插入图片的方法有两种:
1、在软件上方菜单中,点击【插入】——【图片】。
2、打开软件右侧的工具栏,将【图片】面板打开,选择里面的【插入图片】。
图片插入完成之后,就可以开始抠图了。
比如说在这幅组织结构图中,要将照片里的背景去掉,我们要做有以下几个步骤:
第1步:拖动照片四周的绿色控制点,将图片放大,这样会更方便接下来的抠图;
第2步:使用【符号】菜单栏下的,“铅笔工具”或者“钢笔工具”将需要的图案圈出来;
温馨提示:使用“移动锚点”工具,可以对各个点进行调整。
第3步:将光标切换至“选择”状态,或者使用快捷键进行切换(Ctrl+1),把插入的照片和抠出来的图案全部选中;
第4步:点击右侧工具栏中的裁剪按钮,完成抠图;
软件中提供的裁剪方式有三种:
按形状裁剪:可以根据“预定义裁剪形状”中提供的形状裁剪图片,使用钢笔工具抠出图形的,就不支持这个功能了。
选中图片和形状,然后按形状来裁剪图片:在本文中,主要用到的,就是这个功能,它可以将照片中抠出来的背景去除。
选中图片和形状,然后按形状扣除:这个方法和第二种方法刚好相反,它能够将抠出来的图案去除。
第5步:调整“亮度”、“对比度”、“透明度”,给插入的图片润色。

∨ 展开
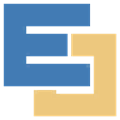
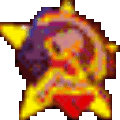







 BitRecover JFIF Converter Wizard(JFIF格式转换器)v3.4破解版
BitRecover JFIF Converter Wizard(JFIF格式转换器)v3.4破解版
 Adobe Flash Player 31特别版
Adobe Flash Player 31特别版
 DLNow Video DownloaderV1.40.2020中文免费版
DLNow Video DownloaderV1.40.2020中文免费版
 Zoom Player MAX 16中文破解版
Zoom Player MAX 16中文破解版
 VMware Thinapp Enterprisev5.25破解版
VMware Thinapp Enterprisev5.25破解版
 FileViewPro(万能文件查看器)绿色中文版v4.0
FileViewPro(万能文件查看器)绿色中文版v4.0
 奈末Word批量转图片助手v9.4.1绿色免费版
奈末Word批量转图片助手v9.4.1绿色免费版
 PPSSPP模拟器黄金版PC版 V1.12.3 官方最新版
PPSSPP模拟器黄金版PC版 V1.12.3 官方最新版
 美图秀秀PC破解版2022 V6.5.7.0 吾爱破解版
美图秀秀PC破解版2022 V6.5.7.0 吾爱破解版
 Retouch4me AI 11合1套装 V2023 中文破解版
Retouch4me AI 11合1套装 V2023 中文破解版
 Portraiture4完美中文汉化破解版 V4.0.3 最新免费版
Portraiture4完美中文汉化破解版 V4.0.3 最新免费版
 美图秀秀破解版吾爱破解2022电脑版 v.6.4.0.2绿色版
美图秀秀破解版吾爱破解2022电脑版 v.6.4.0.2绿色版
 剪映电脑版 V3.1.0.8712 官方PC版
剪映电脑版 V3.1.0.8712 官方PC版
 Naifu(二次元AI绘画生成器) V2022 最新版
Naifu(二次元AI绘画生成器) V2022 最新版
 Beauty Box插件v4.2.3汉化破解版(免序列号)
Beauty Box插件v4.2.3汉化破解版(免序列号)
 Disco Diffusion 5离线版 V3.5 本地运行版
Disco Diffusion 5离线版 V3.5 本地运行版