Windows画图工具是一款为微软Windows操作系统自带的图像绘画软件。该版本可在Win7/8/10/11等操作系统上运行使用,使用十分便捷,打开即可启动,让你轻松进行画图,同时还可以进行裁剪画面、更改尺寸、替换颜色等一系列处理功能,让图像的效果更加完美。
该工具支持图片查看、图片分辨率与百分比调整、多种角度旋转,支持水印处理、颜色编辑等等拓展等多种功能,添加了缩放、裁剪、反色功能,支持多种常见的图片格式,能够满足一般的图像浏览或处理要求。win10自带画图软件界面更加简洁美观、功能实用,操作也更加的顺畅。新版界面采用文件菜单采用双列设计,这点与Office 2007比较相近,而且标题栏左边有可以自定义的图标,更加方便用户编辑。
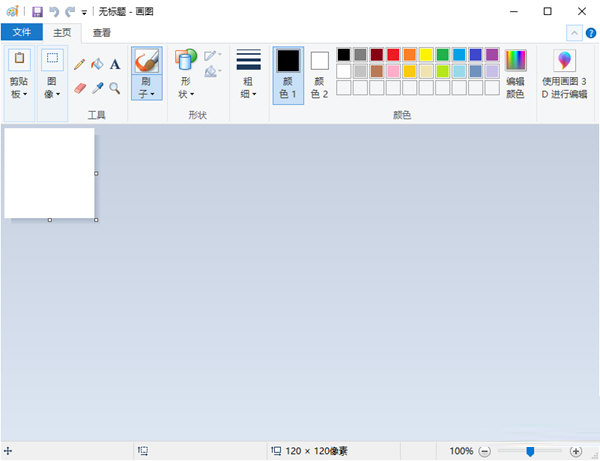
【功能特点】
1、放大镜功能:
有时因为图片局部文字或者图像太小而看不清楚,这时,就可以利用画图中的“放大镜”工具,放大图片的某一部分,方便查看。
2、显示标尺和网格线:
在查看图片时,特别是一些需要了解图片部分区域的大致尺寸时,可以利用标尺和网格线功能,方便用户更好的利用画图功能。操作时,可以在查看菜单中,勾选“标尺”和“网格线”即可。
3、快速缩放图片:
首先,利用画图打开图片后,若是该图片的原始尺寸较大,可以直接向左拖动右下角滑块,将显示比例缩小,这样便于在画图界面查看整个图片。当然,也可以在画图的查看菜单中,直接点击放大或缩小来调整图片的显示大小。
4、全屏方式看图:
可以在整个屏幕上以全屏方式查看图片。操作方法:在画图“查看”选项卡的“显示”栏目中,单击“全屏”,即可全屏查看图片,非常方便;需要退出全屏时,单击显示的图片即可返回“画图”窗口。
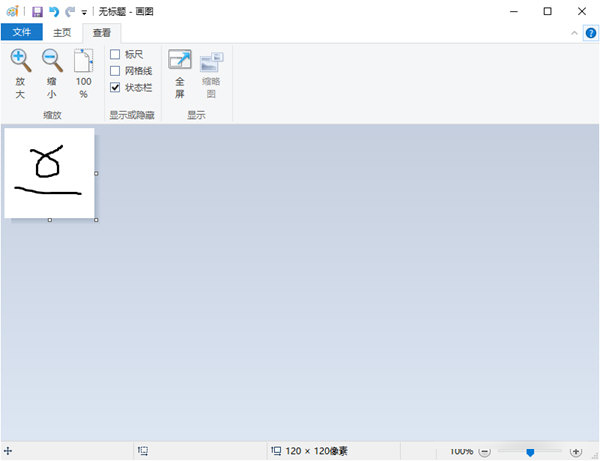
【如何调反色差】
1、首先将图片导入进入后,按CTRL+A全选画布。然后直接在画布上右键,点击【反色】即可。
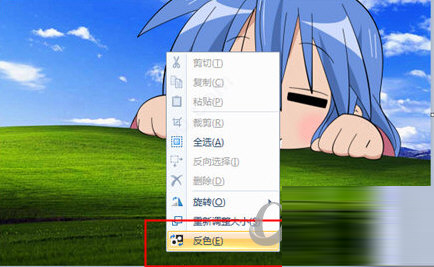
2、如果想要还原,再次点击【反色】即可。

3、还有就是你可以通过选框工具,选中想要反色的部分,然后右键反色,操作非常的简单。

4、最后记得将反色的图片进行另存为哦,不然直接保存的话原图就被覆盖的哦。
【怎么写字】
1、打开win画图工具,单击工具栏中的铅笔工具。
2、根据自己的需要设置线条的粗细和颜色。
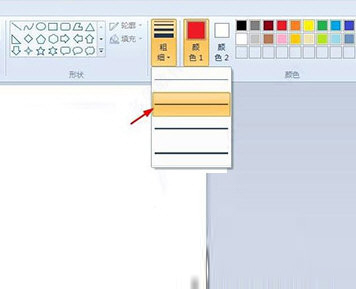
3、按住鼠标左键在画布中写字即可。
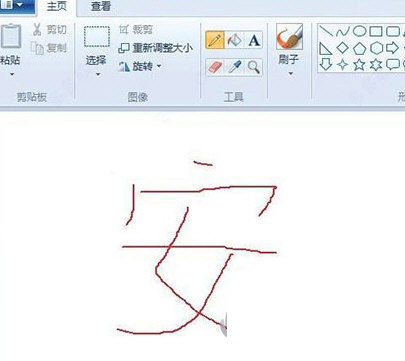
4、或者单击工具栏中的文字“A”符号。
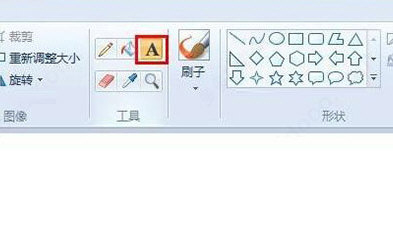
5、根据自己的需要,设置文字的字号和字号。
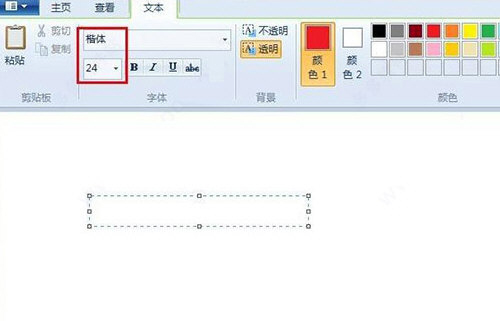
6、在画布中输入要显示的文字,选中文字单击色板中的颜色,可以更改文字颜色。
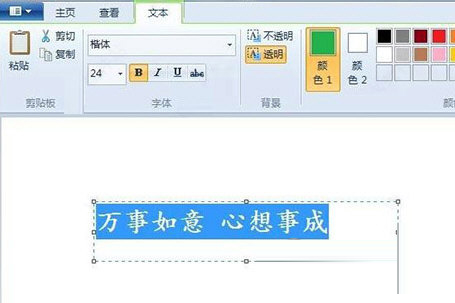
7、单击空白处,退出文字编辑状态。
【使用方法】
1、电脑上的“prtsc sysrq”截图抓屏键直接“ctrl+v”复制粘贴进“画图”;
2、点击“主页菜单”,打开需要编辑的照片;
3、鼠标左键直接点击图片按住拖动到“画图”中。
4、在平时处理图片时有需要裁剪的地方,在画图中就可以做到,画图中有矩形裁剪和自由图形选择裁剪,通常用的最多的是矩形裁剪。选择你想要的图片区域裁剪后按下ctrl+c或者crtl+x剪切并选择新建文件然后crtl+v复制,注意在裁剪完后新建时原文件选择不保存,你对原图进行了编辑,选择保存就属于你编辑图片的状态了。
5、画图中图片大小的调整有“重新调整大小和扭曲”和“图片属性调整”,“重新调整大小和扭曲”内含重新调整大小的百分比和像素,主要是缩小调整的图片比例,还有倾斜角度的调整;“图片属性调整”是对图片原有像素不变进行裁剪调整,还有照片的尺寸和颜色选择。
6、画图中“工具”功能很强大,有“铅笔、颜色填充、文本编辑、橡皮擦、颜色选取器、放大器”,根据名字就能知道用处了,“文本编辑”时画图页面会有所变化,和Office的文字编辑界面相近。
7、画图还可以完成图片的旋转、刷子、各种颜色的添加改变,完成图像编辑后对文件的保存格式比较多样,简单易用的画图还有好多功能等着你去发现,在使用时可以用到快捷键,都是有提示的。

∨ 展开








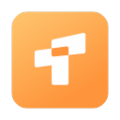
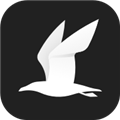 讯飞文档电脑版 V2.1.1130 官方PC版
讯飞文档电脑版 V2.1.1130 官方PC版
 满庭芳宋上繁华Steam版修改器 V5.13bR Steam版
满庭芳宋上繁华Steam版修改器 V5.13bR Steam版
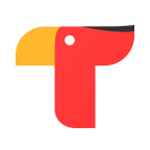 触电新闻v3.9.0电脑版
触电新闻v3.9.0电脑版
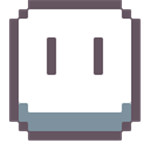 Aseprite(专业像素画绘制工具)v1.2.15中文便携版
Aseprite(专业像素画绘制工具)v1.2.15中文便携版
 超星阅读器官方最新版 v4.1.6
超星阅读器官方最新版 v4.1.6
 Abelssoft FileCryptor 2020v1.0.50中文破解版
Abelssoft FileCryptor 2020v1.0.50中文破解版
 知到v4.6.0电脑版
知到v4.6.0电脑版
 OneKey Ghost(一键GHOST)v13.9 最新版
OneKey Ghost(一键GHOST)v13.9 最新版
 美图秀秀PC破解版2022 V6.5.7.0 吾爱破解版
美图秀秀PC破解版2022 V6.5.7.0 吾爱破解版
 Retouch4me AI 11合1套装 V2023 中文破解版
Retouch4me AI 11合1套装 V2023 中文破解版
 Portraiture4完美中文汉化破解版 V4.0.3 最新免费版
Portraiture4完美中文汉化破解版 V4.0.3 最新免费版
 美图秀秀破解版吾爱破解2022电脑版 v.6.4.0.2绿色版
美图秀秀破解版吾爱破解2022电脑版 v.6.4.0.2绿色版
 剪映电脑版 V3.1.0.8712 官方PC版
剪映电脑版 V3.1.0.8712 官方PC版
 Naifu(二次元AI绘画生成器) V2022 最新版
Naifu(二次元AI绘画生成器) V2022 最新版
 Beauty Box插件v4.2.3汉化破解版(免序列号)
Beauty Box插件v4.2.3汉化破解版(免序列号)
 Disco Diffusion 5离线版 V3.5 本地运行版
Disco Diffusion 5离线版 V3.5 本地运行版