EmEditor是一款很强大的的文本编辑器,它能够支持多种配置,自定义颜色、字体、工具栏、快捷键设置,可以调整行距,避免中文排列过于紧密。它还具有选择文本列块的功能(按ALT 键拖动鼠标),并允许无限撤消、重做,总之功能多多,使用方便,是替代记事本的最佳编辑器。
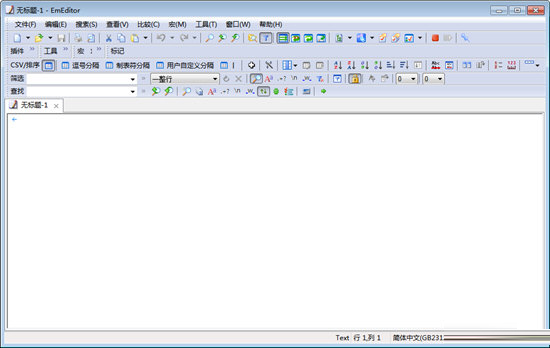
【功能特点】
强大的查找功能:Windows系统自带的“记事本”的查找替换功能很弱,但EmEditor弥补了这一点,它支持的查找替换规则更加详细实用,对查找出的结果可以突出显示,并可以批量查找替换未打开的TXT、HTML、DOC等格式的文件中的内容:选择“搜索”菜单下的“在文件中查找”或“在文件中替换”命令,打开查相应对话框,输入自己想要替换的内容即可。
编写程序更轻松:EmEditor给学习网页及程序设计的朋友提供了许多贴心的功能,它可以为HTML、CSS、PHP、ASP、Perl、PerlScript、C#、C/C++、Java、JavaScript等语言提供一些基本框架,并能将特殊的语句突出显示,让人一目了然,这为编程人员免去了不少工作,也可以为编程初学者提供一些帮助。
自定义与宏功能:EmEditor的强大还表它提供强大的自定义功能,可以在“工具”菜单设置文件关联、自定义菜单和工具栏、管理常用工具和插件等(如图2),点击“工具/自定义”可以打开自定义窗口(如图2),这里提供了众多选项,我们能够通过设置让EmEditor更加符合自己的使用习惯。
此外,宏功能也是EmEditor一大亮点,比如需要书写相同的签名信息时,就可以在EmEditor中先录制一个签名信息的录入过程的宏,点击菜单栏中的“宏/开始停止录制”皆可开始录制,进行完录制动作后,点击同一按钮即可完成录制。当需要调用签名时,点击工具栏上的运行宏按钮便可以轻松完成。
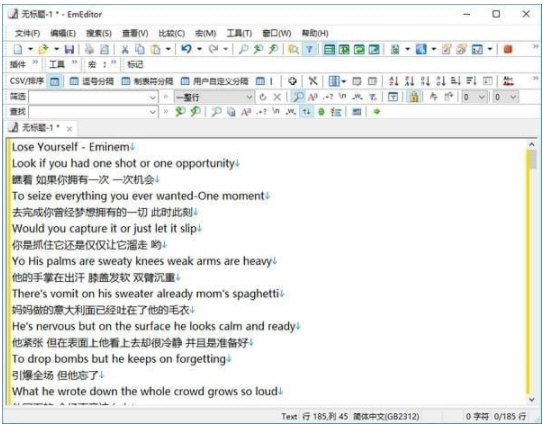
细节人性化:EmEditor在许多细节上也非常人性化,比如Word中方便的拖曳操作被保留了下来,这样在进行文字编辑的时候就再也不用反复的“剪切”和“粘贴”了,轻轻一拖就能搞定。对于编辑好的文字还可进行打印预览,这能方便我们排版打印文本。同时它有丰富的实用工具栏,并能根据自己的需要进行定制,我们只要把常用的工具放在工具栏上,操作就会更加简便。流行的浏览器一样,EmEditor也支持标签浏览,你可以在同一个EmEditor中打开多个标签页,切换起来非常方便。
使用插件更精彩:同TC和Firefox一样,EmEditor的插件非常丰富,插件安装后都可以“Tools/Plug-ins”进行快速调用。这里,笔者向朋友们推荐几个比较实用的插件:MnzkOpenFolder:安装后可以在EmEditor调用资源管理器直接打开某个文件夹,但前提是必须对这些文件夹进行注册,注册的方法是打开“Tools/Plug-ins/Customize Plug-ins”对话框,对MnzkOpenFolder插件的属性进行设置就可以了。
ToSimplifiedChinese:可以将繁体中文字符快速转换为简体中文,这样在阅读某些特殊字符格式的电子小说或者繁体文档时,将非常方便。
显示类插件:显示类插件非常丰富,各有所长,它们可以实现窗口分割(包括横向、纵向分割)、显示标尺、显示行号显示参考线、改变行距、自动滚屏等功能。
【怎么显示空格】
1、在emeditor的“所有配置 属性”界面中,点击左侧的“标记”选项。
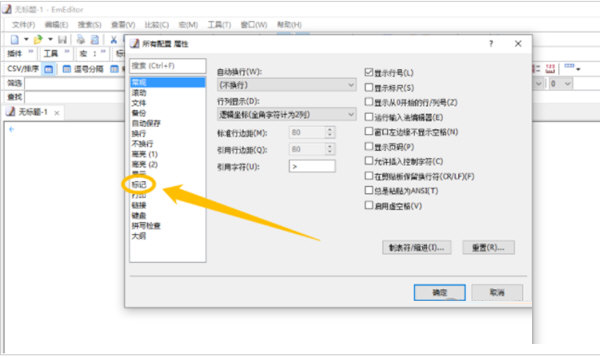
2、在“标记”选项中,勾选“显示全角空格(W)”选项的勾选开关。
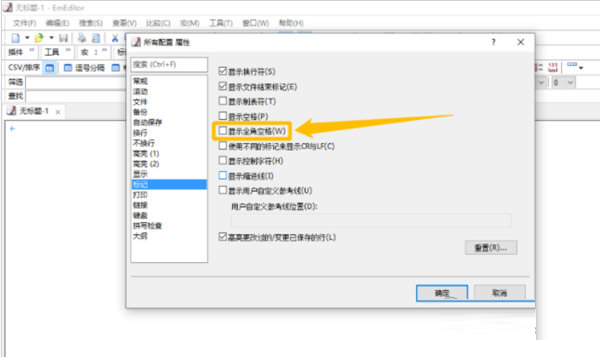
3、“显示全角空格(W)”选项显示为“√”状态后,点击下方的“确定”按钮,这样就可以设置显示全角空格了。
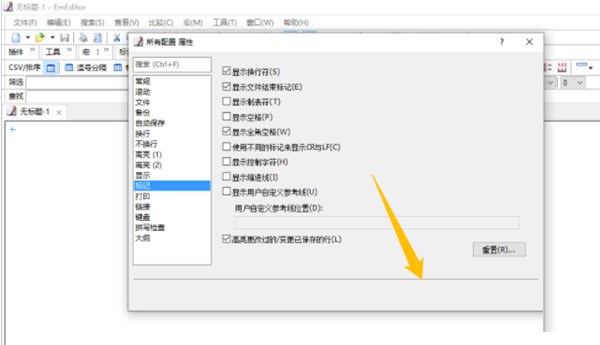
【怎么显示行号】
双击打开emeditor软件,在软件最上面的菜单栏中,找到“工具”选项。或快捷键Alt+T。
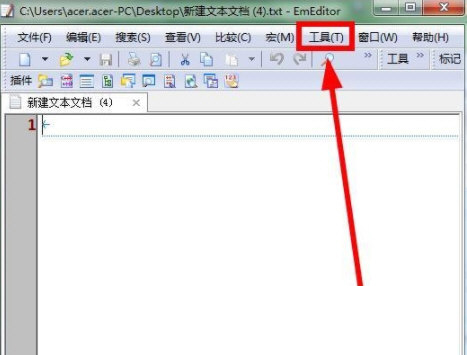
选择“工具”后,在下拉菜单中,选择“所有配置的属性”。
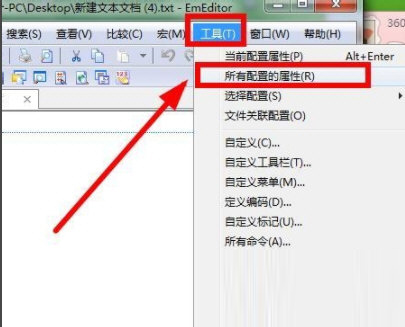
在所有配置属性菜单中,点击第一个“常规”按键。
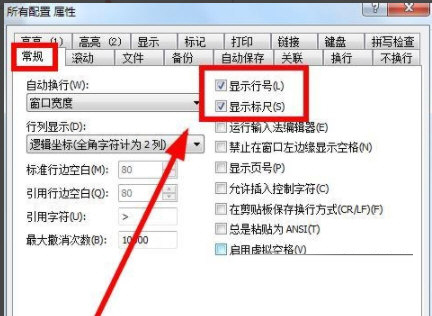
在常规的选项中,选择最右边中,在显示行号,和显示标尺签名的方框中打钩。然后点击确定。
【怎么分列】
打开emeditor,点击编辑->分隔模式/排序->CSV模式。
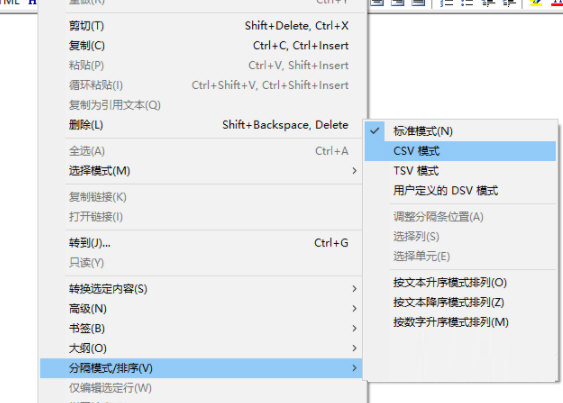
选择少量文本可以用Alt+鼠标单击拖动的方法。
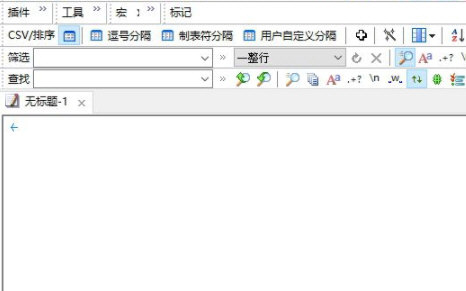
当需要选择大量、整列的文本时,进行如下操作:单击鼠标使编辑符位于要选择的列->编辑->分隔模式/排序->选择列。
【更新内容】
一般新增功能
添加了仅打开与指定的打开并筛选匹配的行的功能。这让你可以从一个非常大的文件中只打开包含特定字符串(如 ID 或名称)的行,来最小化内存使用空间。该功能让你能快速编辑或排序指定的行。
字符码值对话框有新的布局,Unicode 码位现在位于字符下方,然后是编码信息。此外,还添加了 UTF-8 字符编码信息。
如果选区太大或加载大文件时,显示在状态栏中的行数,字符数,单词数和换行符将显示“(点击)”。点击此文本会更新显示的值。
EmEditor 现在可以定期保存工作区,并在,例如,由于停电导致操作系统崩溃或发生硬件故障时,恢复工作区。与以前的版本一样,EmEditor 会在崩溃时保存工作区。
恢复工作区时,会出现一个带进度条的对话框。如果在恢复工作区时发生意外事件,会在输出栏中出现警告消息。
当要关闭一个已修改的文档时,出现的要保存更改吗?对话框中添加了保存工作区按钮添加。点击此按钮将所有修改后的文档保存为带撤消信息的工作区,下次打开 EmEditor 时,所有修改过的文档将被恢复并且所有撤消信息会被保留。
新增选项
添加了筛选下拉列表框,> 和 X 按钮,使用临时文件,匹配大小写,使用正则表达式,使用转义符复选框,默认文本框到大文件控制器自定义分栏中。
添加了当打开并筛选是默认时提示复选框到自定义对话框的文件页面上。
添加了排除文件夹列表框,添加和删除按钮到自定义对话框的历史记录页面上。
把排除 Internet 缓存文件夹复选框从自定义对话框的文件页面上移动到了历史记录页面上。
把监控外部应用程序中的剪贴板复制内容和添加额外的信息到撤消/重做历史记录中复选框从自定义对话框的历史记录页面上移动到了编辑页面上。
添加了打开并筛选的筛选颜色到配置属性对话框中显示页面上的指定部分列表框中。
添加了工作区页到自定义对话框中。
把自动工作区下拉列表框以及退出前不再询问复选框从自定义对话框中的窗口页移动到工作区页上。
添加了保存总是置顶状态选项到自定义对话框的窗口页面中。
添加了高亮活动标签复选框以及颜色按钮到自定义对话框中的标签页面上。

∨ 展开

 IDA PRO 7专业破解版
IDA PRO 7专业破解版 Visual Basic 6.0中文精简版
Visual Basic 6.0中文精简版 visual studio 2022破解版
visual studio 2022破解版 Microsoft Visual C++ 2021完整版(32/64位)
Microsoft Visual C++ 2021完整版(32/64位) Enterprise Architect 15中文破解版(附安装教程+破解补丁)
Enterprise Architect 15中文破解版(附安装教程+破解补丁) Jetbrains WebStorm 2021激活码
Jetbrains WebStorm 2021激活码 Armageddon破解版v2.2
Armageddon破解版v2.2 EagleGet绿色版V2.1.5
EagleGet绿色版V2.1.5
 CyberLink Audiodirector 8(音频编辑软件)v8.0.2031.0中文极致版
CyberLink Audiodirector 8(音频编辑软件)v8.0.2031.0中文极致版
 USB Removal Disk Format Tool(格式化修复U盘)v1.0.3.0绿色版
USB Removal Disk Format Tool(格式化修复U盘)v1.0.3.0绿色版
 拼图工具箱 V1.0.0.0 官方版
拼图工具箱 V1.0.0.0 官方版
 助友宝音频处理器 V2.0.1 官方版
助友宝音频处理器 V2.0.1 官方版
 Apeaksoft iPhone Transferv2.0.30破解版
Apeaksoft iPhone Transferv2.0.30破解版
 图片竖向拼接工具 V1.0 绿色版
图片竖向拼接工具 V1.0 绿色版
 原神祈愿记录导出工具 V0.11.6.0 最新版
原神祈愿记录导出工具 V0.11.6.0 最新版
 Microsoft SQL Server2022破解版 V2022.0 免费版
Microsoft SQL Server2022破解版 V2022.0 免费版
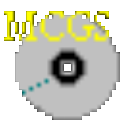 昆仑触摸屏编程软件 V7.2 官方最新版
昆仑触摸屏编程软件 V7.2 官方最新版
 PyCharm Pro2023破解版 V2023.1 最新免费版
PyCharm Pro2023破解版 V2023.1 最新免费版
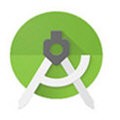 Android Studio2022版 V4.2.2 官方版
Android Studio2022版 V4.2.2 官方版
 Microsoft SQL Server 2022 官方最新版
Microsoft SQL Server 2022 官方最新版
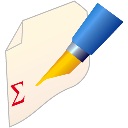 winedit 7.0(通用文本编辑器)破解版
winedit 7.0(通用文本编辑器)破解版
 visual studio(vs) 2017破解版
visual studio(vs) 2017破解版