蜜蜂剪辑电脑版是由Apowersoft推出的一款视频剪辑软件,它可以让剪辑变得更加简单,软件拥有非常丰富的功能,而且操作起来非常的简单,即使你是小白也可以轻松操作,更有丰富的模板、素材和背景音乐等你来选择哦,是用户剪辑视频的最佳选择。
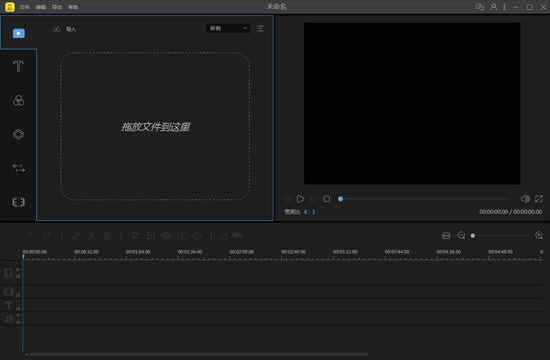
【软件特色】
1、【支持多种视频比例】
蜜蜂剪辑电脑版支持多种平台要求的视频比例,如16:9适用于大多数视频平台,9:16适用于抖音等移动端短视频平台,3:4和1:1适用于淘宝主图视频的制作,给你的创作提供了多种可能性,以最佳效果展示你的视频,避免了视频知足后需要裁剪的麻烦,增加了极大的方便性。
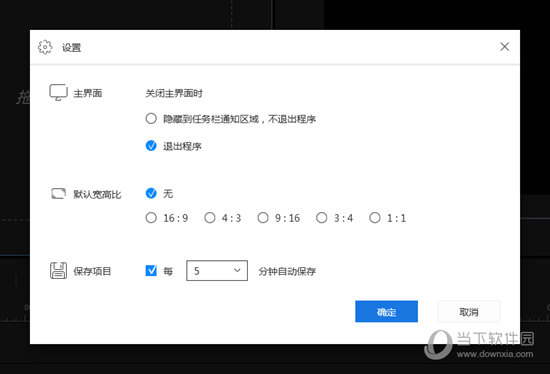
2、【多样的设计模板】
为了能更方便视频小白的上手,我们在素材库里为你提供了丰富多样的设计样式,你的视频可以搭配不同风格的滤镜,添加流畅自然的转场效果,套上有趣的叠附特效,为每一帧添加动画,只需简单的右键点击素材,选择“添加到轨道”即可完成操作,大片制作就这么简单!
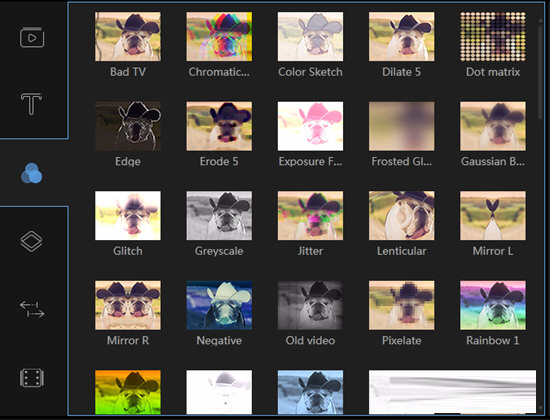
3、【多条轨道同时编辑】
要是你想在这一帧视频里再添加一些图片或是画中画效果,蜜蜂剪辑的多轨道编辑就可以帮到你!在原视频轨道的基础上自动多开一条轨道,可以将素材拖进并进行编辑处理,使视频层次更丰富!而且可以同时编辑字幕和背景音乐的素材,即时观看视频整体效果。
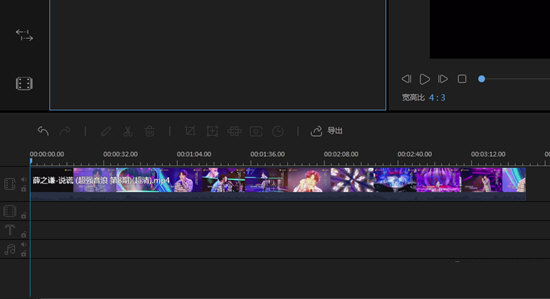
4、【直接调整视频参数】
想简单编辑视频更改对比度、亮度、速度等参数?将原视频拖动到轨道后双击素材即可对参数一目了然,加快/慢视频,将视频90°旋转,后期补光等都可以在此实现,非常便捷!
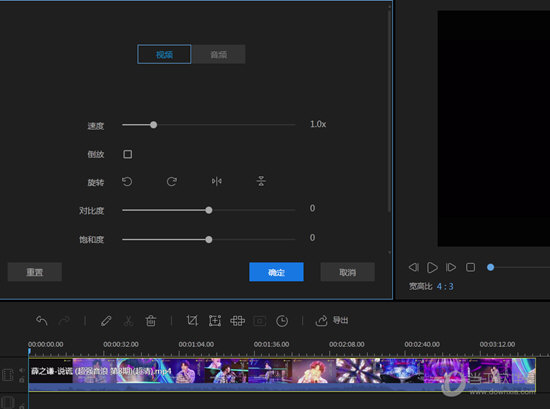
5、【一键替换背景音乐】
自制的视频带有噪音会影响观看,换上带感的背景音乐就能让整个视频升级了~在蜜蜂剪辑你可以一键将原视频的音频分离另外编辑或直接静音,然后嵌入你的音频素材,即可完成背景音乐替换。
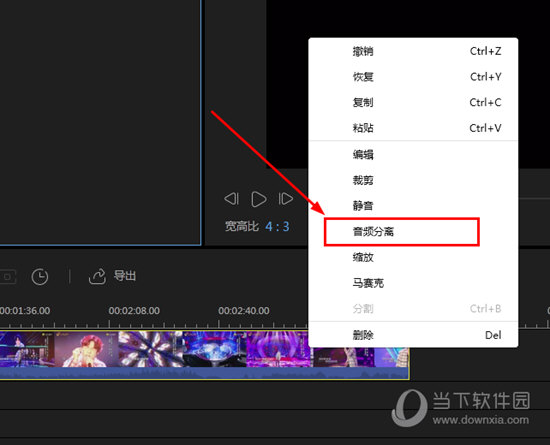
6、【高效的操作按钮】
当我们想快速分割、裁剪、缩放、添加马赛克和丢弃视频片段时,将分割轴拖动到你想编辑的节点,点击工具栏上对应的小按钮即可完成操作,此外,我们还提供了不少快捷键可以让你的效率大大提高。
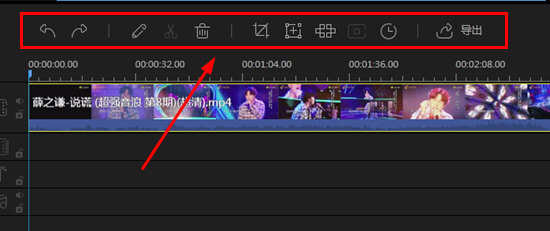
7、【导出无损完美画质】
蜜蜂剪辑可以选择将文件保存为工程项目,便于下次编辑。若你想保存到电脑上为可播放的文件,则可选择“导出”,在界面上你可以自行调整视频的清晰度、格式、质量等,支持MP4、WMV、AVI、MKV、MOV流行视频格式,还可以单独输出为音频。软件可以根据你的视频尺寸比例将分辨率设置为1920*1080,1280*720,960*540,640*360等,无损画质,全屏观看更舒心。
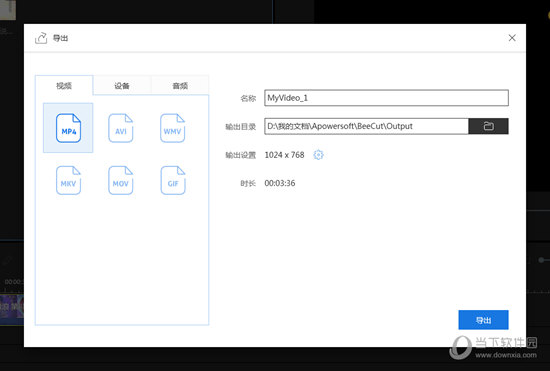
【视频剪辑软件】
除了蜜蜂剪辑这款PC端视频剪辑软件,如果你还想要了解一些同类其他的软件,就可以看看小编的推荐了,包含了:360快剪辑、Bandicut、爱剪辑等,点击下方表格中的文字即可到达软件下载页面。
| 视频剪辑应用 | |||||||
| 图标 | 软件名称 | 功能特点 | |||||
 |
Bandicut下载 | 支持剪辑目前市场上几乎所有的视频文件格式,包括AVI,MP4,MOV,M4V,MKV,MPEG,MPG,DAT,VOB等 | |||||
 |
剪映电脑版 | 延续剪映移动端全能易用的风格,无论你是剪辑师、学生、oger、剪辑爰好者、博主,都能够迅速上手操作 | |||||
 |
爱剪辑电脑版 | 最逼真的好莱坞文字特效,最多的风格效果,最多的转场特效,最全的卡拉OK效果,最炫的MTV字幕功能 | |||||
 |
360快剪辑官方下载 | 支持在线剪辑,一键分享至多平台,省去繁琐的上传分享操作,一键即可分享至多平台,快速方便更省心 | |||||
【怎么剪辑音频】
左键单击选中视频轴上需要音频分离的视频片段
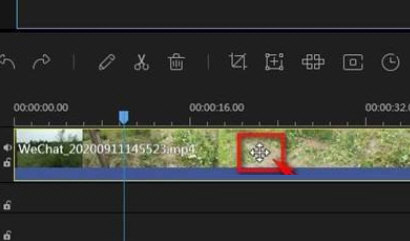
在选中的视频片段右键,弹出菜单单击“音频分离”,即可实现音视频自动分离
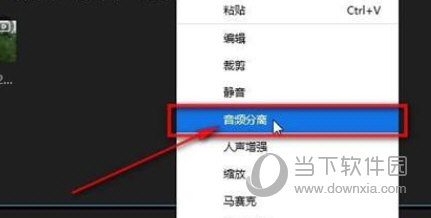
左键单击选中音频轴上的音频片段
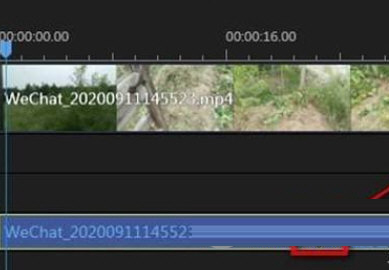
时间轴线拖拉,←→键微调至音频合适的裁剪位置
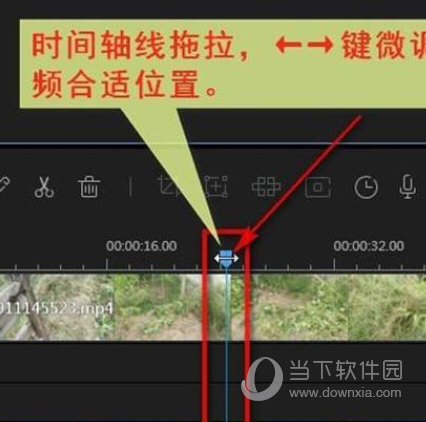
单击“分割”
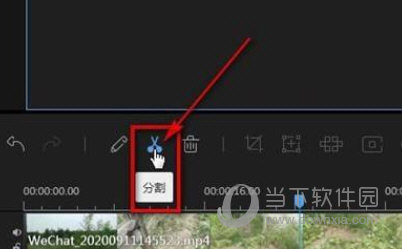
重复2-3步,裁剪出一段音频并单击选中
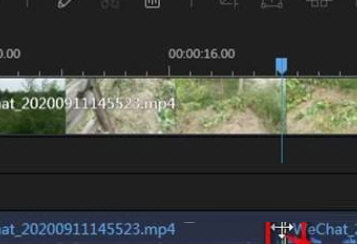
在该选中音频片段右键单击“编辑”
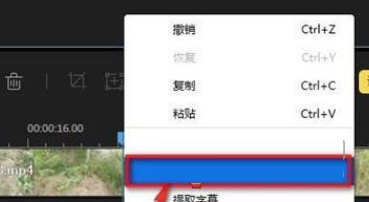
将音量拖拉调整为0,单击“确定”
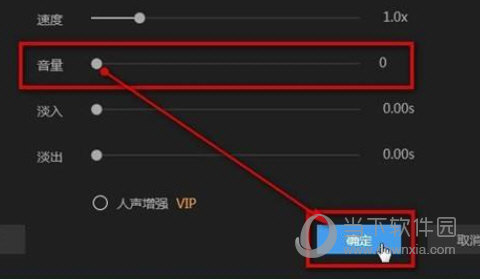
也可直接单击“删除”将该段音频删除
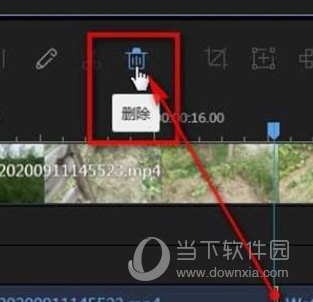
【怎么加马赛克】
进入装蜜蜂剪辑页面,
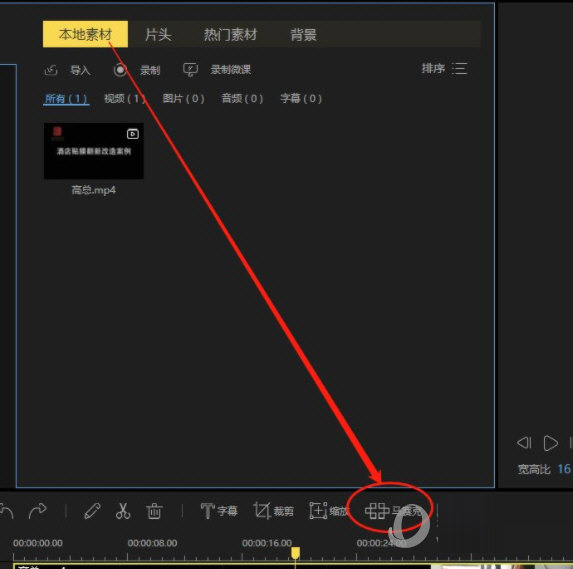
选择马赛克功能,可以设置马赛克透明度
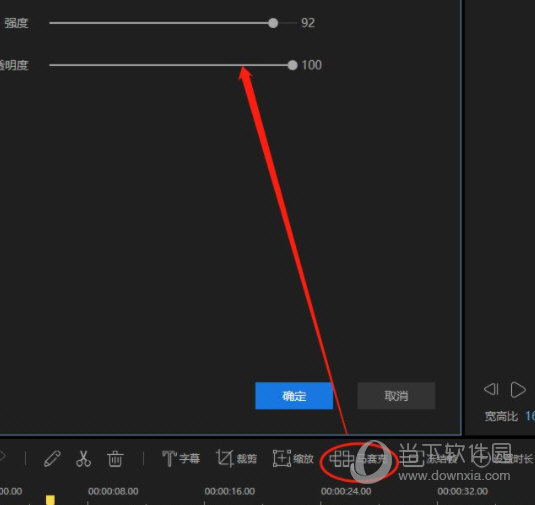
【怎么添加片头】
在蜜蜂剪辑编辑界面,选择“片头”工具。
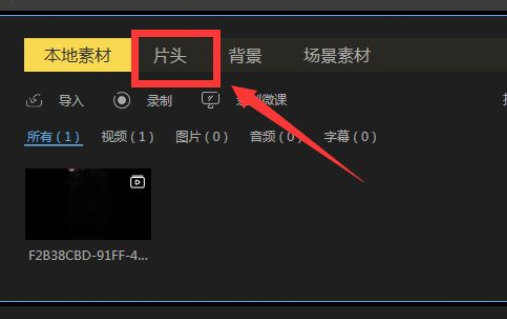
然后选择提供的心仪片头模板,点击加入到视频轨道。
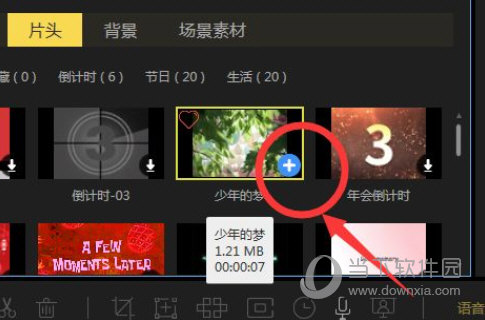
接着将自己的视频素材也加入视频轨道,并放置在片头模板后面。

最后将处理后的剪辑视频导出即可。
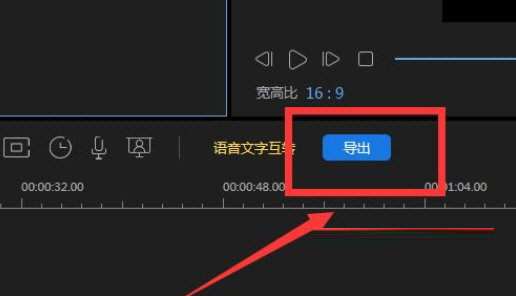
【怎么去水印】
进入操作界面后,将需要去除水印的视频导入“素材”区。
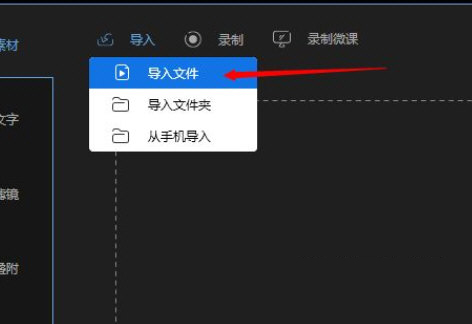
将视频添加/拖拽进视频编辑轨道中。
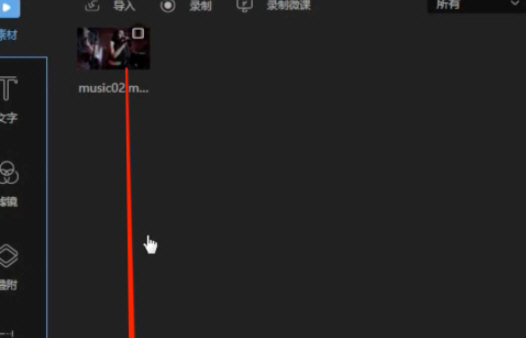
点击操作工作栏的“马赛克”功能。
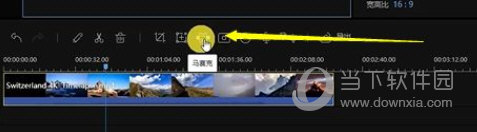
然后选择“添加”。

可以调整选框大小和位置,移动覆盖到将需要去除水印的地方。
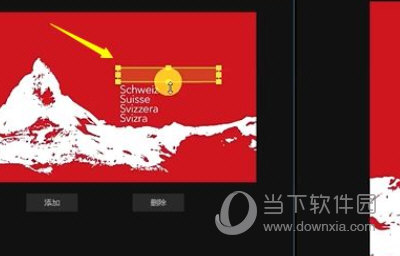
这样就完成了出去水印的效果,快试一试吧。
【怎么配音】
进入装蜜蜂剪辑页面,选择配音功能
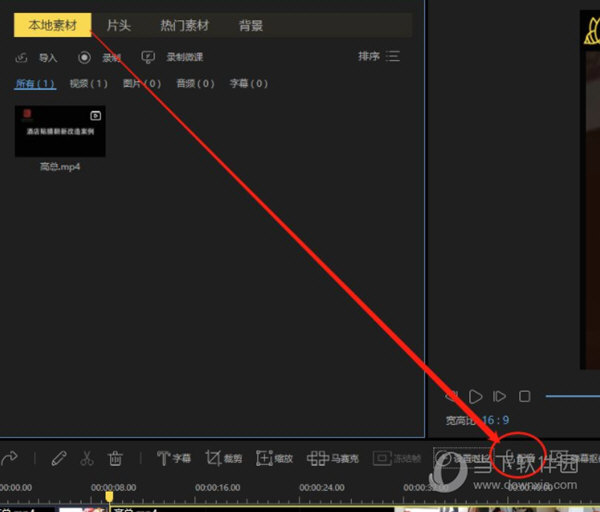
选择配音功能,可以对视频进行视频配音解说
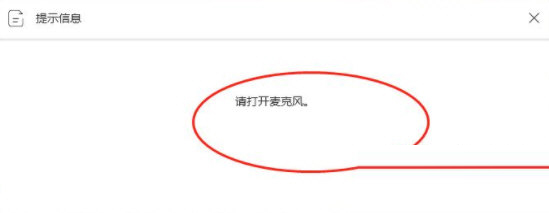
【怎么加音乐】
1、进入到蜜蜂剪辑的主界面之后,首先需要先导入想要加音乐的视频,这样才方便大家接下来的操作,如下图所示:
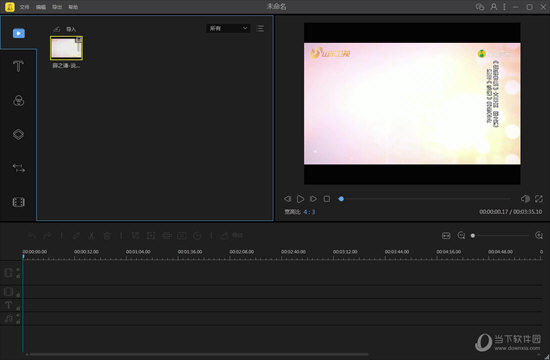
2、把视频文件点击进行选择,接着将其拖入到下方的视频轨道中,可以看到视频总的播放时间与长度,再在视频轨道中选择它,鼠标右键进行点击,出现界面之中选择其中的“音频分离”选项,如下图所示:
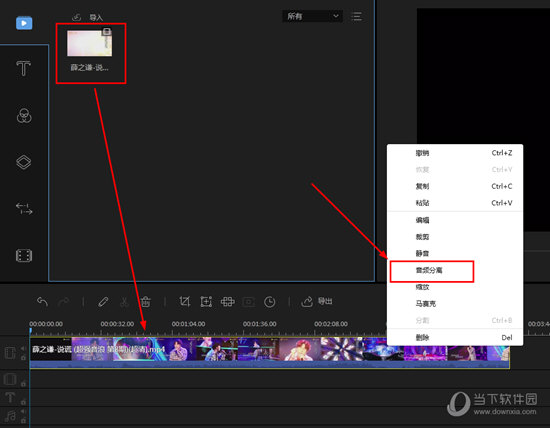
3、当音频和视频相分离之后,选中音频进行删除,接着导入想要添加的“音频”文件,拖动到音频轨道中,用户可以在右上方的“播放”选项进行播放试听,并调整音频文件的位置,调到合适的位置时即可完成加音乐的全部过程,如下图所示:
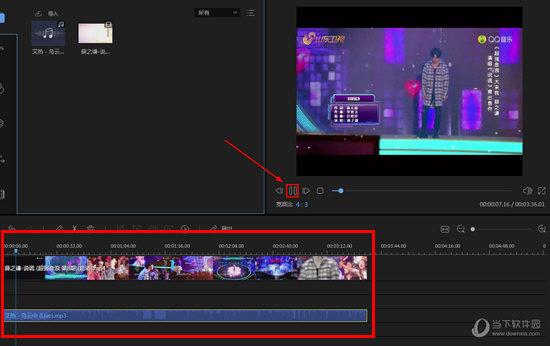
【怎么裁剪视频】
1、裁剪视频的第一步其实和加音乐的步骤差不多,都是先把视频文件导入之后并拖动到蜜蜂剪辑下方的视频轨道,如下图所示:
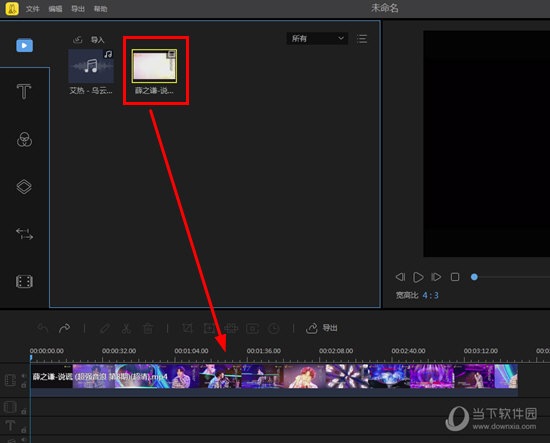
2、右键点击视频文件,出现可点击的功能界面之后选中其中出现的“裁剪”选项开始视频的裁剪,如下图所示:
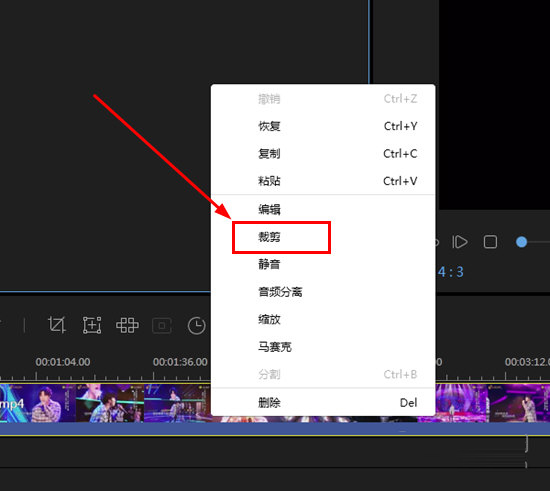
3、在裁剪过程中,用户可以拖动视频的进度观看剪裁的区域,你也可以选择是否“保持宽高比”进行调节,保持宽高比将会使视频原本的宽高进行锁定,如果视频存在水印,其实只需要把存在水印的那一部分进行裁剪,即可完美解决视频水印的问题,最后点击“确定”即可完成剪视频的全部步骤,如下图所示:
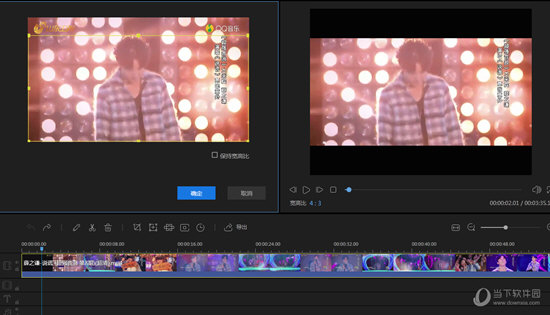
【怎么加字幕】
1、将视频导入到下方的视频轨道中,接着在左边一排的功能栏目中选择点击“文字”选项,进入到文字工具栏,其中有众多的文字模板,如下图所示:
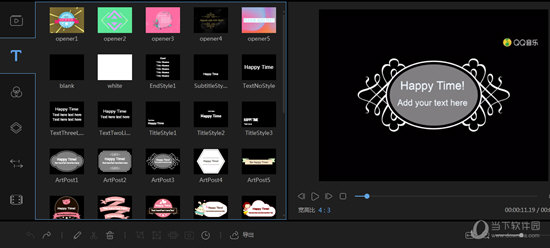
2、选中我们喜欢的文字样式,你可以直接点击“+”号选项或直接将其拖至时间线进行生效,用户可以根据自己的需要,添加多个文字,并拖动文字轨道中的文字,从而自定义更改字幕在画面上存在的时长,如下图所示:
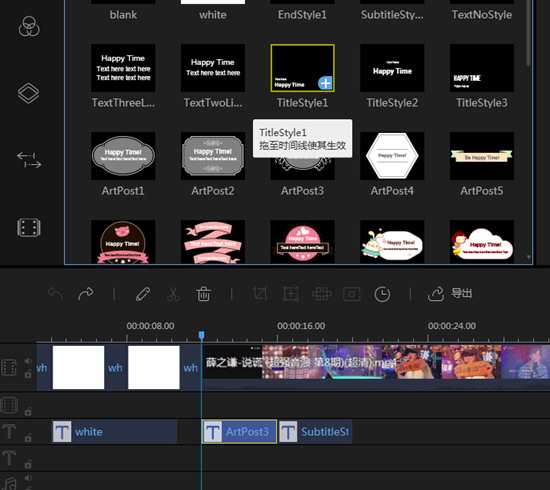
3、如果想要对文字进行编辑,则可以右键选中它,选择其中的“编辑”选项,出现编辑界面之后,对字体、尺寸、类型、对齐方式,以及颜色进行调节,调节完毕之后最后点击“确定”即可完成加字幕的添加的全部内容,如下图所示:
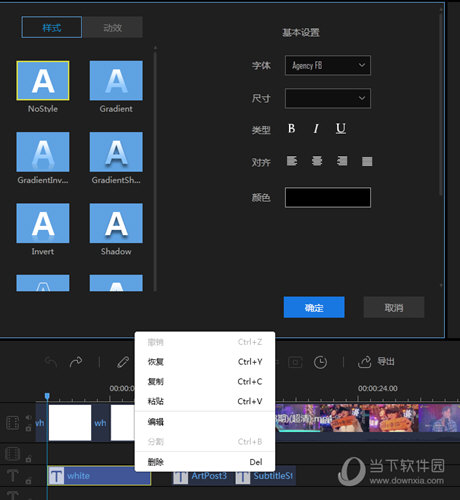
以上就是今天为大家带来的蜜蜂剪辑电脑版全部教程啦,很多去水印软件只能用来去除图片和视频的水印,而蜜蜂剪辑去水印的方式则更加多样,大家可以根据自己的情况自行选择,其中还有更加精彩的剪辑功能等你来发现!

∨ 展开
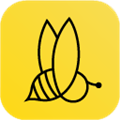
 地痞街区破解版
地痞街区破解版
 Insofta Cover Commander中文版 V5.7.0 汉化版
Insofta Cover Commander中文版 V5.7.0 汉化版
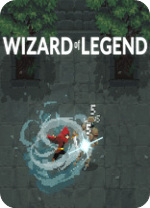 传说法师修改器v1.0MrAntiFun版
传说法师修改器v1.0MrAntiFun版
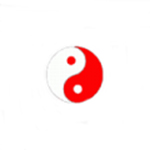 阿启取名大师v1.0.0.1绿色免费版
阿启取名大师v1.0.0.1绿色免费版
 Electermv1.12.19中文破解版
Electermv1.12.19中文破解版
 Adobe Acrobat Reader DC 2019优化整合版
Adobe Acrobat Reader DC 2019优化整合版
 Jihosoft 4K Video Downloader Prov5.1.20中文破解版
Jihosoft 4K Video Downloader Prov5.1.20中文破解版
 sd高达激斗同盟修改器 V1.0 一修大师版
sd高达激斗同盟修改器 V1.0 一修大师版
 墨鱼丸短视频 V2.0.0.1372 官方版
墨鱼丸短视频 V2.0.0.1372 官方版
 PotPlayerv1.7.18679破解版
PotPlayerv1.7.18679破解版
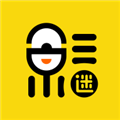 追剧达人PC版 V3.0.1 官方最新版
追剧达人PC版 V3.0.1 官方最新版
 GOTV电脑版 V2022.11.15 官方版
GOTV电脑版 V2022.11.15 官方版
 云汇视界电脑版安装包 V1.0.1 最新PC版
云汇视界电脑版安装包 V1.0.1 最新PC版
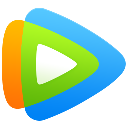 腾讯视频去广告破解版 V11.55.2018.0 吾爱破解版
腾讯视频去广告破解版 V11.55.2018.0 吾爱破解版
 vMix Pro26完美破解版 V26.0.0.37 简体中文免费版
vMix Pro26完美破解版 V26.0.0.37 简体中文免费版
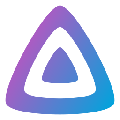 jellyfin pc客户端 V10.8.5 Windows版
jellyfin pc客户端 V10.8.5 Windows版