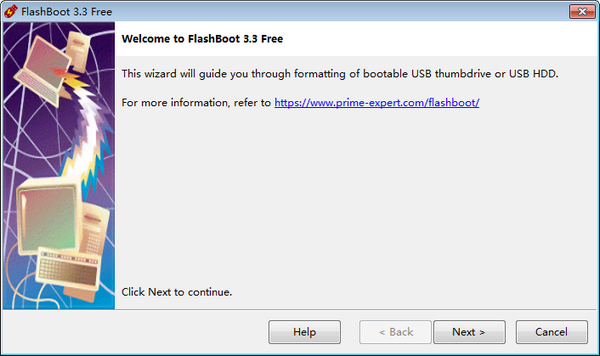
软件特色
1、准备USB拇指驱动器以将Windows7,Windows10,Windows8/8.1或WindowsVista安装到内部HDD/SSD
2、将功能齐全的Windows10或Windows8/8.1安装到USB拇指驱动器,这将独立于HDD/SSD上的主操作系统启动
3、将USB拇指驱动器保存到图像文件
4、从图像文件还原USB拇指驱动器
5、将USB拇指驱动器复制到另一个USB拇指驱动器,保持可引导性
6、将DOS安装到USB拇指驱动器
7、将UEFIShell安装到USB拇指驱动器
8、快速格式化USB拇指驱动器
9、擦拭USB指驱动器(安全擦除所有数据)
使用方法
1、FlashBoot:在USB拇指驱动器上创建Windows的可安装克隆
FlashBootPro可以在USB拇指驱动器或USBHDD上创建Windows7/8.x/10的可安装克隆。整个操作系统(具有所有已安装的应用程序和设置的Windows)的自解压备份可用于:
即使硬件不同,也可以将整个操作系统从旧计算机转移到新计算机
将整个操作系统从HDD迁移到SATASSD或NVMeSSD(包括复制到容量较小的驱动器的功能)
在下一次勒索软件病毒攻击,Windows更新失败,意外删除文件,硬盘故障或笔记本电脑丢失/被盗后,恢复整个操作系统
缩小预装的Windows10以获得可用空间,以便与Windows7或Linux进行双重引导
将整个操作系统从RAID阵列移动到RAID阵列
在虚拟机和真实硬件之间(或不同供应商的虚拟机之间)复制整个操作系统
在UEFI和非UEFI之间切换Windows引导方法
(可选)您可以选择将驱动程序集成到Windows的可安装克隆中,如果要将Windows重新安装到具有不同硬件(例如USB3.0控制器或NVMe可启动存储设备)的新PC上,这很有意义。另外,在以后的Windows重新安装过程中,可以稍后添加目标存储设备(例如RAID控制器或NVMeSSD)的驱动程序。
现有文件将被压缩,因此,此操作通常需要比磁盘C:容量小的USB存储设备。典型的压缩比是50-60%。
本示例演示在BIOS模式下如何创建Windows7的可安装克隆。FlashBoot还支持Windows10和Windows8/8.1的可安装克隆,以及在UEFI模式下创建可安装克隆。
1)运行FlashBootPro,单击“下一步”:
在USB上创建Windows的可安装克隆-启动FlashBoot
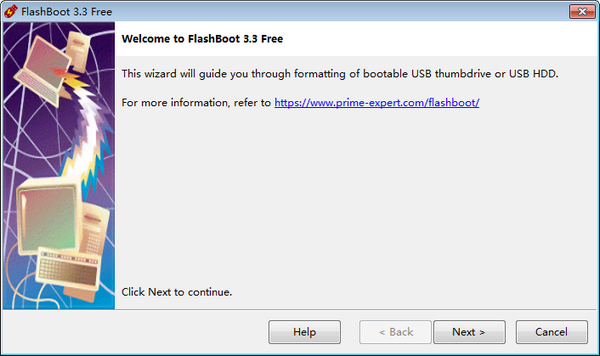
2)在主菜单中选择“OS安装程序->USB”:
在USB上创建Windows的可安装克隆-在主菜单中将OS安装程序选择为USB
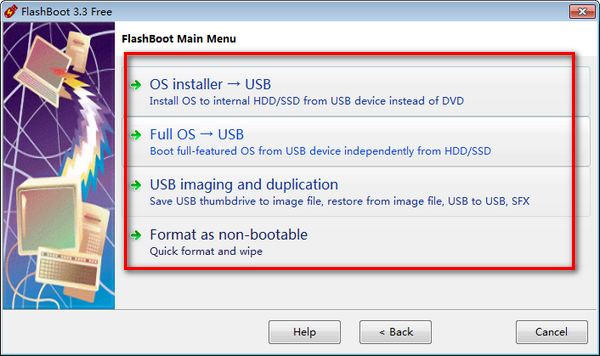
3)在此菜单中选择“Windows7/8/8.1/10的可安装克隆(对于基于BIOS的计算机)”,然后单击“下一步”:
在USB上创建Windows的可安装克隆-基于BIOS的计算机的Windows7/8/8.1/10的可安装克隆
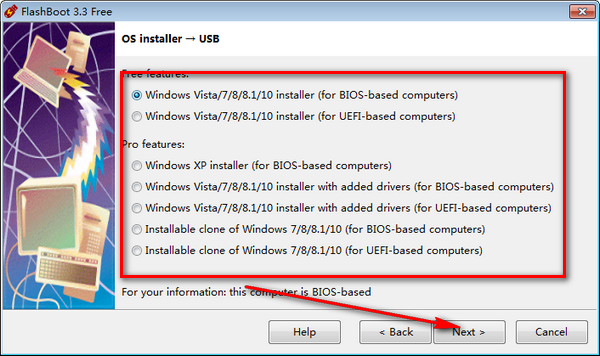
4)选择要从克隆中排除的文件和文件夹。如果您有足够大的USB拇指驱动器或USBHDD,则可以保留所有包含的文件和文件夹:
在USB上创建Windows的可安装克隆-选择排除的文件和文件夹
5)选择要集成的驱动程序,然后单击下一步:
在USB上创建Windows的可安装克隆-选择应集成哪些驱动程序
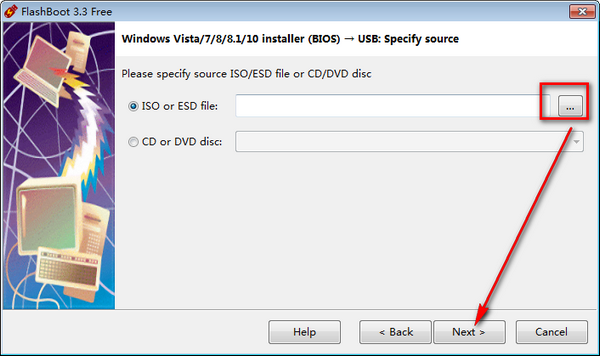
6)指定目标USB存储设备,然后单击“下一步”:
在USB上创建Windows的可安装克隆-指定目标USB存储设备
7)如有必要,更改音量标签,或将其保留不变,然后单击“下一步”:
在USB上创建Windows的可安装克隆-卷标
8)检查摘要信息,然后单击立即格式化:
在USB上创建Windows的可安装克隆-摘要信息
9)等待过程完成:
在USB上创建Windows的可安装克隆-正在进行中
10)可启动的USB存储设备已准备就绪,可以使用。单击确定退出:
在USB上创建Windows的可安装克隆-FlashBoot完成
Windows重新安装向导包含两个页面:
1)磁盘重新分区页面:
在USB上创建Windows的可安装克隆-磁盘重新分区页面
2)重新安装进度页面:
在USB上创建Windows的可安装克隆-重新安装进度页
系统保留分区不包括在备份映像中,它将在重新安装期间自动重新创建(或仅在双引导配置中更新)。
可安装克隆仅在FlashBootPro中可用。
2、FlashBoot:在USB拇指驱动器上创建Windows10或Windows8.1的可启动克隆
使用FlashBoot,您可以将现有的Windows10或Windows8.1安装(包括应用程序,设置,文档,游戏,浏览器等)从内部HDD或SSD克隆到外部USB拇指驱动器或USBHDD。
默认情况下,现有文件将被压缩,因此,此操作通常需要比磁盘C:容量小的USB存储设备。典型的压缩比是35-45%。在实时会话期间,USB拇指驱动器上的Windows将以解压缩形式存储所有新文件和所有更新文件。
USB存储设备上的系统分区具有与内部HDD/SSD上的原始系统分区不同的唯一标识符,因此在源PC上启动USB拇指驱动器时不会发生冲突或冲突。
此功能对旅行者(想要节省在WindowsToGo安装中重新安装应用程序的时间)和实时备份副本(在下一次勒索软件病毒攻击,Windows更新失败或意外删除时非常有用)特别有用。文件)。
1)运行FlashBootPro,单击“下一步”:
在USB上创建Windows的可启动克隆-启动FlashBoot
2)在主菜单中选择“完整操作系统->USB”:
在USB上创建Windows的可启动克隆-在主菜单中将FullOS设置为USB
3)在此菜单中选择“Windows8.1/10的可克隆克隆(对于基于UEFI的计算机)”,然后单击“下一步”:
在USB上创建Windows的可引导克隆-基于UEFI的计算机的Windows8.1/10的可引导克隆
4)选择要从克隆中排除的文件和文件夹。如果您有足够大的USB拇指驱动器或USBHDD,则可以保留所有包含的文件和文件夹:
在USB上创建Windows的可启动克隆-选择排除的文件和文件夹
5)指定是否应压缩克隆,然后单击下一步:
在USB上创建Windows的可启动克隆-指定压缩选项
6)指定目标USB存储设备,然后单击“下一步”:
在USB上创建Windows的可启动克隆-指定目标USB存储设备
7)如有必要,更改音量标签,或将其保留不变,然后单击“下一步”:
在USB上创建Windows的可启动克隆-卷标
8)等待过程完成:
在USB上创建Windows的可启动克隆-摘要信息
9)检查摘要信息,然后单击立即格式化:
在USB上创建Windows的可启动克隆-正在进行中
10)可启动的USB存储设备已准备就绪,可以使用。单击确定退出:
在USB上创建Windows的可启动克隆-FlashBoot完成
此功能仅在FlashBootPro中可用,但FlashBootFree可以将Windows8/8.1/10的新副本(没有应用程序和设置)安装到USB拇指驱动器或USBHDD。
注意事项
建议使用USB3.0大容量存储设备,最低要求是USB2.0(但请不要使用旧的慢速USB设备)。
最小容量为32Gb,建议为64Gb或更大。
∨ 展开

 USB Secure(U盘加密软件)v2.18绿色版
USB Secure(U盘加密软件)v2.18绿色版 Ashampoo WinOptimizerv17.00.22中文绿色版
Ashampoo WinOptimizerv17.00.22中文绿色版
 对啊课堂v5.0.6.4 官方版
对啊课堂v5.0.6.4 官方版
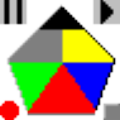 FreeVimager(免费图像查看编辑器) V9.9.22 绿色中文版
FreeVimager(免费图像查看编辑器) V9.9.22 绿色中文版
 Edraw Project中文破解版(附激活码)
Edraw Project中文破解版(附激活码)
 WeChatVideoDownloader(微信视频号视频下载神器)V2023 绿色免费版
WeChatVideoDownloader(微信视频号视频下载神器)V2023 绿色免费版
 Ulead GIF Animator(GIF动画制作)v5.05绿色破解版
Ulead GIF Animator(GIF动画制作)v5.05绿色破解版
 Cimatron it安装包 V13.13 官方最新版
Cimatron it安装包 V13.13 官方最新版
 SSESetupv8.9免费版
SSESetupv8.9免费版
 万能固态硬盘量产工具(SSD MP Tool) V2.2.32 最新免费版
万能固态硬盘量产工具(SSD MP Tool) V2.2.32 最新免费版
 魔百和通用刷机包 V2023 最新免费版
魔百和通用刷机包 V2023 最新免费版
 U盘防拷贝防复制系统绿色破解版 v5.78(永久免费使用)
U盘防拷贝防复制系统绿色破解版 v5.78(永久免费使用)
 一芯FC1179主控U盘量产工具 V20201118 绿色免费版
一芯FC1179主控U盘量产工具 V20201118 绿色免费版
 华艺U盘量产工具(HY APTool)v20180111官方版
华艺U盘量产工具(HY APTool)v20180111官方版
 慧荣SM3281黑片量产工具下载 v19.05.08.21绿色版
慧荣SM3281黑片量产工具下载 v19.05.08.21绿色版
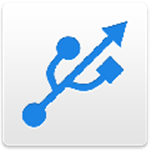 USB Network Gatev9.0.2236中文破解版
USB Network Gatev9.0.2236中文破解版
 慧荣sm2246xt量产工具 V2.5 汉化版
慧荣sm2246xt量产工具 V2.5 汉化版