傲梅轻松备份专业版是一款能为您轻松解决系统、磁盘、分区、文件备份以及文件同步的软件。它功能分为备份、还原、克隆三个大功能,其中备份功能包括系统备份:轻松备份您的系统并创建系统分区的镜像;磁盘备份:备份磁盘到一个镜像文件。分区备份:备份分区或者动态卷到一个镜像文件;文件备份:轻松备份文件和文件夹到一个镜像文件;文件同步:以文件同步方式备份文件夹,无镜像文件。克隆功能包括磁盘克隆:克隆一个磁盘到另一个磁盘;系统克隆:克隆或迁移系统到固态硬盘或其它硬盘;分区克隆:克隆一个分区或者卷到另一个位置。傲梅轻松备份提供非常多的实用工具供你使用,比如检查镜像:检查镜像的数据完整性;创建可启动盘:创建一个可启动的光盘或U盘;浏览镜像:挂载一个镜像为一个虚拟分区并可以通过我的电脑浏览;合并镜像:合并多个增量备份为一个镜像文件;导出/导入配置:导出或者导入配置文件以便管理您的备份任务;傲梅PXE启动工具:启动LAN网络中的微型系统进行系统维护;查看日志:查看有关备份情况的日志记录。本软件提供诸多功能和实用性强的工具,其主要目的就是为了方便、高效的帮助用户使用。
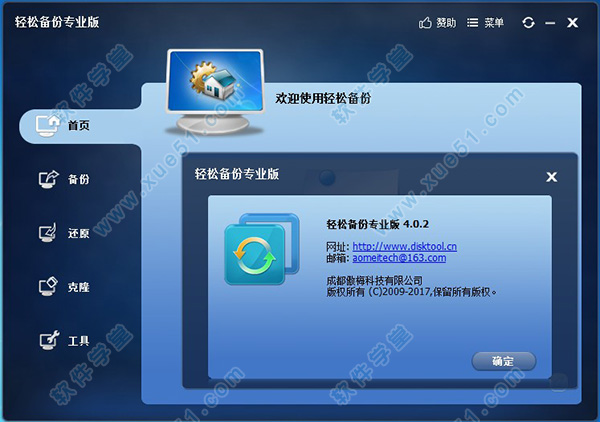
2、支持的操作系统:Win 7/8/8.1/XP/Vista和服务器2003, 2008, 2012, 2011
3、支持的各种接口的硬盘如:IDE、SATA、SCSI、IEEE1394、USB1.1/2.0/3.0
4、支持的各种类型的硬盘如:机械硬盘、固态硬盘(SSD)、U盘、移动硬盘、RAID盘、2TB+硬盘
5、支持的各种格式的磁盘如:MBR磁盘、GPT磁盘、动态卷、NAS盘
6、傲梅轻松备份支持备份数据到各种形式的光盘,如:CD-R/RW、DVD-R/RW、DVD+R/RW
7、支持多种文件格式,包括硬盘和分区;
8、支持本地备份、数据还原;
9、支持磁盘、系统、分区克隆。

2、文件备份与还原
3、磁盘分区备份与还原
4、定时备份
5、增量备份与差异备份
6、命令行备份
7、备份完成后发邮件通知
8、自动管理磁盘空间
9、选择性文件还原
10、磁盘与分区克隆
11、镜像文件的浏览、压缩
12、镜像加密、拆分、合并
13、备份日志管理
14、创建可启动盘
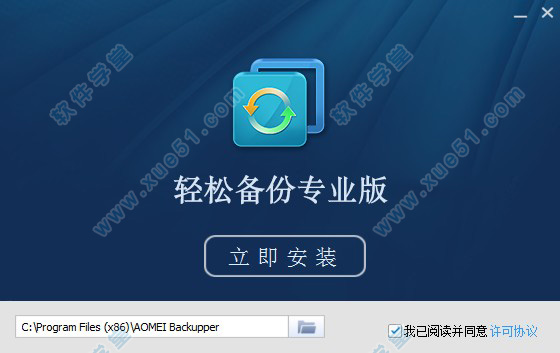
一、如何备份

1、运行打开软件,在“备份”栏下点击“系统备份”。
2、你可以根据个人需要对“任务名称”进行更改,该名称可以帮你区别不同的备份任务。在“第一步”中系统盘被设置成为默认的备份内容,您只需要在“第二步”中选择一个镜像文件的保存路径,然后单击“开始备份”就可以开始进行备份操作了。
提示:“备份选项”是可以基于你的需要而进行个性化设置,包括了备注、压缩、加密、和拆分备份等多种功能。
最后,系统备份完成后,点击“完成”退出.
此外,在备份系统时,不会打断你的工作,即你可以边工作边对系统做备份。备份系统所花的时间与系统中的有效数据有关,例如你的系统占用了30GB的空间,则可能会花10分钟时间,如果你的系统只占用了10GB,则5分钟即可以完成备份。
二、如何还原
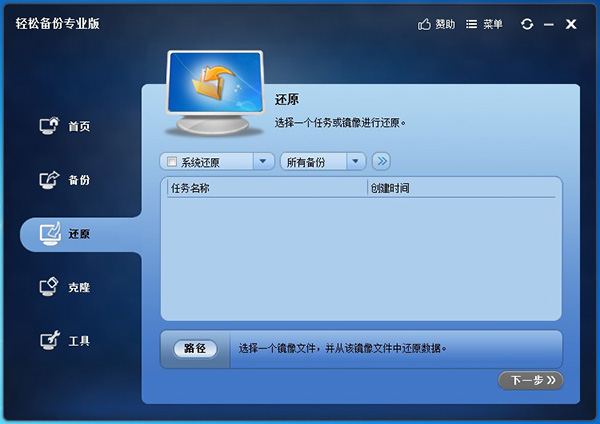
这里有两种还原方法
方法一:你可以点击“首页”栏中相应备份的“还原”选项
方法二:点击“还原”栏,这时所有的备份任务会呈列出来(如果你的备份任务很多,你可以勾选“系统还原”来筛选),然后选择一个备份任务,点击“下一步”(你也可以浏览路径来选择一个镜像文件,并从该镜像文件中还原数据)。
第二步、在备份时间点界面,选择一个备份类型,然后点击“下一步”。
第三步、所有的操作都会被列出。你只需要在确认这些操作无误后,点击“开始还原”。
第四步、接下来会有一个小窗口弹出,提示你重启电脑。然后,所有的操作将会在重启模式下完成。
1、修复:备份到网路成功后执行介面的目标存储路径提示访问此网路路径失败的问题
2、修复:创建可启动碟工具在首页中点击“下一步”按钮时卡顿的问题
3修复:选择网路路径的时候提示档已经存在的问题
4、修复:优化USB插入事件的任务不受随身碟盘符变更的影响。
5、修复:部分环境下创建可启动碟失败的问题
6、修复:系统克隆到当前系统所在磁片上的其他位置导致蓝屏的问题
7、修复:超过2TB的磁片克隆到其他磁片上导致程式崩溃的问题
8、修复:多次备份后执行一次完全备份的设置无效的问题
9、优化:更好的支援Windows 11
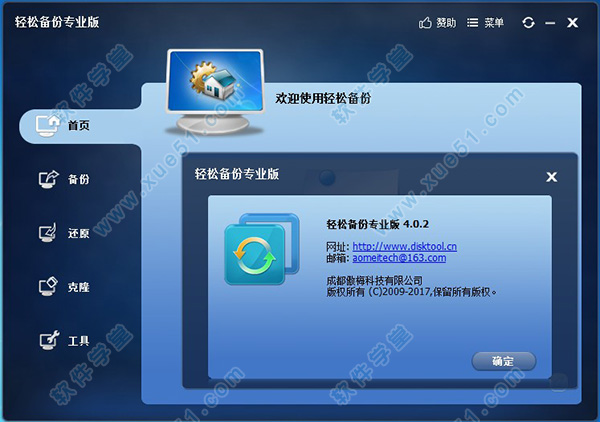
版本功能
1、支持的文件系统:NTFS、FAT32、FAT16、EXT2、EXT3等等2、支持的操作系统:Win 7/8/8.1/XP/Vista和服务器2003, 2008, 2012, 2011
3、支持的各种接口的硬盘如:IDE、SATA、SCSI、IEEE1394、USB1.1/2.0/3.0
4、支持的各种类型的硬盘如:机械硬盘、固态硬盘(SSD)、U盘、移动硬盘、RAID盘、2TB+硬盘
5、支持的各种格式的磁盘如:MBR磁盘、GPT磁盘、动态卷、NAS盘
6、傲梅轻松备份支持备份数据到各种形式的光盘,如:CD-R/RW、DVD-R/RW、DVD+R/RW
7、支持多种文件格式,包括硬盘和分区;
8、支持本地备份、数据还原;
9、支持磁盘、系统、分区克隆。

特色亮点
1、系统备份与还原2、文件备份与还原
3、磁盘分区备份与还原
4、定时备份
5、增量备份与差异备份
6、命令行备份
7、备份完成后发邮件通知
8、自动管理磁盘空间
9、选择性文件还原
10、磁盘与分区克隆
11、镜像文件的浏览、压缩
12、镜像加密、拆分、合并
13、备份日志管理
14、创建可启动盘
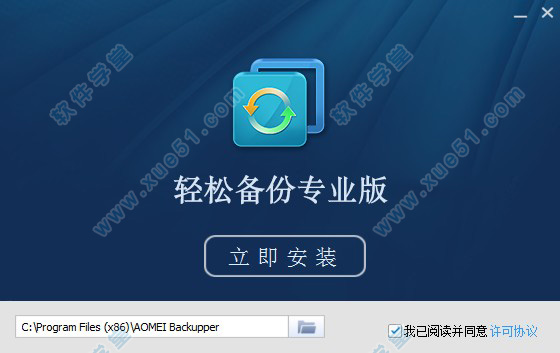
使用教程
傲梅轻松备份使用教程:一、如何备份

1、运行打开软件,在“备份”栏下点击“系统备份”。
2、你可以根据个人需要对“任务名称”进行更改,该名称可以帮你区别不同的备份任务。在“第一步”中系统盘被设置成为默认的备份内容,您只需要在“第二步”中选择一个镜像文件的保存路径,然后单击“开始备份”就可以开始进行备份操作了。
提示:“备份选项”是可以基于你的需要而进行个性化设置,包括了备注、压缩、加密、和拆分备份等多种功能。
最后,系统备份完成后,点击“完成”退出.
此外,在备份系统时,不会打断你的工作,即你可以边工作边对系统做备份。备份系统所花的时间与系统中的有效数据有关,例如你的系统占用了30GB的空间,则可能会花10分钟时间,如果你的系统只占用了10GB,则5分钟即可以完成备份。
二、如何还原
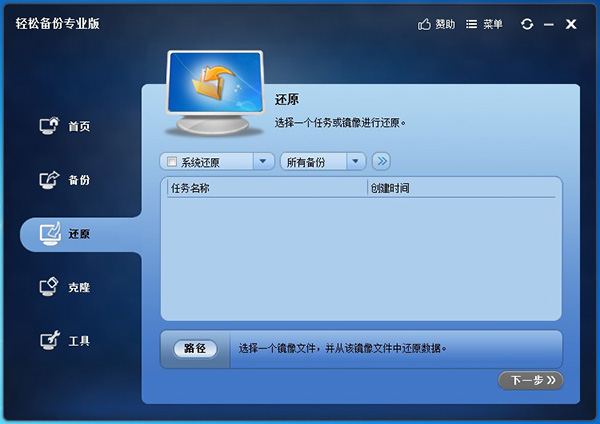
这里有两种还原方法
方法一:你可以点击“首页”栏中相应备份的“还原”选项
方法二:点击“还原”栏,这时所有的备份任务会呈列出来(如果你的备份任务很多,你可以勾选“系统还原”来筛选),然后选择一个备份任务,点击“下一步”(你也可以浏览路径来选择一个镜像文件,并从该镜像文件中还原数据)。
第二步、在备份时间点界面,选择一个备份类型,然后点击“下一步”。
第三步、所有的操作都会被列出。你只需要在确认这些操作无误后,点击“开始还原”。
第四步、接下来会有一个小窗口弹出,提示你重启电脑。然后,所有的操作将会在重启模式下完成。
更新日志
傲梅轻松备份 v 6.8.0 更新:1、修复:备份到网路成功后执行介面的目标存储路径提示访问此网路路径失败的问题
2、修复:创建可启动碟工具在首页中点击“下一步”按钮时卡顿的问题
3修复:选择网路路径的时候提示档已经存在的问题
4、修复:优化USB插入事件的任务不受随身碟盘符变更的影响。
5、修复:部分环境下创建可启动碟失败的问题
6、修复:系统克隆到当前系统所在磁片上的其他位置导致蓝屏的问题
7、修复:超过2TB的磁片克隆到其他磁片上导致程式崩溃的问题
8、修复:多次备份后执行一次完全备份的设置无效的问题
9、优化:更好的支援Windows 11
∨ 展开


 Stickies(桌面便签小工具)v10.0d绿色汉化版
Stickies(桌面便签小工具)v10.0d绿色汉化版
 TightVNC2.8.11中文版
TightVNC2.8.11中文版
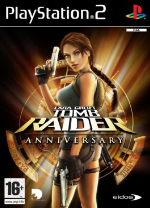 古墓丽影10周年纪念版
古墓丽影10周年纪念版
 初级会计教学系统管理工具 V2.2.1 官方版
初级会计教学系统管理工具 V2.2.1 官方版
 乐视网络电视v7.1.5.405绿色便携版(去广告)
乐视网络电视v7.1.5.405绿色便携版(去广告)
 怪物黑市修改器 V1.0 Steam版
怪物黑市修改器 V1.0 Steam版
 MyHash校验工具v1.4.7最新正式版
MyHash校验工具v1.4.7最新正式版
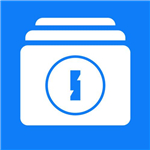 Windows 10 Manager Win10总管v3.4.5 中文绿色版
Windows 10 Manager Win10总管v3.4.5 中文绿色版
 中国移动云盘电脑版 V7.2.0 官方最新版
中国移动云盘电脑版 V7.2.0 官方最新版
 OneKey Ghost(一键GHOST)v13.9 最新版
OneKey Ghost(一键GHOST)v13.9 最新版
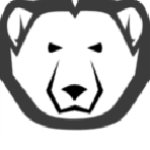 冰点还原精灵免费版 v8.63 附安装教程
冰点还原精灵免费版 v8.63 附安装教程
 Acronis True Imagev24.6.1中文破解版
Acronis True Imagev24.6.1中文破解版
 Acronis True Image 2020v24.6.1绿色便携版
Acronis True Image 2020v24.6.1绿色便携版
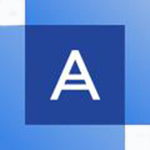 Acronis True Image 2021 For PE绿色破解版(32/64位)
Acronis True Image 2021 For PE绿色破解版(32/64位)
 TeraByte Drive Image Backup and Restore Suitev3.35破解版
TeraByte Drive Image Backup and Restore Suitev3.35破解版
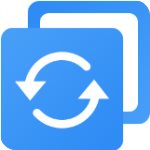 AOMEI Backupper(傲梅轻松备份)v5.2.0专业破解版
AOMEI Backupper(傲梅轻松备份)v5.2.0专业破解版