SmartFTP Enterprise 10是一款功能非常强大的FTP客户端。这款软件为用户提供了一个强大的功能来帮助用户快速在本地计算机和Internet上的服务器之间传输文件。这款软件能够用于网站的发布和维护、上传和下载图像,文档,电影和音乐文件、托管文件传输以及自动执行文件传输过程,而且还支持备份和同步本地和远程文件。你还可以使用软件内的FTP Search功能来搜寻想要寻找的文件,找到之后可以直接开启站台下载。不仅如此软件还新增了全新功能,支持鼠标右键的各项快捷功能,且对于站台更以IE的”收藏夹”方式来管理,支持同时登陆多个站台。软件还使用了全新的技术来达成通过动态压缩文件节省时间和带宽,让服务器能够更好的运行,不会非常容易的崩溃。今天给大家带来这款SmartFTP Enterprise 10破解版,感兴趣的朋友可以到本站下载。
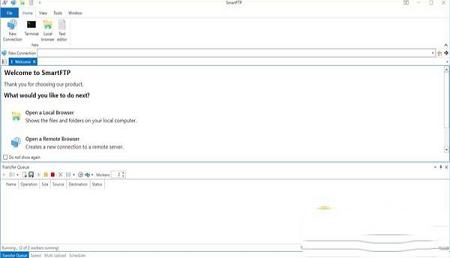
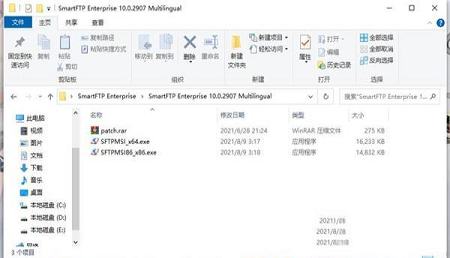
2、打开exe文件
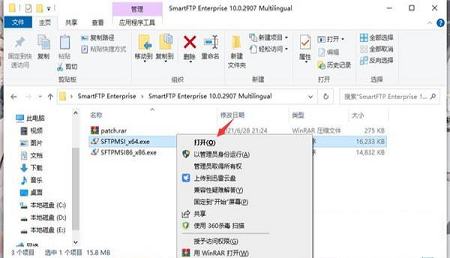
3、选择安装路径
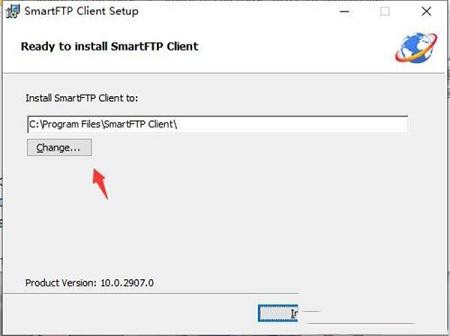
4、点击安装
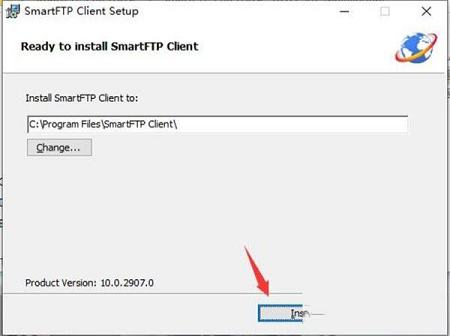
5、安装中,请稍候
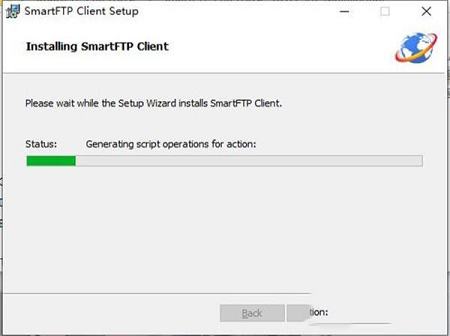
6、取消打开软件,结束

7、解压patch压缩包
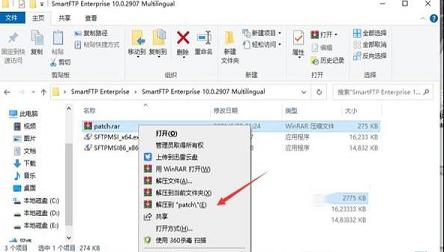
8、将文件复制到安装路径里
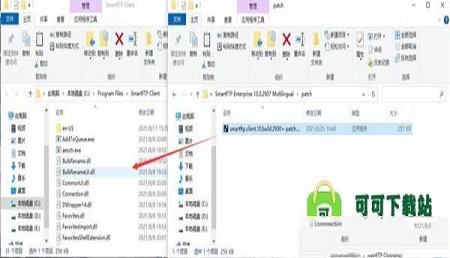
9、打开注册机
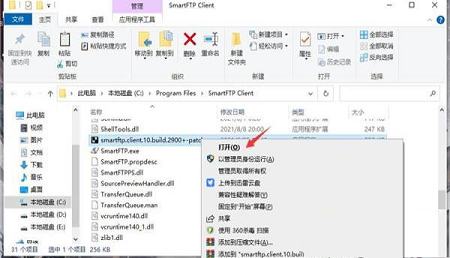
10、点击patch
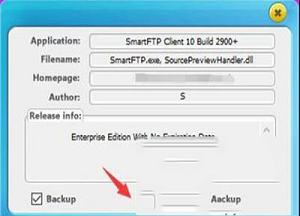
11、破解完成
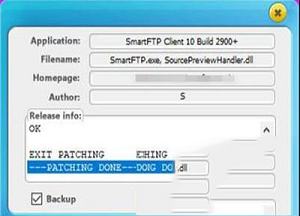
FTP和FTPS(安全FTP)
SFTP over SSH
WebDAV的
亚马逊S3 (企业版)
Google Drive (终极版)
Microsoft OneDrive (终极版)
Google云端存储 (企业版)
Backblaze B2云存储 (企业版)
盒子 (企业版)
终端模拟器 (终极版)
2、综合编辑
3、符合HIPAA 5010标准
4、符合FIPS 140-2,186-4标准
5、现代图形用户界面(GUI)
高DPI支持
6、文件/文件夹同步
7、多语言(超过20种语言)
8、缩略图视图和预览
9、源文件预览
10、视觉比较
11、高级时间表
12、IPv6的
13、即时压缩(MODE Z)
14、UTF-8支持
15、支持KeePass,LastPass和1Password密码管理器
16、多个连接
17、自动重新连接并恢复损坏的传输
18、转移完整性
验证转移(XCRC,XMD5,XSHA)
19、FXP(服务器到服务器传输)支持
20、远程编辑文件
21、搜索服务器上的文件和文件夹
22、本地浏览器
23、批量重命名
24、软件开发套件(SDK)
25、增强的NAT / UPnP支持
UPnP(通用即插即用),ICS,ICF
26、转移队列
调度(企业版)
上传/下载/ FXP
无限制的同步线程
27、国际域名(IDN)
28、代理/防火墙支持
SOCKS5,SOCKS4,SOCKS4A,HTTP代理
28、网址观察者
29、FTP命令行
30、自定义命令
31、CHMOD(属性)
32、符合Section 508标准
以及更多 ...
1、FTP over TLS(FTPS)
与FTP服务器的安全连接。
2、SFTP over SSH
使用密码或基于公钥的身份验证连接到SFTP服务器。
3、WebDAV
支持Web分布式创作和版本控制。
4、Google云端硬盘
支持Google云端硬盘文件存储服务。
5、Microsoft OneDrive
支持Microsoft OneDrive和OneDrive for Business。
6、Amazon S3
支持Amazon的S3简单存储服务。
7、Google云存储
支持Google云端存储服务。
8、Backblaze B2云存储
支持Backblaze B2云存储服务。
9、Box
支持Box Cloud Storage服务。
10、终端仿真器
终端通过SSH,Telnet,Telnet通过TLS。
二、转让
1、恢复传输
自动恢复损坏或中止的传输。
2、传输完整性
验证传输以消除损坏的文件。
3、预定转移
计划转移在特定时间或以经常性方式运行。
4、压缩传输
通过动态压缩文件节省时间和带宽。
5、文件加密
使用AES加密文件。将服务器用作加密驱动器。
6、电子邮件通知
传输完成或失败时接收电子邮件。
7、报告
文件和数据库记录器。
(*)需要额外的Logger插件。
8、OpenPGP使用OpenPGP
自动加密和解密。
(*)需要额外的OpenPGP插件。
三、接口和可用性
1、自定义
完全自定义界面的外观。
2、缩略图和预览
本地和远程图像的缩略图视图。
3、Windows 7,8和10
优雅的体验与现代的外观和感觉。
4、Shell集成
从计算机的任何位置快速上载文件。
四、管理
1、同步
本地与远程文件夹同步。
2、远程编辑
使用任何编辑器编辑远程文件。
3、多重
上传器只需单击一下即可将文件上传到多个服务器。
4、集成编辑
器带语法高亮的文本编辑器。
5、SDK
SDK自动化SmartFTP Enterprise。
(*)需要额外的SDK插件。
6、集成
使用LastPass,1Password或KeePass Password Safe作为凭证存储。
Windows 10版本1809。
2、文本编辑器
拼写检查,新的快速查找和替换,剪贴板环,指示条,...
3、Google云端存储和Google云端硬盘
支持Google云端存储和Google云端硬盘。
4、Microsoft OneDrive
支持Microsoft OneDrive和OneDrive for Business。
5、许多其他改进和增强功能
检查完整的更改日志以获取详细信息。
1、从box.com下载文件
连接到box.com
转到“ 收藏的属性”
在“收藏的属性”对话框中,转到“ 传输 - 文件”对话框
在“ 保留创建时间”组下,将“ 下载” 选项设置为“ 启用”
将box.com中的所有文件下载到计算机上的临时文件夹:
右键单击要下载的文件夹从上下文菜单中
选择“ 下载 ”
2、将文件上传到Google云端硬盘
创建一个新连接
在“ 协议”框中,选择“ Google云端硬盘”
单击“ 授权”按钮
完成授权
仍在“新建连接”对话框中时,单击“ 属性”按钮
在“收藏的属性”对话框中,转到“ 传输 - 文件”对话框
在“ 保留创建时间”组下,将“上载”选项设置为“ 启用”
单击“ 确定”以保存更改
点击确定以连接到Google云端硬盘
上传之前下载的文件。
二、在登录任务时创建运行
以下说明创建一个新任务,在用户登录时运行
转到“ 控制面板”
选择 管理工具
选择 任务计划程序
在左侧的树中选择 任务计划程序库
单击 右侧的“ 创建基本任务... ”
为任务命名。例如,启动
单击下一步
在“任务触发器”步骤中,选择“ 我何时登录”
点击下一步
选择启动程序
单击下一步
点击浏览...
单击打开
将其他输入字段留空
单击下一步
单击完成
三、如何添加ODBC数据源
转到“ 控制面板”
选择管理工具
如果您使用的是32位版本的应用程序,请选择ODBC数据源(32位)
如果您使用的是64位版本的应用程序,请选择ODBC数据源(64位)
选择“ 用户DSN”选项卡
点击添加...
从列表中选择驱动程序
单击“ 确定”并填写数据源的所有数据
四、如何将网站添加到收藏夹
第一次连接到服务器时,会在Quick Connect收藏夹文件夹中自动创建收藏夹。
要编辑收藏夹:
从SmartFTP Enterprise菜单中选择收藏夹 > 编辑收藏夹。出现“ 收藏夹”窗口。
从“收藏夹”窗口中选择要编辑的收藏夹。右键单击它并选择“ 属性”。出现“属性”对话框。
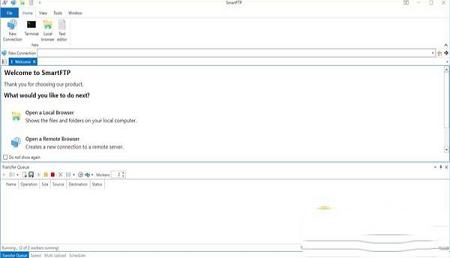
安装步骤
1、在本站下载解压文件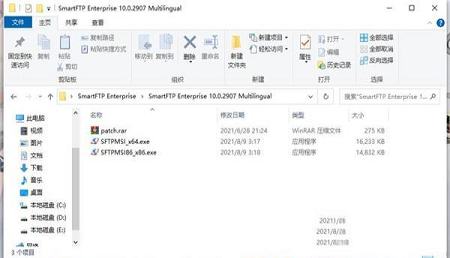
2、打开exe文件
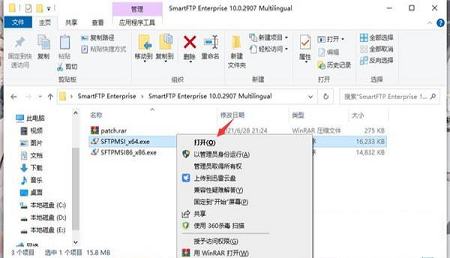
3、选择安装路径
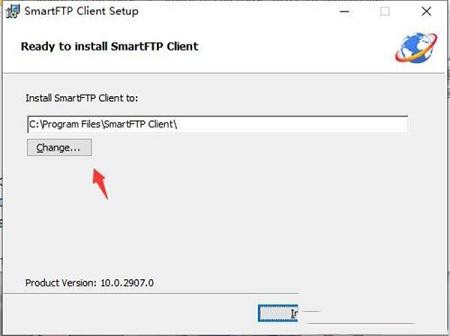
4、点击安装
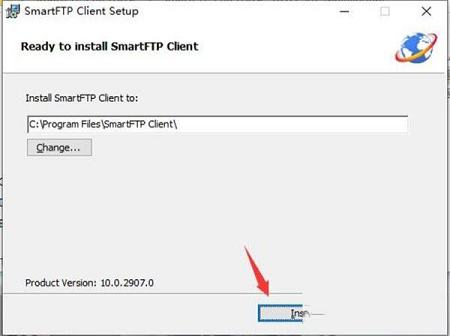
5、安装中,请稍候
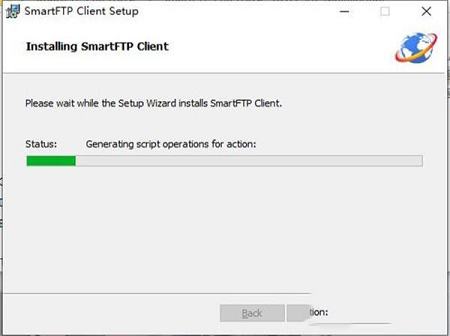
6、取消打开软件,结束

7、解压patch压缩包
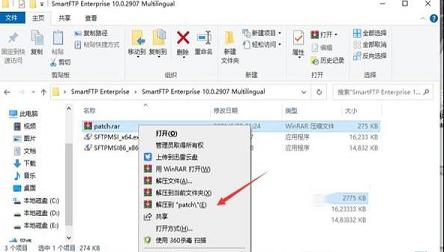
8、将文件复制到安装路径里
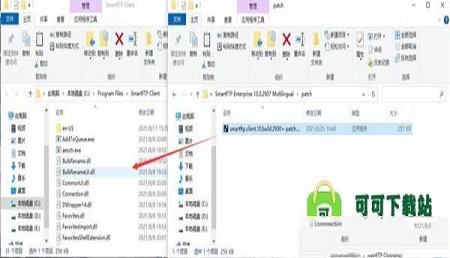
9、打开注册机
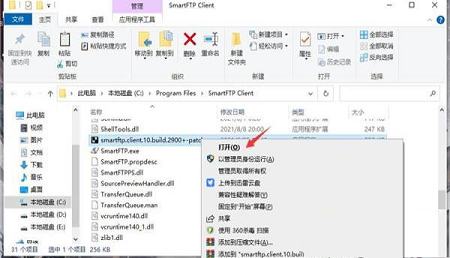
10、点击patch
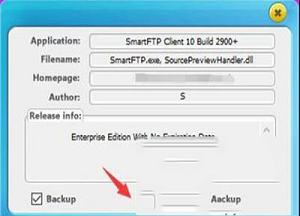
11、破解完成
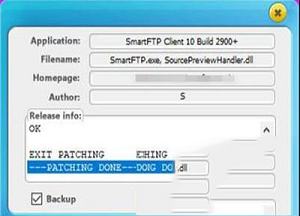
功能特色
1、协议FTP和FTPS(安全FTP)
SFTP over SSH
WebDAV的
亚马逊S3 (企业版)
Google Drive (终极版)
Microsoft OneDrive (终极版)
Google云端存储 (企业版)
Backblaze B2云存储 (企业版)
盒子 (企业版)
终端模拟器 (终极版)
2、综合编辑
3、符合HIPAA 5010标准
4、符合FIPS 140-2,186-4标准
5、现代图形用户界面(GUI)
高DPI支持
6、文件/文件夹同步
7、多语言(超过20种语言)
8、缩略图视图和预览
9、源文件预览
10、视觉比较
11、高级时间表
12、IPv6的
13、即时压缩(MODE Z)
14、UTF-8支持
15、支持KeePass,LastPass和1Password密码管理器
16、多个连接
17、自动重新连接并恢复损坏的传输
18、转移完整性
验证转移(XCRC,XMD5,XSHA)
19、FXP(服务器到服务器传输)支持
20、远程编辑文件
21、搜索服务器上的文件和文件夹
22、本地浏览器
23、批量重命名
24、软件开发套件(SDK)
25、增强的NAT / UPnP支持
UPnP(通用即插即用),ICS,ICF
26、转移队列
调度(企业版)
上传/下载/ FXP
无限制的同步线程
27、国际域名(IDN)
28、代理/防火墙支持
SOCKS5,SOCKS4,SOCKS4A,HTTP代理
28、网址观察者
29、FTP命令行
30、自定义命令
31、CHMOD(属性)
32、符合Section 508标准
以及更多 ...
软件特色
一、标准FTP1、FTP over TLS(FTPS)
与FTP服务器的安全连接。
2、SFTP over SSH
使用密码或基于公钥的身份验证连接到SFTP服务器。
3、WebDAV
支持Web分布式创作和版本控制。
4、Google云端硬盘
支持Google云端硬盘文件存储服务。
5、Microsoft OneDrive
支持Microsoft OneDrive和OneDrive for Business。
6、Amazon S3
支持Amazon的S3简单存储服务。
7、Google云存储
支持Google云端存储服务。
8、Backblaze B2云存储
支持Backblaze B2云存储服务。
9、Box
支持Box Cloud Storage服务。
10、终端仿真器
终端通过SSH,Telnet,Telnet通过TLS。
二、转让
1、恢复传输
自动恢复损坏或中止的传输。
2、传输完整性
验证传输以消除损坏的文件。
3、预定转移
计划转移在特定时间或以经常性方式运行。
4、压缩传输
通过动态压缩文件节省时间和带宽。
5、文件加密
使用AES加密文件。将服务器用作加密驱动器。
6、电子邮件通知
传输完成或失败时接收电子邮件。
7、报告
文件和数据库记录器。
(*)需要额外的Logger插件。
8、OpenPGP使用OpenPGP
自动加密和解密。
(*)需要额外的OpenPGP插件。
三、接口和可用性
1、自定义
完全自定义界面的外观。
2、缩略图和预览
本地和远程图像的缩略图视图。
3、Windows 7,8和10
优雅的体验与现代的外观和感觉。
4、Shell集成
从计算机的任何位置快速上载文件。
四、管理
1、同步
本地与远程文件夹同步。
2、远程编辑
使用任何编辑器编辑远程文件。
3、多重
上传器只需单击一下即可将文件上传到多个服务器。
4、集成编辑
器带语法高亮的文本编辑器。
5、SDK
SDK自动化SmartFTP Enterprise。
(*)需要额外的SDK插件。
6、集成
使用LastPass,1Password或KeePass Password Safe作为凭证存储。
新功能介绍
1、Windows 10支持Windows 10版本1809。
2、文本编辑器
拼写检查,新的快速查找和替换,剪贴板环,指示条,...
3、Google云端存储和Google云端硬盘
支持Google云端存储和Google云端硬盘。
4、Microsoft OneDrive
支持Microsoft OneDrive和OneDrive for Business。
5、许多其他改进和增强功能
检查完整的更改日志以获取详细信息。
使用帮助
一、如何将文件从Box移动到Google云端硬盘1、从box.com下载文件
连接到box.com
转到“ 收藏的属性”
在“收藏的属性”对话框中,转到“ 传输 - 文件”对话框
在“ 保留创建时间”组下,将“ 下载” 选项设置为“ 启用”
将box.com中的所有文件下载到计算机上的临时文件夹:
右键单击要下载的文件夹从上下文菜单中
选择“ 下载 ”
2、将文件上传到Google云端硬盘
创建一个新连接
在“ 协议”框中,选择“ Google云端硬盘”
单击“ 授权”按钮
完成授权
仍在“新建连接”对话框中时,单击“ 属性”按钮
在“收藏的属性”对话框中,转到“ 传输 - 文件”对话框
在“ 保留创建时间”组下,将“上载”选项设置为“ 启用”
单击“ 确定”以保存更改
点击确定以连接到Google云端硬盘
上传之前下载的文件。
二、在登录任务时创建运行
以下说明创建一个新任务,在用户登录时运行
转到“ 控制面板”
选择 管理工具
选择 任务计划程序
在左侧的树中选择 任务计划程序库
单击 右侧的“ 创建基本任务... ”
为任务命名。例如,启动
单击下一步
在“任务触发器”步骤中,选择“ 我何时登录”
点击下一步
选择启动程序
单击下一步
点击浏览...
单击打开
将其他输入字段留空
单击下一步
单击完成
三、如何添加ODBC数据源
转到“ 控制面板”
选择管理工具
如果您使用的是32位版本的应用程序,请选择ODBC数据源(32位)
如果您使用的是64位版本的应用程序,请选择ODBC数据源(64位)
选择“ 用户DSN”选项卡
点击添加...
从列表中选择驱动程序
单击“ 确定”并填写数据源的所有数据
四、如何将网站添加到收藏夹
第一次连接到服务器时,会在Quick Connect收藏夹文件夹中自动创建收藏夹。
要编辑收藏夹:
从SmartFTP Enterprise菜单中选择收藏夹 > 编辑收藏夹。出现“ 收藏夹”窗口。
从“收藏夹”窗口中选择要编辑的收藏夹。右键单击它并选择“ 属性”。出现“属性”对话框。
∨ 展开

 SecureCRT 9注册机
SecureCRT 9注册机 图旺旺制图v5.999992免费版
图旺旺制图v5.999992免费版
 AIDA64 Extremev4.70中文注册版(附注册机)
AIDA64 Extremev4.70中文注册版(附注册机)
 KeePass Prov2.43中文便携版
KeePass Prov2.43中文便携版
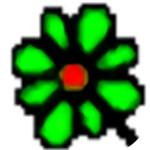 实用英语语法速查v1.1绿色版
实用英语语法速查v1.1绿色版
 2D转3DGif工(2D To 3D Gif)v4.1 免费绿色版
2D转3DGif工(2D To 3D Gif)v4.1 免费绿色版
 Photo Pos Pro 3v3.6破解版(附破解补丁)
Photo Pos Pro 3v3.6破解版(附破解补丁)
 捷速OCR文字识别软件v5.3VIP绿色破解版
捷速OCR文字识别软件v5.3VIP绿色破解版
 KaguraNana神乐七奈桌面宠物 V1.0 官方版
KaguraNana神乐七奈桌面宠物 V1.0 官方版
 Wing FTP Server注册码注册机
Wing FTP Server注册码注册机
 SecureCRT激活码
SecureCRT激活码
 Xlight FTP Serverv3.8.8中文破解版
Xlight FTP Serverv3.8.8中文破解版
 SecureFX破解补丁v9.0
SecureFX破解补丁v9.0
 netdrivev2.6.16破解版
netdrivev2.6.16破解版
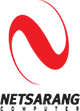 NetSarang AIO Keygen注册机V1.4
NetSarang AIO Keygen注册机V1.4
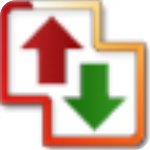 Auto FTP Managerv7.1破解版(附安装教程+破解补丁)
Auto FTP Managerv7.1破解版(附安装教程+破解补丁)