Edraw Project是一款思维导图软件,又叫心智导图,是表达发散性思维的有效图形思维工具,它简单却又很有效,是一种实用性的思维工具。思维导图运用图文并重的技巧,把各级主题的关系用相互隶属与相关的层级图表现出来,把主题关键词与图像、颜色等建立记忆链接。思维导图充分运用左右脑的机能,利用记忆、阅读、思维的规律,协助人们在科学与艺术、逻辑与想象之间平衡发展,从而开启人类大脑的无限潜能。思维导图因此具有人类思维的强大功能。思维导图是一种将思维形象化的方法。我们知道放射性思考是人类大脑的自然思考方式,每一种进入大脑的资料,不论是感觉、记忆或是想法——包括文字、数字、符码、香气、食物、线条、颜色、意象、节奏、音符等,都可以成为一个思考中心,并由此中心向外发散出成千上万的关节点,每一个关节点代表与中心主题的一个连结,而每一个连结又可以成为另一个中心主题,再向外发散出成千上万的关节点,呈现出放射性立体结构,而这些关节的连结可以视为您的记忆,就如同大脑中的神经元一样互相连接,也就是您的个人数据库。思维导图又称脑图、心智地图、脑力激荡图、灵感触发图、概念地图、树状图、树枝图或思维地图,是一种图像式思维的工具以及一种利用图像式思考辅助工具。思维导图是使用一个中央关键词或想法引起形象化的构造和分类的想法;它用一个中央关键词或想法以辐射线形连接所有的代表字词、想法、任务或其它关联项目的图解方式。
软件支持多个系统,同时支持支持Windows,Mac和Linux,并且版本同步更新。网络制无须从空白做起。仅需从库中拖拽现符号到画布上,填写数据即可,另外自动排版和对齐会使的项目图画看起来更漂亮,内置甘特图、时间线、日历、质量屋、功能部署、关系矩阵、关系图、PERT图、状态表、决策树、工作分解结构等现成的矢量图片和模版,可以更快的创建漂亮专业的项目图,从而节省创建时间。同时软件不仅可以导出为Word, 图片, Visio, PDF矢量等文件格式,还可以导出为HTML网页,SVG矢量图等,有助于分享,您还将收到通知,当有新版本或新的模板时,您可以直接安装。
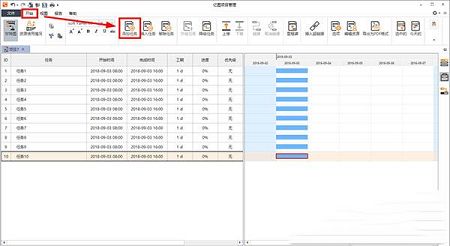
2、双击运行“edrawproject-cn.exe”进行安装,进入安装界面,同意用户协议,点击第一项
3、设置安装目录,默认为c盘,但是对于电脑的使用情况来讲,一般建议放c盘以外的
4、这步无需更改,直接点击下一步
5、根据自己的情况勾选,但是第一项要勾选到
6、预览安装方式,然后点击安装即可
7、取消勾选,注意先不要运行软件,点击完成即可
8、返回桌面,右击快捷键,点击打开文件位置
9、将破解补丁调换到刚打开的位置
10、点击复制和替换即可
11、打开软件就可以使用了
2、智能化操作:络制无须从空白做起。仅需从库中拖拽现符号到画布上,填写数据即可,另外自动排版和对齐会使的项目图画看起来更漂亮
3、模板多:内置甘特图、时间线、日历、质量屋、功能部署、关系矩阵、关系图、PERT图、状态表、决策树、工作分解结构等现成的矢量图片和模版,可以更快的创建漂亮专业的项目图,从而节省创建时间
4、导出格式多:不仅可以导出为Word, 图片, Visio, PDF矢量等文件格式,还可以导出为HTML网页,SVG矢量图等,有助于分享
5、自动更新:您将收到通知,当有新版本或新的模板时,您可以直接安装
通用Office界面设计
交互简洁,帮助完善
数据交互
数据与图形双向交互
支持数据导入与导出
资源管理
支持自定义资源
支持统计和分析
一键报表
多种报表,一键生成
一键打印报表
一、【新建空白项目】
下载安装好Edraw Project之后,打开软件,点击“新建”创建一个新的空白项目文档。
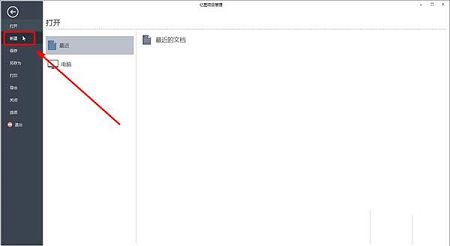
二、【添加项目】
进入项目管理界面之后,用鼠标点击“开始”菜单栏下的“添加任务”来新增项目,或者用快捷键Enter也可以快速进行添加。
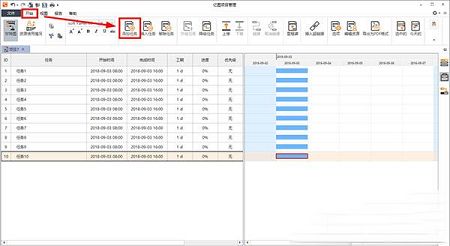
三、【设置任务信息】
点击右侧的“任务”面板,在该对话框中设置任务的基本信息,包括任务的名称、开始时间、结束时间、优先级、项目工期等等。如果你觉得比较麻烦,甚至可以直接在项目中进行修改,用鼠标点击需要修改的信息即可编辑。
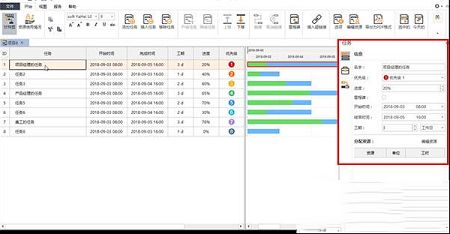
四、【设置资源】
每个项目的完成都需要耗费一定的资源,资源的使用都有相应的成本,Edraw Project中将资源分为5类,即:工时、材料、成本、设备、公司。在开始菜单栏中,点击“编辑资源”,可以对资源成本等信息进行设置。
除此之外,点击菜单栏上方的“报告”,还可以查看资源成本的使用情况以及任务工时、延迟任务、任务分配等信息。
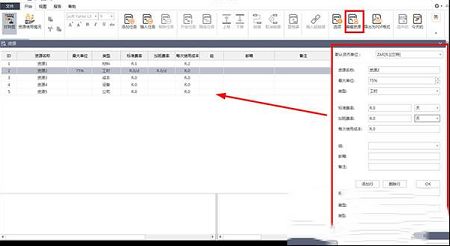
五、【创建里程碑任务】
某些项目计划是分阶段性的,每当这些阶段性的任务结束,都是一个大型的里程碑节点。点击右侧的任务面板,将“里程碑”勾选上,即可添加一个里程碑。
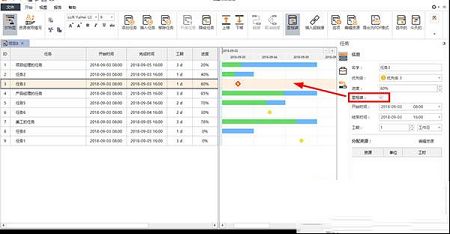
如果你想添加里程碑的子任务,只需要选中项目,然后点击上方的“降级任务”,即可将选中的项目变成子任务。如果你想添加前置任务或后续任务,选中项目后,在右侧的“链接”选项,将前置或后置任务的ID输入,即可将其进行连接。
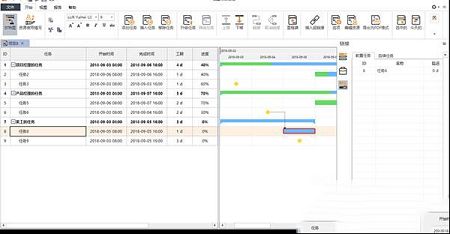
六、【项目计划的导出】
制作好的项目计划,可以通过软件随时进行修改,也可以将其导出为PDF,方便他人参考阅读。点击“导出为PDF格式”,选择要保存的文件位置点击确定即可。
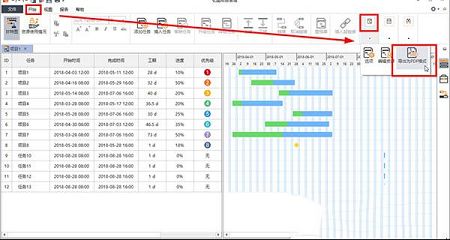
打开甘特图 Ctrl + O
保存当前甘特图 Ctrl + S
界面
甘特图视图 Ctrl + G
查找 Ctrl + F
预览 F11
对任务的常规操作
添加任务 Enter; Return
插入任务 Insert
移除任务 Delete
编辑
撤销 Ctrl + Z / Alt + 空格
重做 Ctrl + Y; Alt + 空格; Ctrl + Shift + Z
移动任务
上移一格 Ctrl + 上箭头
下移一格 Ctrl + 下箭头
剪切、复制、粘贴、删除
剪切 Ctrl + X
复制 Ctrl + C
粘贴 Ctrl + V
删除当前元素 Delete
文本编辑模式的命令
移到单元格文本开始处 Home
取消编辑 ESC
查找模式下的命令
查找和替换 Ctrl + F
拼写检查 F7
视图
放大 Ctrl + + (加号); Ctrl + =
缩小 Ctrl + - (减号)
自动缩放 Ctrl + Shift + A
折叠 & 展开任务 Ctrl + D
展开所有 Ctrl + Shift + E
折叠所有 Ctrl + Shift + C
大纲级别 Alt + 1; ...; Alt + 9
软件支持多个系统,同时支持支持Windows,Mac和Linux,并且版本同步更新。网络制无须从空白做起。仅需从库中拖拽现符号到画布上,填写数据即可,另外自动排版和对齐会使的项目图画看起来更漂亮,内置甘特图、时间线、日历、质量屋、功能部署、关系矩阵、关系图、PERT图、状态表、决策树、工作分解结构等现成的矢量图片和模版,可以更快的创建漂亮专业的项目图,从而节省创建时间。同时软件不仅可以导出为Word, 图片, Visio, PDF矢量等文件格式,还可以导出为HTML网页,SVG矢量图等,有助于分享,您还将收到通知,当有新版本或新的模板时,您可以直接安装。
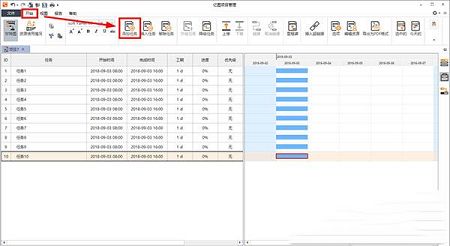
破解教程
1、下载解压安装包,就可以得到以下文件2、双击运行“edrawproject-cn.exe”进行安装,进入安装界面,同意用户协议,点击第一项
3、设置安装目录,默认为c盘,但是对于电脑的使用情况来讲,一般建议放c盘以外的
4、这步无需更改,直接点击下一步
5、根据自己的情况勾选,但是第一项要勾选到
6、预览安装方式,然后点击安装即可
7、取消勾选,注意先不要运行软件,点击完成即可
8、返回桌面,右击快捷键,点击打开文件位置
9、将破解补丁调换到刚打开的位置
10、点击复制和替换即可
11、打开软件就可以使用了
新功能
1、支持多个系统:同时支持支持Windows,Mac 和 Linux,并且版本同步更新2、智能化操作:络制无须从空白做起。仅需从库中拖拽现符号到画布上,填写数据即可,另外自动排版和对齐会使的项目图画看起来更漂亮
3、模板多:内置甘特图、时间线、日历、质量屋、功能部署、关系矩阵、关系图、PERT图、状态表、决策树、工作分解结构等现成的矢量图片和模版,可以更快的创建漂亮专业的项目图,从而节省创建时间
4、导出格式多:不仅可以导出为Word, 图片, Visio, PDF矢量等文件格式,还可以导出为HTML网页,SVG矢量图等,有助于分享
5、自动更新:您将收到通知,当有新版本或新的模板时,您可以直接安装
功能特色
轻松上手通用Office界面设计
交互简洁,帮助完善
数据交互
数据与图形双向交互
支持数据导入与导出
资源管理
支持自定义资源
支持统计和分析
一键报表
多种报表,一键生成
一键打印报表
使用教程
Edraw Project制定项目计划的步骤一、【新建空白项目】
下载安装好Edraw Project之后,打开软件,点击“新建”创建一个新的空白项目文档。
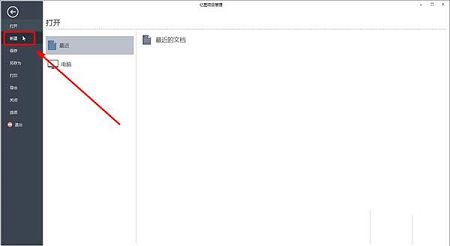
二、【添加项目】
进入项目管理界面之后,用鼠标点击“开始”菜单栏下的“添加任务”来新增项目,或者用快捷键Enter也可以快速进行添加。
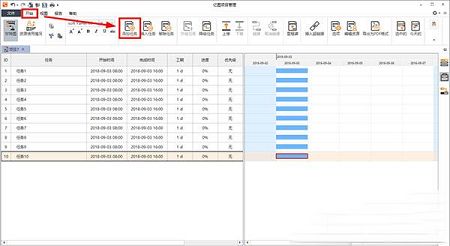
三、【设置任务信息】
点击右侧的“任务”面板,在该对话框中设置任务的基本信息,包括任务的名称、开始时间、结束时间、优先级、项目工期等等。如果你觉得比较麻烦,甚至可以直接在项目中进行修改,用鼠标点击需要修改的信息即可编辑。
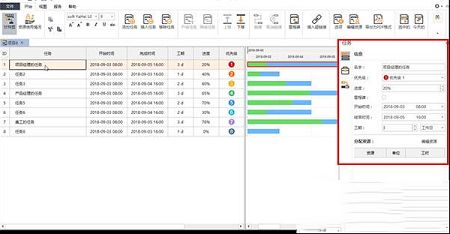
四、【设置资源】
每个项目的完成都需要耗费一定的资源,资源的使用都有相应的成本,Edraw Project中将资源分为5类,即:工时、材料、成本、设备、公司。在开始菜单栏中,点击“编辑资源”,可以对资源成本等信息进行设置。
除此之外,点击菜单栏上方的“报告”,还可以查看资源成本的使用情况以及任务工时、延迟任务、任务分配等信息。
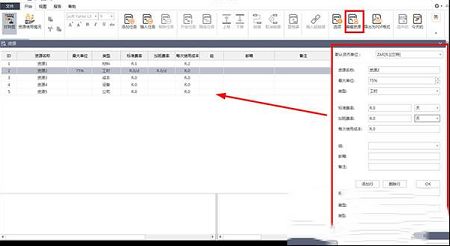
五、【创建里程碑任务】
某些项目计划是分阶段性的,每当这些阶段性的任务结束,都是一个大型的里程碑节点。点击右侧的任务面板,将“里程碑”勾选上,即可添加一个里程碑。
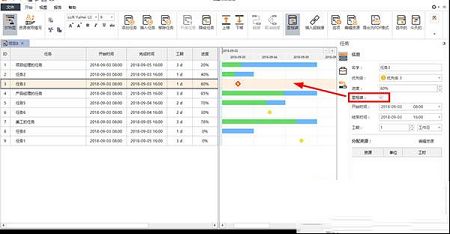
如果你想添加里程碑的子任务,只需要选中项目,然后点击上方的“降级任务”,即可将选中的项目变成子任务。如果你想添加前置任务或后续任务,选中项目后,在右侧的“链接”选项,将前置或后置任务的ID输入,即可将其进行连接。
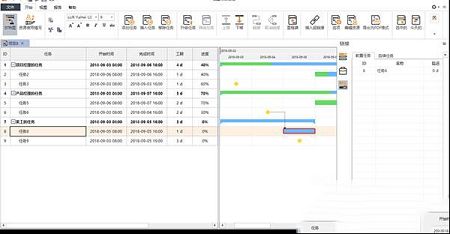
六、【项目计划的导出】
制作好的项目计划,可以通过软件随时进行修改,也可以将其导出为PDF,方便他人参考阅读。点击“导出为PDF格式”,选择要保存的文件位置点击确定即可。
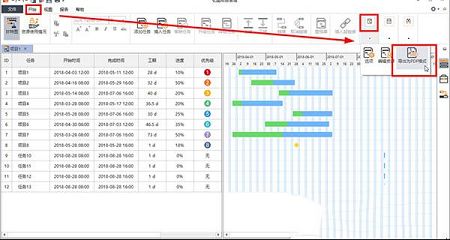
快捷键
创建新甘特图 Ctrl + N打开甘特图 Ctrl + O
保存当前甘特图 Ctrl + S
界面
甘特图视图 Ctrl + G
查找 Ctrl + F
预览 F11
对任务的常规操作
添加任务 Enter; Return
插入任务 Insert
移除任务 Delete
编辑
撤销 Ctrl + Z / Alt + 空格
重做 Ctrl + Y; Alt + 空格; Ctrl + Shift + Z
移动任务
上移一格 Ctrl + 上箭头
下移一格 Ctrl + 下箭头
剪切、复制、粘贴、删除
剪切 Ctrl + X
复制 Ctrl + C
粘贴 Ctrl + V
删除当前元素 Delete
文本编辑模式的命令
移到单元格文本开始处 Home
取消编辑 ESC
查找模式下的命令
查找和替换 Ctrl + F
拼写检查 F7
视图
放大 Ctrl + + (加号); Ctrl + =
缩小 Ctrl + - (减号)
自动缩放 Ctrl + Shift + A
折叠 & 展开任务 Ctrl + D
展开所有 Ctrl + Shift + E
折叠所有 Ctrl + Shift + C
大纲级别 Alt + 1; ...; Alt + 9
∨ 展开


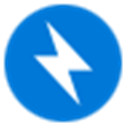 Bandizip(文件解压缩器)v7.10便携版
Bandizip(文件解压缩器)v7.10便携版
 DirExeView(程序所在目录查看器) V1.0 绿色免费版
DirExeView(程序所在目录查看器) V1.0 绿色免费版
 洪潮之焰CE修改器 V1.0 最新免费版
洪潮之焰CE修改器 V1.0 最新免费版
 hecoos studiov1.7.0官方版
hecoos studiov1.7.0官方版
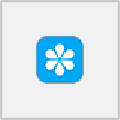 鬼脚七工具箱v1.0 免费绿色版
鬼脚七工具箱v1.0 免费绿色版
 PIcedit(图片编辑器) V3.5.0 中文绿色版
PIcedit(图片编辑器) V3.5.0 中文绿色版
 TaskbarX免费版V1.3
TaskbarX免费版V1.3
 永久关闭IE停止维护提示工具 V1.1 绿色版
永久关闭IE停止维护提示工具 V1.1 绿色版
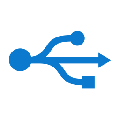 维酷刷机工具箱 V2.1.0 免费版
维酷刷机工具箱 V2.1.0 免费版
 T20天正建筑V9.0破解版 V2023 永久激活码版
T20天正建筑V9.0破解版 V2023 永久激活码版
 粤教翔云3.0数字教材应用平台 V3.0.14.16 官方教师版
粤教翔云3.0数字教材应用平台 V3.0.14.16 官方教师版
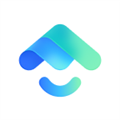 抖音来客PC版 V2.2.0 官方最新版
抖音来客PC版 V2.2.0 官方最新版
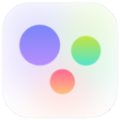 小米妙享PC版 V3.0.6.28 官方最新版
小米妙享PC版 V3.0.6.28 官方最新版
 诺威达车载导航刷机包 V1.0 最新免费版
诺威达车载导航刷机包 V1.0 最新免费版
 浩辰CAD2023中文破解版 32位/64位 永久激活版
浩辰CAD2023中文破解版 32位/64位 永久激活版
 Solidworks国标焊件轮廓库 V1.0 最新免费版
Solidworks国标焊件轮廓库 V1.0 最新免费版