IDM UltraFTP 21是一款功能强大的个人独立FTP客户端工具,该软件在设计上考虑了用户最大的可用性和性能,支持FTP、SFTP和FTPS协议等多种服务器选择,这款工具在建立在其他IDM应用程序的框架之上,IDM UltraFTP 21破解版具有完整的FTP功能,也包含了完整的主题支持、浏览器界面、会话支持以及拖放传输等许多全新的完美功能,并且可以与其他软件结合在一起使用,比如UltraEdit、UEStudio,UltraCompare和UltraFinder等许多软件,从而大大方便了在本地和远程系统服务上提供无缝衔接的编辑和发行体验。同时该软件还集成了强大的文件编辑和文件搜索功能支持,是用户管理FTP服务器的还帮手,欢迎来免费下载体验。
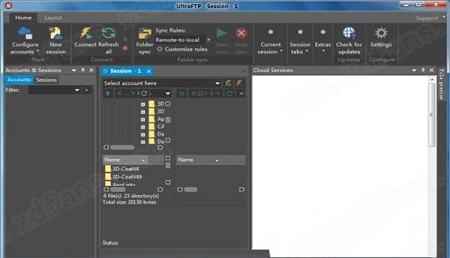

2、双击uftp_english_64.exe运行安装,如图所示,点击高级安装,选择软件安装目录
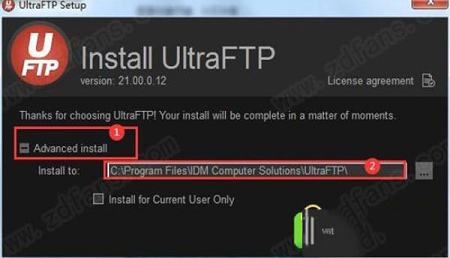
3、安装完成,退出向导
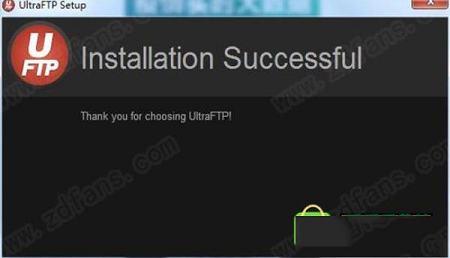
4、不要运行程序,将IDM_Universal_Patch_v5.9_By_DFoX.exe复制到安装目录中,管理员身份运行,选择本程序,然后点击patch按钮

2、在多个标签中同时打开多个连接
3、保存并重新加载会话
4、将会话设置为自动连接以及初始启动目录
5、在会话标签中查看连接/传输状态
6、拆分本地和远程视图
7、拖放式传输
8、将文件从桌面/ Windows资源管理器拖放到FTP服务器位置
9、将文件从远程服务器拖放到台式机/ Windows资源管理器上的文件夹中
10、将文件从一台远程服务器拖放到另一台
11、全局覆盖规则
12、在“转帐”标签下为每个帐户按帐户定义
13、根据定义的条件配置为提示,跳过或覆盖
14、可以在“会话属性”对话框中基于每个会话进行修改
15、转移窗口
16、监控转移进度并取消转移
17、帐户和会话窗口
18、创建,保存和管理多个帐户和会话
19、过滤,分组和排序帐户和会话
20、文件预览窗口
21、在本地或远程服务器上预览纯文本和源文件,Office文档,图像等
22、FTP,SFTP和FTPS支持
23、UltraEdit / UEStudio / UltraCompare / UltraFinder集成
24、在UltraEdit或UEStudio中打开选定的文件
25、修改并将远程文件保存回服务器
26、比较UltraCompare中的选定文件
27、使用UltraFinder搜索选定的文件夹
帐户按钮
显示“FTP帐户管理器”对话框
帐户下拉菜单
允许用户选择一个FTP帐户
连接按钮
启动与所选帐户服务器的连接
断开按钮
终止与所选帐户服务器的活动连接
2、本地资源管理器窗格控件
父文件夹按钮
将活动目录更改为当前目录的父文件夹
刷新按钮
刷新顶部和底部窗格中的文件列表
本地文件夹路径字段
反映当前目录。用户可以键入现有路径,然后按Enter键来更改目录,或使用下拉菜单从键入的路径历史记录中选择文件路径
浏览按钮
打开标准的Windows打开对话框,以便用户可以选择新目录
本地过滤器
允许用户使用标准DOS过滤器为本地文件视图的底部窗格指定本地文件夹/文件过滤器。下拉菜单提供对键入的过滤器历史记录的访问
3、远程资源管理器窗格控件
主文件夹按钮
更改为服务器上默认的初始目录或FTP用户的主目录
父文件夹按钮
将活动目录更改为当前目录的父文件夹
刷新按钮
刷新顶部和底部窗格中的文件列表
远程文件夹路径字段
反映当前目录。用户可以键入现有路径,然后按Enter键来更改目录,或使用下拉菜单从键入的路径历史记录中选择文件路径
选项按钮
允许用户配置传输ASCII或二进制类型,并选择是否在远程资源管理器的底部窗格中隐藏目录
远程过滤器
允许用户使用LIST命令或帐户设置中定义的本地Perl过滤器为远程文件视图的底部窗格指定远程文件夹/文件过滤器。下拉菜单提供对键入的过滤器历史记录的访问
可以使用CTRL+鼠标单击或CTRL+SHIFT+鼠标单击来选择多个文件,并通过拖放在本地和远程系统之间移动。选择一个目录(或多个目录)后,用户可以将其拖放到远程浏览器顶部或底部窗格中的文件夹上,以将其上载到所需的文件夹。用户还可以将所选项目拖放到文件上,或拖放到远程资源管理器底部窗格中文件列表中的空白区域,以上传到活动的远程目录。
本地资源管理器窗格中还支持以下上下文菜单选项:
顶部窗格(本地资源管理器)
上载
如果存在连接,则将整个选定目录和所有内容发送到远程服务器的活动目录
制作目录
在所选目录中创建一个新文件夹
删除
删除所有选定目录
改名
重命名所选目录
属性显示所选目录的Windows属性对话框
显示隐藏的文件/文件夹
切换是否在顶部和底部窗格中显示隐藏的文件/文件夹
底部窗格(本地资源管理器)
上载
如果存在连接,则将整个选定的目录/文件发送到远程服务器的活动目录
在UltraEdit中打开
在UltraEdit中打开所有选定的文件
默认打开
在默认应用程序中打开所有选定的文件
制作目录
在活动目录中创建一个新文件夹
建立新档案
在活动目录中创建一个新文件
刷新
刷新底部窗格中的活动目录列表
删除
删除所有选中的项目
改名
重命名所选项目
物产
显示所选目录或文件的Windows属性对话框
显示隐藏的文件/文件夹
切换是否在顶部和底部窗格中显示隐藏的文件/文件夹
远程资源管理器窗格中还支持以下上下文菜单选项:
远程资源管理器窗格中还支持以下上下文菜单选项:
顶部窗格(远程浏览器)
下载
将整个选定目录和远程服务器上的所有内容发送到活动的本地目录
复制路径
将服务器上的完整路径复制到选定的文件/文件夹
复制网址
将URL相对于FTP帐户管理器对话框的“高级”选项卡中FTP帐户的“站点前缀”和“根路径”设置复制到选定的文件/文件夹中
制作目录
在服务器上的所选目录中创建一个新文件夹
删除
删除所有选定目录
改名
重命名所选目录
权限显示权限对话框,用户可以在其中调整标准Unix文件系统权限
底部窗格(远程浏览器)
下载
将整个选定目录和远程服务器上的所有内容发送到活动的本地目录
复制路径
将服务器上的完整路径复制到选定的文件/文件夹
复制网址
将URL相对于FTP帐户管理器对话框的“高级”选项卡中FTP帐户的“站点前缀”和“根路径”设置复制到选定的文件/文件夹中
在UltraEdit中打开
下载并打开UltraEdit中的所有选定文件
制作目录
在活动的远程目录中创建一个新文件夹
建立新档案
在活动目录中创建一个新文件
刷新
刷新底部窗格中的活动目录列表
删除
删除所有选中的项目
改名
重命名所选项目
权限显示权限对话框,用户可以在其中调整标准Unix文件系统权限
主页选项卡中的新选项
启用后,UltraFTP会自动浏览到本地或远程端的相应文件夹(如果存在)
如果不存在相应的文件夹,UltraFTP会提示禁用同步浏览
新设置区域
主页选项卡中的新选项
设置文件是否在UltraEdit或UEStudio中打开
配置文件的双击操作(传输或打开)
启用“共享FTP帐户”后,UltraFTP不会在将项目发送到UltraEdit,UEStudio或UltraCompare之前下载它们
现在,“比较文件”默认为最后选择的两个文件
改进的Perl正则表达式过滤器
解决了多个覆盖提示问题
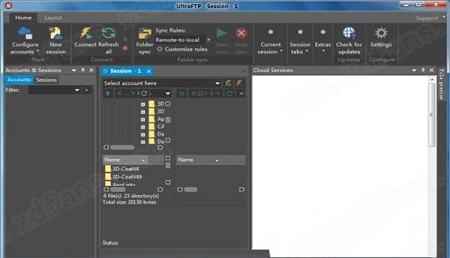
安装破解教程
1、在本站下载并解压,如图所示
2、双击uftp_english_64.exe运行安装,如图所示,点击高级安装,选择软件安装目录
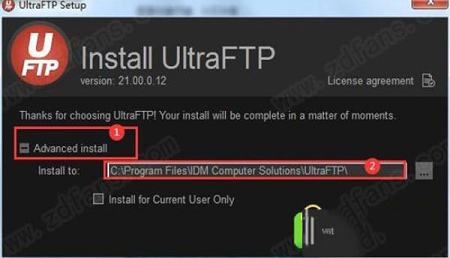
3、安装完成,退出向导
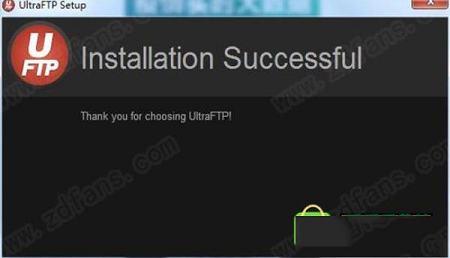
4、不要运行程序,将IDM_Universal_Patch_v5.9_By_DFoX.exe复制到安装目录中,管理员身份运行,选择本程序,然后点击patch按钮

功能特色
1、分页会议2、在多个标签中同时打开多个连接
3、保存并重新加载会话
4、将会话设置为自动连接以及初始启动目录
5、在会话标签中查看连接/传输状态
6、拆分本地和远程视图
7、拖放式传输
8、将文件从桌面/ Windows资源管理器拖放到FTP服务器位置
9、将文件从远程服务器拖放到台式机/ Windows资源管理器上的文件夹中
10、将文件从一台远程服务器拖放到另一台
11、全局覆盖规则
12、在“转帐”标签下为每个帐户按帐户定义
13、根据定义的条件配置为提示,跳过或覆盖
14、可以在“会话属性”对话框中基于每个会话进行修改
15、转移窗口
16、监控转移进度并取消转移
17、帐户和会话窗口
18、创建,保存和管理多个帐户和会话
19、过滤,分组和排序帐户和会话
20、文件预览窗口
21、在本地或远程服务器上预览纯文本和源文件,Office文档,图像等
22、FTP,SFTP和FTPS支持
23、UltraEdit / UEStudio / UltraCompare / UltraFinder集成
24、在UltraEdit或UEStudio中打开选定的文件
25、修改并将远程文件保存回服务器
26、比较UltraCompare中的选定文件
27、使用UltraFinder搜索选定的文件夹
使用说明
1、帐户/关联性控制帐户按钮
显示“FTP帐户管理器”对话框
帐户下拉菜单
允许用户选择一个FTP帐户
连接按钮
启动与所选帐户服务器的连接
断开按钮
终止与所选帐户服务器的活动连接
2、本地资源管理器窗格控件
父文件夹按钮
将活动目录更改为当前目录的父文件夹
刷新按钮
刷新顶部和底部窗格中的文件列表
本地文件夹路径字段
反映当前目录。用户可以键入现有路径,然后按Enter键来更改目录,或使用下拉菜单从键入的路径历史记录中选择文件路径
浏览按钮
打开标准的Windows打开对话框,以便用户可以选择新目录
本地过滤器
允许用户使用标准DOS过滤器为本地文件视图的底部窗格指定本地文件夹/文件过滤器。下拉菜单提供对键入的过滤器历史记录的访问
3、远程资源管理器窗格控件
主文件夹按钮
更改为服务器上默认的初始目录或FTP用户的主目录
父文件夹按钮
将活动目录更改为当前目录的父文件夹
刷新按钮
刷新顶部和底部窗格中的文件列表
远程文件夹路径字段
反映当前目录。用户可以键入现有路径,然后按Enter键来更改目录,或使用下拉菜单从键入的路径历史记录中选择文件路径
选项按钮
允许用户配置传输ASCII或二进制类型,并选择是否在远程资源管理器的底部窗格中隐藏目录
远程过滤器
允许用户使用LIST命令或帐户设置中定义的本地Perl过滤器为远程文件视图的底部窗格指定远程文件夹/文件过滤器。下拉菜单提供对键入的过滤器历史记录的访问
可以使用CTRL+鼠标单击或CTRL+SHIFT+鼠标单击来选择多个文件,并通过拖放在本地和远程系统之间移动。选择一个目录(或多个目录)后,用户可以将其拖放到远程浏览器顶部或底部窗格中的文件夹上,以将其上载到所需的文件夹。用户还可以将所选项目拖放到文件上,或拖放到远程资源管理器底部窗格中文件列表中的空白区域,以上传到活动的远程目录。
本地资源管理器窗格中还支持以下上下文菜单选项:
顶部窗格(本地资源管理器)
上载
如果存在连接,则将整个选定目录和所有内容发送到远程服务器的活动目录
制作目录
在所选目录中创建一个新文件夹
删除
删除所有选定目录
改名
重命名所选目录
属性显示所选目录的Windows属性对话框
显示隐藏的文件/文件夹
切换是否在顶部和底部窗格中显示隐藏的文件/文件夹
底部窗格(本地资源管理器)
上载
如果存在连接,则将整个选定的目录/文件发送到远程服务器的活动目录
在UltraEdit中打开
在UltraEdit中打开所有选定的文件
默认打开
在默认应用程序中打开所有选定的文件
制作目录
在活动目录中创建一个新文件夹
建立新档案
在活动目录中创建一个新文件
刷新
刷新底部窗格中的活动目录列表
删除
删除所有选中的项目
改名
重命名所选项目
物产
显示所选目录或文件的Windows属性对话框
显示隐藏的文件/文件夹
切换是否在顶部和底部窗格中显示隐藏的文件/文件夹
远程资源管理器窗格中还支持以下上下文菜单选项:
远程资源管理器窗格中还支持以下上下文菜单选项:
顶部窗格(远程浏览器)
下载
将整个选定目录和远程服务器上的所有内容发送到活动的本地目录
复制路径
将服务器上的完整路径复制到选定的文件/文件夹
复制网址
将URL相对于FTP帐户管理器对话框的“高级”选项卡中FTP帐户的“站点前缀”和“根路径”设置复制到选定的文件/文件夹中
制作目录
在服务器上的所选目录中创建一个新文件夹
删除
删除所有选定目录
改名
重命名所选目录
权限显示权限对话框,用户可以在其中调整标准Unix文件系统权限
底部窗格(远程浏览器)
下载
将整个选定目录和远程服务器上的所有内容发送到活动的本地目录
复制路径
将服务器上的完整路径复制到选定的文件/文件夹
复制网址
将URL相对于FTP帐户管理器对话框的“高级”选项卡中FTP帐户的“站点前缀”和“根路径”设置复制到选定的文件/文件夹中
在UltraEdit中打开
下载并打开UltraEdit中的所有选定文件
制作目录
在活动的远程目录中创建一个新文件夹
建立新档案
在活动目录中创建一个新文件
刷新
刷新底部窗格中的活动目录列表
删除
删除所有选中的项目
改名
重命名所选项目
权限显示权限对话框,用户可以在其中调整标准Unix文件系统权限
更新日志
同步浏览主页选项卡中的新选项
启用后,UltraFTP会自动浏览到本地或远程端的相应文件夹(如果存在)
如果不存在相应的文件夹,UltraFTP会提示禁用同步浏览
新设置区域
主页选项卡中的新选项
设置文件是否在UltraEdit或UEStudio中打开
配置文件的双击操作(传输或打开)
启用“共享FTP帐户”后,UltraFTP不会在将项目发送到UltraEdit,UEStudio或UltraCompare之前下载它们
现在,“比较文件”默认为最后选择的两个文件
改进的Perl正则表达式过滤器
解决了多个覆盖提示问题
∨ 展开

 SecureCRT 9注册机
SecureCRT 9注册机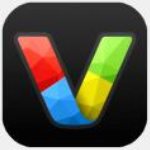 V-Can(视频拼接软件)v3.4免费版
V-Can(视频拼接软件)v3.4免费版
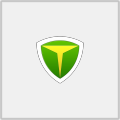 Toolwiz Care(兔卫士)v3.1.0.5500官方中文版
Toolwiz Care(兔卫士)v3.1.0.5500官方中文版
 佐罗刀插件 V2.0 汉化版
佐罗刀插件 V2.0 汉化版
 FastCopy Pro绿色汉化版 V5.7.10 中文破解版
FastCopy Pro绿色汉化版 V5.7.10 中文破解版
 pp鸭v2.1.4绿色版
pp鸭v2.1.4绿色版
 aida64激活码生成器 V2022 免费版
aida64激活码生成器 V2022 免费版
 CAD迷你画图32位 V2022R4 官方版
CAD迷你画图32位 V2022R4 官方版
 葫芦侠3楼一键签到 V1.0 免费版
葫芦侠3楼一键签到 V1.0 免费版
 Wing FTP Server注册码注册机
Wing FTP Server注册码注册机
 SecureCRT激活码
SecureCRT激活码
 Xlight FTP Serverv3.8.8中文破解版
Xlight FTP Serverv3.8.8中文破解版
 SecureFX破解补丁v9.0
SecureFX破解补丁v9.0
 netdrivev2.6.16破解版
netdrivev2.6.16破解版
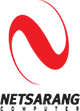 NetSarang AIO Keygen注册机V1.4
NetSarang AIO Keygen注册机V1.4
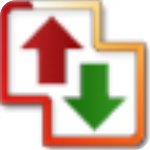 Auto FTP Managerv7.1破解版(附安装教程+破解补丁)
Auto FTP Managerv7.1破解版(附安装教程+破解补丁)