Movavi Video Suite 22是一款功能全面且简单易用的视频编辑处理软件,在视频自媒体蓬勃发展的当下,几乎人人都可以成为视频创作者;因此,一款好的视频编辑软件便可达到事半功倍的效果,而本应用便可在这方面满足你的。而且,本应用在开发之初就是专为大众而设计;无论是软件的界面、工具布局,还是编辑窗口都是十分的简洁,而具体的操作更是常简单;你可以直接将你的视频素材用鼠标拖拽进去,也可以在程序中直接打开你的视频素材,随后便可创建编辑窗口,对你的视频进行各种编辑操作,比如添加过渡特效、添加字幕、添加背景音乐、剪辑、旋转、拼接、美化等等;当然,软件还内置了丰富的视频模拟,你可以直接免费调佣。此外,软件还有录制功能,无论是游戏录制、教程制作等等,只要是涉及到电脑屏幕录制的需求它都可以满足你,还提供多种录制模式,比如全屏、窗口、自定义区域录制等等!不仅如此,全新的22版本还可以将你的日常生活视频刻录成DVD以及蓝光光碟进行保存,比如周年庆、婚礼视频、小孩的成长视频、宠物视频等等都可以,这样无疑可以减少电脑磁盘的存储压力,真正将脆弱的物质记忆帮你转换为可以永久保存的数字记忆!当然,作为该系列软件目前最新的版本也加入了不少新功能,比如新的视频双重曝光、LUT效果,甚至现在还可以进行分屏操作;尤其是现在你可以根据你自身的具体需求去获取新的特效包,这些都是免费提供咯!而本次为大家带来的是Movavi Video Suite 22中文破解版,可以让你免费使用软件的全部功能,欢迎前来下载体验!
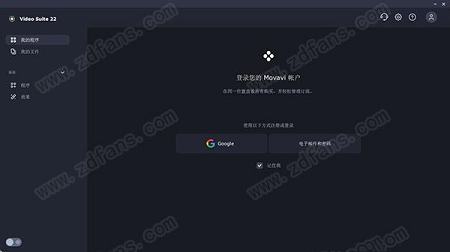
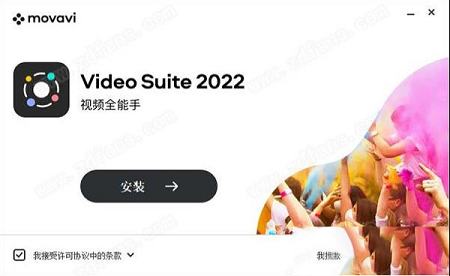
2、选择“简体中文”,选择安装位置,默认路径为“C:\Users\zdfanssssss\AppData\Roaming\Movavi Video Suite 22\”,建议最好不要安装到系统盘(C盘),随后点击安装
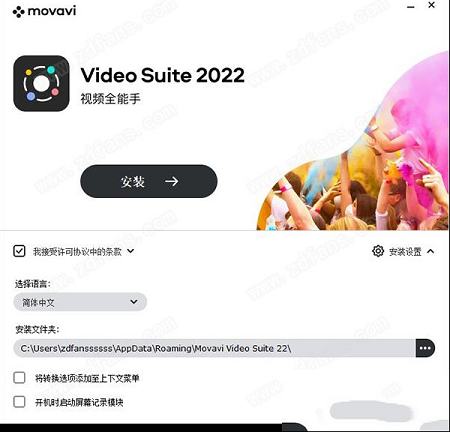
3、软件安装需要一些时间请耐心等待即可

4、当安装结束后先不要运行软件,点击“finish”退出安装向导
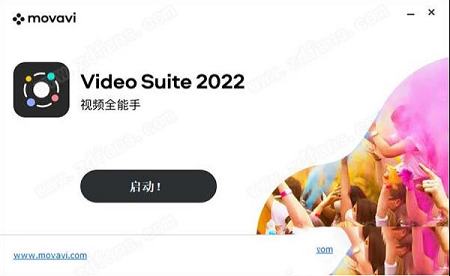
5、如果程序已经运行就将其关闭,回到你的电脑桌面鼠标右键点击软件的快捷方式选择“属性”-“打开文件所在的文件”
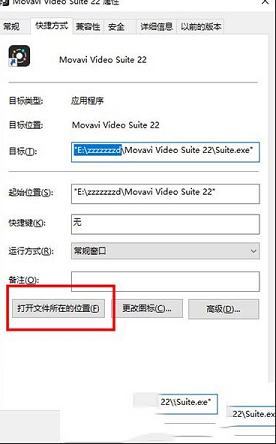
6、回到刚才下载的数据包中将“fix”文件夹中的破解文件复制到上一步打开的软件安装目录中,在跳出的窗口中点击第一项“替换目标中的文件”
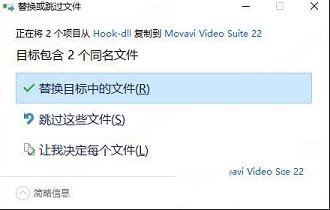
8、最后运行软件即可开始免费使用咯,破解完成!
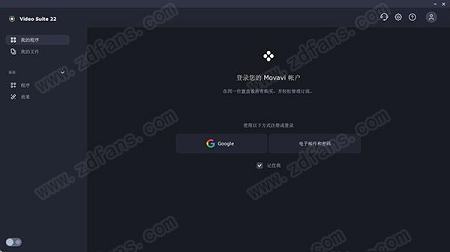
我们想让视频博客的制作尽可能简单而实惠。正因如此,我们的视频制作软件将您可能需要的所有工具都囊括在一个用户友好的程序中!创建介绍,使用色度键,添加过渡和特效,录制屏幕等,不一而足。视频博客、教程、评论…无论您选择什么,都将完美满足您的需求。
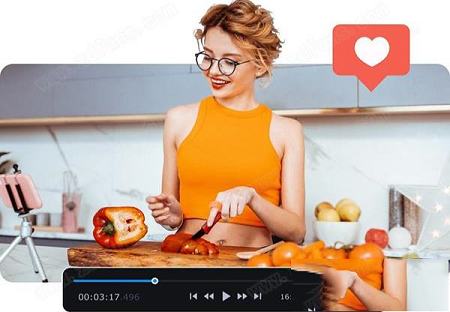
二、数字化您的家庭存档
让您记忆犹新:整理您的 VHS 录像带和打印的照片,将它们转换为精彩纷呈的数字视频和幻灯片。
制作精美的周年庆或婚礼视频。压缩家庭多媒体库以节省磁盘空间并将其刻录到 DVD 甚至蓝光光碟中。将脆弱的物质记忆转换为强大的数字记忆!

三、教学
Movavi Video Suite 22是任何教育活动中必不可少的部分。使用时尚的过渡和标注创建出众的视频展示。使用屏幕录制工具创建教程并下载网络研讨会供日后观看。转换或压缩各种媒体文件,然后将它们刻录到 CD 或 DVD。借助我们的视频制作程序,接驳当今技术友好的教育方法。
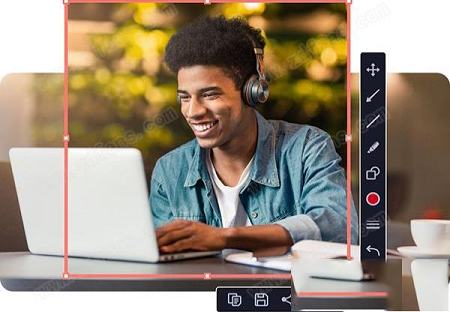
四、在改进多媒体平台及其所包含产品的功能方面取得了巨大的进展。对于此版本,我们致力于以各种可能的方式向用户提供更佳体验。因此,对22版本进行了大幅改进,从而提供完全重新设计的视觉效果、更轻松的导航、更方便的内容布局、集成的支持聊天等。浏览下表,查看新版本中的所有新功能。
1、程序的界面已经过重新设计,可以带来更棒的体验。
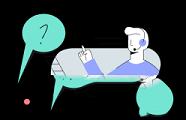
2、为您的音轨添加新效果:混响、压缩器、门限、镶边和失真。
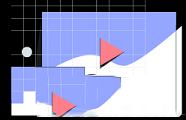
3、使用同一帐户在内置和在线屏幕录制器之间切换。
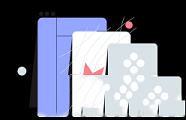
4、由于重新设计了算法,转换后的视频现在质量更佳。
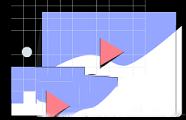
5、通过我们的云服务在软件及其 Mobile Companion 之间传输您的媒体文件。

6、更多神经网络增强功能,提高视频质量并创建高级效果。
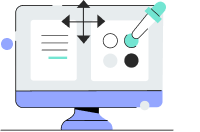
7、更高级的视频效果:双重曝光、分屏、新的 LUT 效果等。
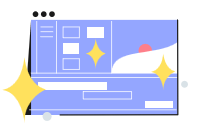
8、根据个人喜好获取新的效果包。
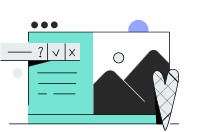
切割和合并剪辑,删除不必要的元素并添加您要包含在视频中的其他元素;剧透过滤器、过渡和标题,试验超过 160 个过滤器,使用过渡链接不同的剪辑、添加标题;自动视频创建、选择简易模式,程序将自动从您的视频和照片剪辑。
2、文件转换
超快转换,在几秒钟内转换视频、音频、图像;支持180 多种格式,在不同的媒体格式之间转换,包括 AVI、MKV、MOV、AAC、MP3、GIF、JPG 等;保存原始品质,保持原始视频的质量,即使它是高清或超高清,也可以批量转换,通过一次转换多个文件节省您的时间。
3、屏幕录制
延迟录音设置计时器,程序将在需要时开始录制屏幕;高品质的捕捉,轻松捕捉高品质的屏幕,捕捉区域调整,记录您需要的内容;网络摄像头和麦克风录音,在捕获屏幕时从麦克风和网络摄像头录制。
4、更多功能
幻灯片创建,只需几个简单的步骤即可制作带有音乐和效果的幻灯片;光盘刻录,将视频从计算机复制到 CD、DVD 或蓝光光盘;VHS 磁带的数字化,通过电影和家庭视频扫除收藏的旧录像带上的灰尘。
1、将文件添加到DVD刻录软件
在主程序屏幕上,转到数据标签,然后选择刻录光盘。请注意,DVD刻录机作为软件包的免费可下载附件提供。如果您尚未安装刻录机应用程序,则将有机会下载并安装它。安装完成后,再次选择刻录光盘选项启动应用程序。在打开的窗口中,转到“视频”标签。点击左下角的按钮,浏览要刻录到DVD的文件。我们的智能光盘刻录工具几乎可以读写任何类型的光盘,并支持所有流行的视频格式,因此您可以使用它将MKV,MP4,MOV,WMV和AVI刻录到DVD,以及将ISO刻录到DVD。检查屏幕底部的蓝线;它显示了添加的视频将在DVD上占用多少空间。
2、设置光盘参数
首先,在程序窗口的右上角为光盘键入一个名称。然后将鼠标光标移到“模式”部分,然后选择光盘类型。您可以从三个DVD选项中进行选择:DVD,AVCHD DVD和TS到DVD。让我们进一步了解这些选项之间的区别。如果选择DVD,则视频将以MPEG-2格式记录在光盘上,这对所有类型的DVD播放器都有利。AVCHD DVD是一种更高级的视频格式,可提供更好的图像和声音质量,但是如果您使用的DVD播放器较旧,则可能无法打开它。如果您的播放器是新近播放的,并且想要保持高清视频的原始质量,请选择此选项。_TS到DVD–此选项将帮助您正确地将视频从一张DVD复制到另一张。插入要复制的光盘,然后将内容复制到计算机。然后返回程序并选择TS to DVD选项。该程序将找到您新创建的文件夹并显示内容。选择光盘类型后,移至“选项”部分,您可以在其中选择视频标准(NTSC或PAL**),设置“质量”预设,选择合适的宽高比,然后选择光盘类型-标准或双倍长度。
3、创建自定义DVD菜单(可选)
精美的个性化菜单为您的创作增添气氛!在Movavi Video Suite 22中,您将找到默认主题以及大量免费的附加样式。要浏览可用的主题,请展开DVD菜单模板列表,选择Road Trip(这是默认主题的名称),然后单击“编辑”按钮。您将被带到菜单编辑窗口,您可以在其中查看所选主题的外观,并根据需要添加介绍音乐。有关其他主题,请访问我们的支持页面。下载并安装主题包后,您需要重新启动DVD刻录机应用程序,因此请在重新启动之前点击“保存光盘”来保存项目。
4、刻录DVD
将空白光盘(新DVD-R或空DVD-RW)插入驱动器,然后单击“刻录光盘”。在打开的窗口中,选择驱动器名称(如果您的计算机上有多个驱动器,例如内部驱动器和外部驱动器),设置适当的写入速度,然后单击Next。等待DVD刻录过程中,在短短的几分钟内,您将为您的朋友带来一份难忘的礼物!现在您知道了如何使用软件中包含的光盘刻录工具制作视频DVD。但这还不是全部–您还可以将其用作蓝光刻录机,MP3音频光盘刻录机,光盘复印机,ISO光盘映像创建器等。但是,使用光盘只是软件的一小部分。这个功能强大的多功能程序包括许多用于创建和处理视频的基本应用:视频编辑器,幻灯片制作器,媒体文件转换器,屏幕录像机等等。
二、如何使用Movavi软件编辑DVD
1、安装并启动程序
运行程序,您将看到主窗口。在这种情况下,我们只需要前两个选项:转换视频和编辑视频。第一个用于更改视频的格式,第二个用于编辑视频,以使观众欣赏到很酷的新素材。
2、转换视频
让我们从转换过程开始。单击转换视频,然后等待转换器加载。您会看到一个新窗口。现在添加视频:单击添加媒体,从出现的列表中选择添加DVD,然后打开DVD。在打开的窗口中,找到并选择包含DVD(VIDEO_TS)的文件夹。现在,您已将文件上传到程序中。转到“视频”选项卡,找到所需输出格式的一组预设。选择最适合您的预设(在这种情况下为MP4 H.264–原始尺寸)。点击转换按钮。转换将需要一段时间,具体取决于视频文件的大小。完成所有操作后,转换器将打开已保存转换文件的目录。现在,让我们切换到编辑器。关闭转换器,返回软件主窗口。
3、编辑文件
我们指南的第二部分介绍了如何编辑视频。在软件中,单击“编辑视频”以启动编辑器。在出现的窗口中,点击添加文件以将视频添加到媒体盒。添加您已转换的文件,将它们从媒体库中拖到时间轴上,我们就可以开始使用它们了。
如果您不想使用整个视频,则可以翻录以前的DVD。将红色标记放在不需要的片段的开头,然后单击“拆分”,然后在该片段的末尾进行相同的操作。选择已分离的部分,然后单击“删除”按钮将其剪切。
现在,您的电路板上有几个视频片段。让我们从“过渡”选项卡中添加一些淡入淡出效果,以使您的素材看起来更流畅。浏览列表,选择最喜欢的列表,并将此过渡拖动到相邻线段之间的位置。如果需要,请重复。您可以根据需要使用不同的淡入淡出。
另一个使您的视频更具吸引力的绝佳选择是全新的配乐。您可以添加自己喜欢的歌曲或有权访问的任何其他音乐文件-再次单击“添加媒体文件”按钮,然后选择适当的曲目。它会显示在视频下方的时间轴上。如果音乐播放时间过长,请使用与视频相同的方法进行剪切。双击音轨以显示其他设置菜单。在这里,您可以调整音频的音量,应用音效等等。
4、丰富您的画面
您的视频快要准备好了,但是为什么不给它增加一点麻烦呢?您可以添加过滤器以使您的镜头具有全新的外观,添加标题以向创作中添加信息,或添加标签以供娱乐。这些选项不是必需的,但是它们会使您的创作更加有趣。
转到过滤器标签,然后从列表中选择过滤器类别。然后选择一个效果。您将在预览屏幕上看到一个预览–它可以帮助您确定是否要应用此过滤器。如果要继续,请将其拖到视频剪辑中。
标题可用于显示谁是素材的创建者,视频的制作原因以及致力于的人。在“标题”选项卡中,有许多不同的标题样式:例如,“突发新闻”样式添加两行,一行用于名称,一行用于描述;“语音气泡”会在漫画中添加气泡和文字。选择标题后,将其拖到视频上方的时间轴上–标题轨上。您可以通过移动和调整适当的矩形的长度来更改标题持续时间并指示何时显示标题。文本也可以编辑-只需双击时间轴上的相应块使标题显示在预览屏幕上。然后在预览屏幕中双击文本以进行更改。
现在,将一些图形添加到您的素材中。从“贴纸”选项卡中选择一个贴纸,然后将其拖到“标题轨道”。不干胶标签将显示在预览中,您可以在其中更改其大小和位置。贴纸外观的持续时间也可以自定义–通过在时间轴上调整贴纸的矩形长度来更改它。
5、保存最终结果
完成视频所需的所有操作后,将其保存。点击导出,然后从保存视频文件标签中选择一种格式。输入文件名,然后指定要保存素材的文件夹。如果要更改某些导出设置,请单击“高级”并进行选择。现在点击开始。稍等片刻……恭喜!您的视频已准备就绪,可以与您的朋友和亲戚分享或发送给您!
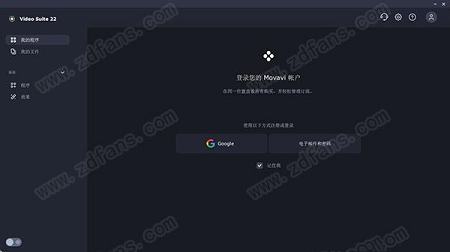
安装破解教程
1、在本站下载好数据包后进行解压得到安装程序“MovaviVideoSuiteSetupI_x64.exe”,鼠标双击运行进入安装向导,选择“我接受相关许可协议”点击安装选项,当然也可以直接点击安装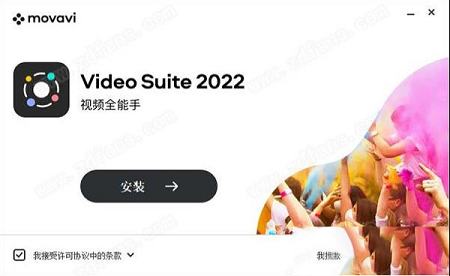
2、选择“简体中文”,选择安装位置,默认路径为“C:\Users\zdfanssssss\AppData\Roaming\Movavi Video Suite 22\”,建议最好不要安装到系统盘(C盘),随后点击安装
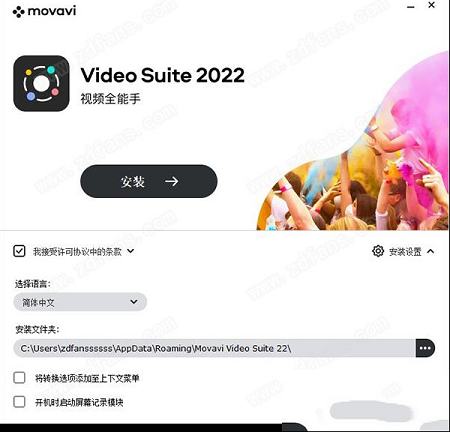
3、软件安装需要一些时间请耐心等待即可

4、当安装结束后先不要运行软件,点击“finish”退出安装向导
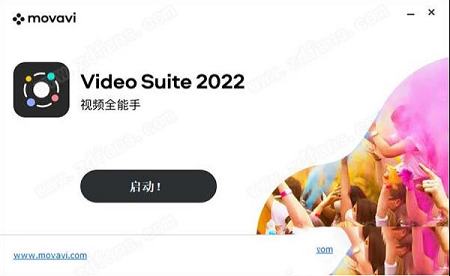
5、如果程序已经运行就将其关闭,回到你的电脑桌面鼠标右键点击软件的快捷方式选择“属性”-“打开文件所在的文件”
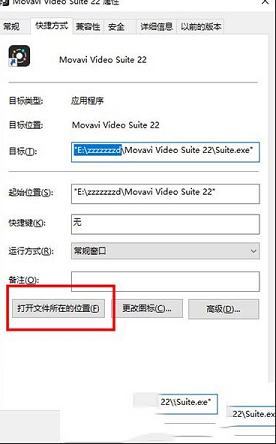
6、回到刚才下载的数据包中将“fix”文件夹中的破解文件复制到上一步打开的软件安装目录中,在跳出的窗口中点击第一项“替换目标中的文件”
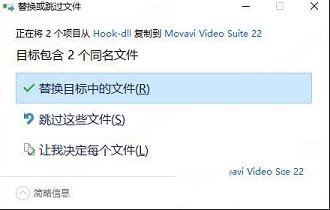
8、最后运行软件即可开始免费使用咯,破解完成!
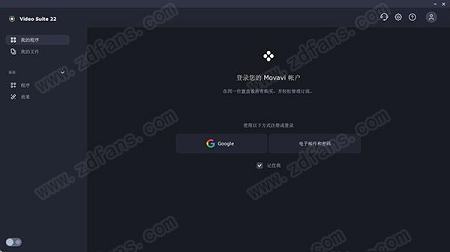
新功能
一、创建视频博客我们想让视频博客的制作尽可能简单而实惠。正因如此,我们的视频制作软件将您可能需要的所有工具都囊括在一个用户友好的程序中!创建介绍,使用色度键,添加过渡和特效,录制屏幕等,不一而足。视频博客、教程、评论…无论您选择什么,都将完美满足您的需求。
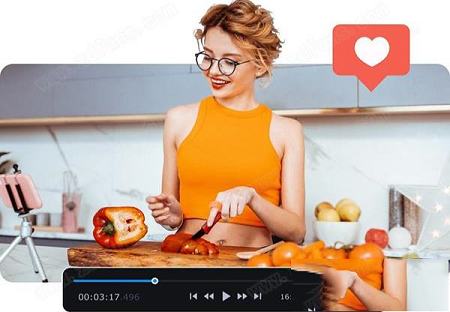
二、数字化您的家庭存档
让您记忆犹新:整理您的 VHS 录像带和打印的照片,将它们转换为精彩纷呈的数字视频和幻灯片。
制作精美的周年庆或婚礼视频。压缩家庭多媒体库以节省磁盘空间并将其刻录到 DVD 甚至蓝光光碟中。将脆弱的物质记忆转换为强大的数字记忆!

三、教学
Movavi Video Suite 22是任何教育活动中必不可少的部分。使用时尚的过渡和标注创建出众的视频展示。使用屏幕录制工具创建教程并下载网络研讨会供日后观看。转换或压缩各种媒体文件,然后将它们刻录到 CD 或 DVD。借助我们的视频制作程序,接驳当今技术友好的教育方法。
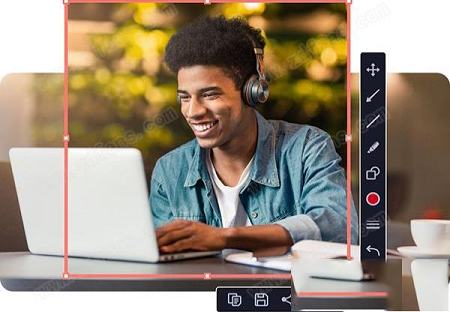
四、在改进多媒体平台及其所包含产品的功能方面取得了巨大的进展。对于此版本,我们致力于以各种可能的方式向用户提供更佳体验。因此,对22版本进行了大幅改进,从而提供完全重新设计的视觉效果、更轻松的导航、更方便的内容布局、集成的支持聊天等。浏览下表,查看新版本中的所有新功能。
1、程序的界面已经过重新设计,可以带来更棒的体验。
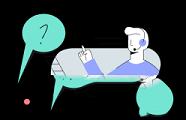
2、为您的音轨添加新效果:混响、压缩器、门限、镶边和失真。
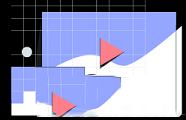
3、使用同一帐户在内置和在线屏幕录制器之间切换。
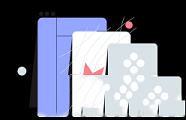
4、由于重新设计了算法,转换后的视频现在质量更佳。
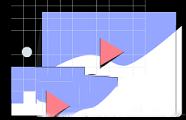
5、通过我们的云服务在软件及其 Mobile Companion 之间传输您的媒体文件。

6、更多神经网络增强功能,提高视频质量并创建高级效果。
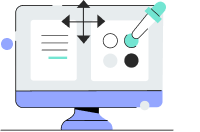
7、更高级的视频效果:双重曝光、分屏、新的 LUT 效果等。
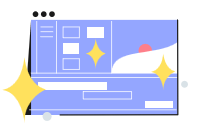
8、根据个人喜好获取新的效果包。
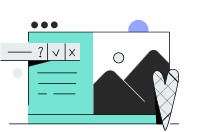
软件特色
1、视频编辑切割和合并剪辑,删除不必要的元素并添加您要包含在视频中的其他元素;剧透过滤器、过渡和标题,试验超过 160 个过滤器,使用过渡链接不同的剪辑、添加标题;自动视频创建、选择简易模式,程序将自动从您的视频和照片剪辑。
2、文件转换
超快转换,在几秒钟内转换视频、音频、图像;支持180 多种格式,在不同的媒体格式之间转换,包括 AVI、MKV、MOV、AAC、MP3、GIF、JPG 等;保存原始品质,保持原始视频的质量,即使它是高清或超高清,也可以批量转换,通过一次转换多个文件节省您的时间。
3、屏幕录制
延迟录音设置计时器,程序将在需要时开始录制屏幕;高品质的捕捉,轻松捕捉高品质的屏幕,捕捉区域调整,记录您需要的内容;网络摄像头和麦克风录音,在捕获屏幕时从麦克风和网络摄像头录制。
4、更多功能
幻灯片创建,只需几个简单的步骤即可制作带有音乐和效果的幻灯片;光盘刻录,将视频从计算机复制到 CD、DVD 或蓝光光盘;VHS 磁带的数字化,通过电影和家庭视频扫除收藏的旧录像带上的灰尘。
使用帮助
一、如何刻录DVD1、将文件添加到DVD刻录软件
在主程序屏幕上,转到数据标签,然后选择刻录光盘。请注意,DVD刻录机作为软件包的免费可下载附件提供。如果您尚未安装刻录机应用程序,则将有机会下载并安装它。安装完成后,再次选择刻录光盘选项启动应用程序。在打开的窗口中,转到“视频”标签。点击左下角的按钮,浏览要刻录到DVD的文件。我们的智能光盘刻录工具几乎可以读写任何类型的光盘,并支持所有流行的视频格式,因此您可以使用它将MKV,MP4,MOV,WMV和AVI刻录到DVD,以及将ISO刻录到DVD。检查屏幕底部的蓝线;它显示了添加的视频将在DVD上占用多少空间。
2、设置光盘参数
首先,在程序窗口的右上角为光盘键入一个名称。然后将鼠标光标移到“模式”部分,然后选择光盘类型。您可以从三个DVD选项中进行选择:DVD,AVCHD DVD和TS到DVD。让我们进一步了解这些选项之间的区别。如果选择DVD,则视频将以MPEG-2格式记录在光盘上,这对所有类型的DVD播放器都有利。AVCHD DVD是一种更高级的视频格式,可提供更好的图像和声音质量,但是如果您使用的DVD播放器较旧,则可能无法打开它。如果您的播放器是新近播放的,并且想要保持高清视频的原始质量,请选择此选项。_TS到DVD–此选项将帮助您正确地将视频从一张DVD复制到另一张。插入要复制的光盘,然后将内容复制到计算机。然后返回程序并选择TS to DVD选项。该程序将找到您新创建的文件夹并显示内容。选择光盘类型后,移至“选项”部分,您可以在其中选择视频标准(NTSC或PAL**),设置“质量”预设,选择合适的宽高比,然后选择光盘类型-标准或双倍长度。
3、创建自定义DVD菜单(可选)
精美的个性化菜单为您的创作增添气氛!在Movavi Video Suite 22中,您将找到默认主题以及大量免费的附加样式。要浏览可用的主题,请展开DVD菜单模板列表,选择Road Trip(这是默认主题的名称),然后单击“编辑”按钮。您将被带到菜单编辑窗口,您可以在其中查看所选主题的外观,并根据需要添加介绍音乐。有关其他主题,请访问我们的支持页面。下载并安装主题包后,您需要重新启动DVD刻录机应用程序,因此请在重新启动之前点击“保存光盘”来保存项目。
4、刻录DVD
将空白光盘(新DVD-R或空DVD-RW)插入驱动器,然后单击“刻录光盘”。在打开的窗口中,选择驱动器名称(如果您的计算机上有多个驱动器,例如内部驱动器和外部驱动器),设置适当的写入速度,然后单击Next。等待DVD刻录过程中,在短短的几分钟内,您将为您的朋友带来一份难忘的礼物!现在您知道了如何使用软件中包含的光盘刻录工具制作视频DVD。但这还不是全部–您还可以将其用作蓝光刻录机,MP3音频光盘刻录机,光盘复印机,ISO光盘映像创建器等。但是,使用光盘只是软件的一小部分。这个功能强大的多功能程序包括许多用于创建和处理视频的基本应用:视频编辑器,幻灯片制作器,媒体文件转换器,屏幕录像机等等。
二、如何使用Movavi软件编辑DVD
1、安装并启动程序
运行程序,您将看到主窗口。在这种情况下,我们只需要前两个选项:转换视频和编辑视频。第一个用于更改视频的格式,第二个用于编辑视频,以使观众欣赏到很酷的新素材。
2、转换视频
让我们从转换过程开始。单击转换视频,然后等待转换器加载。您会看到一个新窗口。现在添加视频:单击添加媒体,从出现的列表中选择添加DVD,然后打开DVD。在打开的窗口中,找到并选择包含DVD(VIDEO_TS)的文件夹。现在,您已将文件上传到程序中。转到“视频”选项卡,找到所需输出格式的一组预设。选择最适合您的预设(在这种情况下为MP4 H.264–原始尺寸)。点击转换按钮。转换将需要一段时间,具体取决于视频文件的大小。完成所有操作后,转换器将打开已保存转换文件的目录。现在,让我们切换到编辑器。关闭转换器,返回软件主窗口。
3、编辑文件
我们指南的第二部分介绍了如何编辑视频。在软件中,单击“编辑视频”以启动编辑器。在出现的窗口中,点击添加文件以将视频添加到媒体盒。添加您已转换的文件,将它们从媒体库中拖到时间轴上,我们就可以开始使用它们了。
如果您不想使用整个视频,则可以翻录以前的DVD。将红色标记放在不需要的片段的开头,然后单击“拆分”,然后在该片段的末尾进行相同的操作。选择已分离的部分,然后单击“删除”按钮将其剪切。
现在,您的电路板上有几个视频片段。让我们从“过渡”选项卡中添加一些淡入淡出效果,以使您的素材看起来更流畅。浏览列表,选择最喜欢的列表,并将此过渡拖动到相邻线段之间的位置。如果需要,请重复。您可以根据需要使用不同的淡入淡出。
另一个使您的视频更具吸引力的绝佳选择是全新的配乐。您可以添加自己喜欢的歌曲或有权访问的任何其他音乐文件-再次单击“添加媒体文件”按钮,然后选择适当的曲目。它会显示在视频下方的时间轴上。如果音乐播放时间过长,请使用与视频相同的方法进行剪切。双击音轨以显示其他设置菜单。在这里,您可以调整音频的音量,应用音效等等。
4、丰富您的画面
您的视频快要准备好了,但是为什么不给它增加一点麻烦呢?您可以添加过滤器以使您的镜头具有全新的外观,添加标题以向创作中添加信息,或添加标签以供娱乐。这些选项不是必需的,但是它们会使您的创作更加有趣。
转到过滤器标签,然后从列表中选择过滤器类别。然后选择一个效果。您将在预览屏幕上看到一个预览–它可以帮助您确定是否要应用此过滤器。如果要继续,请将其拖到视频剪辑中。
标题可用于显示谁是素材的创建者,视频的制作原因以及致力于的人。在“标题”选项卡中,有许多不同的标题样式:例如,“突发新闻”样式添加两行,一行用于名称,一行用于描述;“语音气泡”会在漫画中添加气泡和文字。选择标题后,将其拖到视频上方的时间轴上–标题轨上。您可以通过移动和调整适当的矩形的长度来更改标题持续时间并指示何时显示标题。文本也可以编辑-只需双击时间轴上的相应块使标题显示在预览屏幕上。然后在预览屏幕中双击文本以进行更改。
现在,将一些图形添加到您的素材中。从“贴纸”选项卡中选择一个贴纸,然后将其拖到“标题轨道”。不干胶标签将显示在预览中,您可以在其中更改其大小和位置。贴纸外观的持续时间也可以自定义–通过在时间轴上调整贴纸的矩形长度来更改它。
5、保存最终结果
完成视频所需的所有操作后,将其保存。点击导出,然后从保存视频文件标签中选择一种格式。输入文件名,然后指定要保存素材的文件夹。如果要更改某些导出设置,请单击“高级”并进行选择。现在点击开始。稍等片刻……恭喜!您的视频已准备就绪,可以与您的朋友和亲戚分享或发送给您!
∨ 展开
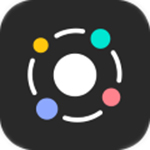
 必剪电脑版 V2.2.0 官方最新版
必剪电脑版 V2.2.0 官方最新版 camtasia studio 2021中文破解版
camtasia studio 2021中文破解版

 hdr light studio(3D渲染软件) V7.2.0 官方版
hdr light studio(3D渲染软件) V7.2.0 官方版
 福昕高级PDF编辑器 V2024.2.0.25138 专业破解版
福昕高级PDF编辑器 V2024.2.0.25138 专业破解版
 闪之轨迹3汉化补丁1.7
闪之轨迹3汉化补丁1.7
 Cinema 4D R20破解补丁
Cinema 4D R20破解补丁
 PDF Anti-Copy Prov2.5.0中文免费版(附破解教程和注册码)
PDF Anti-Copy Prov2.5.0中文免费版(附破解教程和注册码)
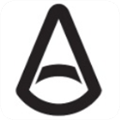 MtoA for Maya2024破解版 V5.3.1 最新免费版
MtoA for Maya2024破解版 V5.3.1 最新免费版
 Clips Exporter(PR视频批量导出插件) V1.6.0 免费版
Clips Exporter(PR视频批量导出插件) V1.6.0 免费版
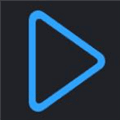 永久m3u8直播源2023 V2023.11 绿色免费版
永久m3u8直播源2023 V2023.11 绿色免费版
 CR VideoMate免安装版 V1.7.0.4 免费版
CR VideoMate免安装版 V1.7.0.4 免费版
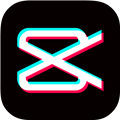 剪映电脑专业版 V3.2.0.8744 官方最新版
剪映电脑专业版 V3.2.0.8744 官方最新版
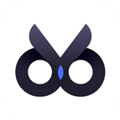 度咔剪辑电脑版 V1.12.0.20 PC免费版
度咔剪辑电脑版 V1.12.0.20 PC免费版
 PreMiere Pro CC 2018注册机(附破解教程)
PreMiere Pro CC 2018注册机(附破解教程)
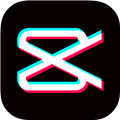 抖音剪映PC版 V3.4.1 Windows版
抖音剪映PC版 V3.4.1 Windows版
 Topaz Video AI 3汉化破解版 V3.0.6 最新免费版
Topaz Video AI 3汉化破解版 V3.0.6 最新免费版
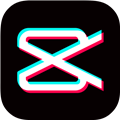 剪映3.0专业版 V3.7.0 官方最新版
剪映3.0专业版 V3.7.0 官方最新版