Accessory Media Editor是一款能够让用户以非常轻松且拥有很多功能的视频后期处理软件工具。该软件拥有非常简约干净的软件界面和非常实用且操作简单的系统功能,用户通过该软件提供的功能可以很轻松的进行视频的后期处理和编辑视频;软件的适用范围主要是用于MP3、MP4、MPG、FLV以及AVI等一些文件直接的快速编辑和转换,能大大的提升用户处理视频的效率,也能降低用户处理视频的工作时间。在该软件内,用户可以通过多达60个可用于音频文件和视频文件的编辑器来进行视频的编辑和处理,而用户还可以将自己想要的各种各样的格式文本和图像文件添加到视频中,并通过该软件的功能来进行视频与图片的合并和剪辑,用户合并的视频以及音频文件都是可以进行慢放和加速的,能够让您在编辑视频时更加的仔细,从而使整个视频的质量也更高。软件的功能很强大还支持用户自己根据所需的麦克风音频以及捕获相机等一些数据信息,十分的方便实用,为了能让用户使用到该软件更多实用的功能,小编就为你们带来Accessory Media Editor破解版,该软件内附带有破解文件,可以完美激活软件,接下来为您带来实际的安装教程和破解教程。
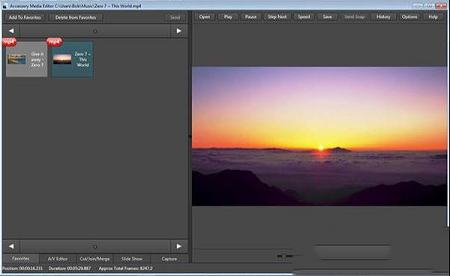
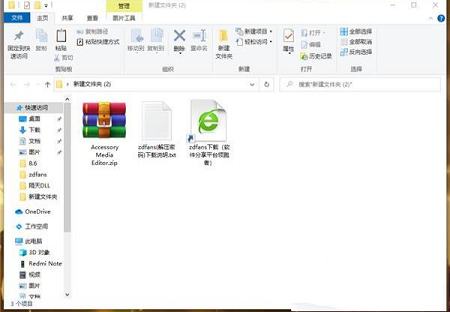
2.点击该压缩包进行解压
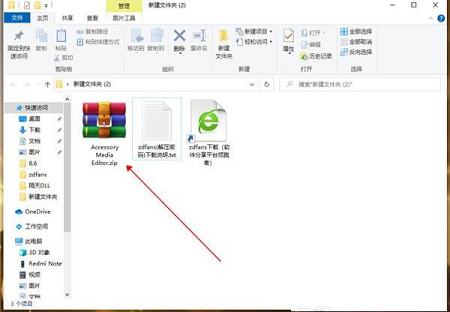
3.解压成功,获得该软件的exe安装包

4.点击exe安装包进行安装
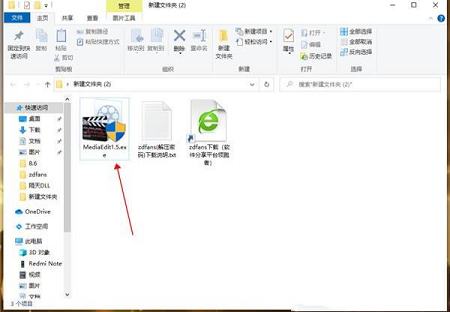
5.进入安装界面
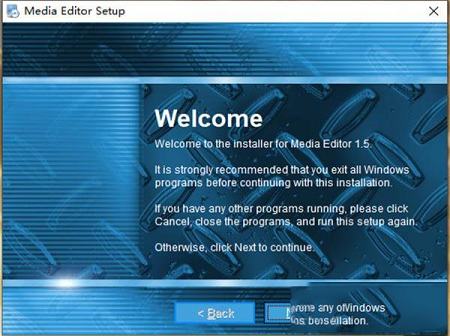
6.点击进行下一步
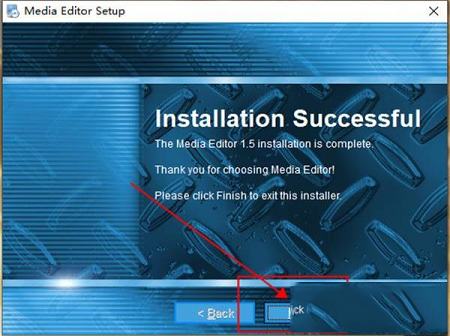
7.认真阅读安装许可
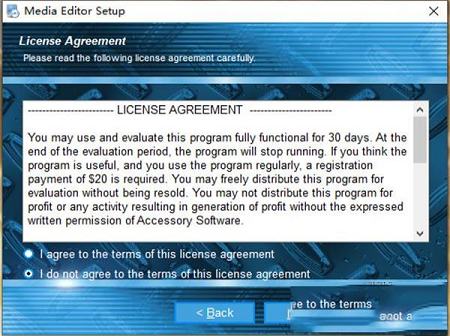
8.点击接受按钮
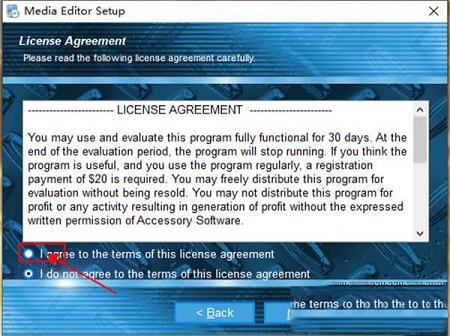
9.点击进行下一步
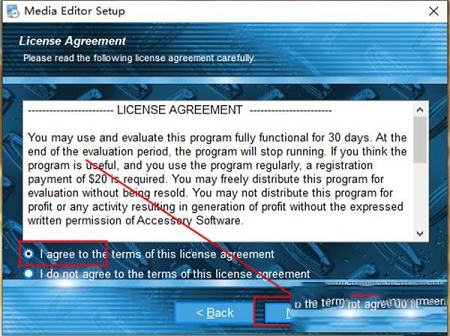
10.点击浏览
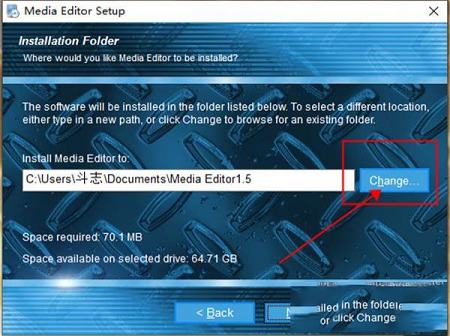
11.选择D盘,点击下一步
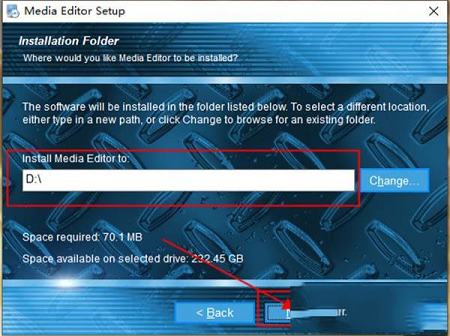
12.输入相关信息,并点击下一步
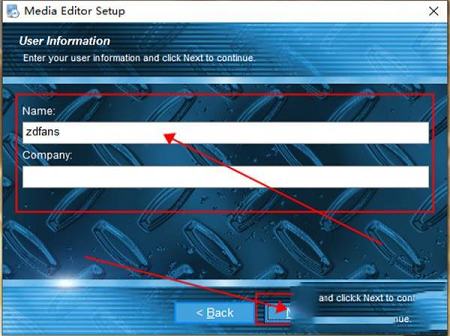
13.点击接受,进行下一步安装
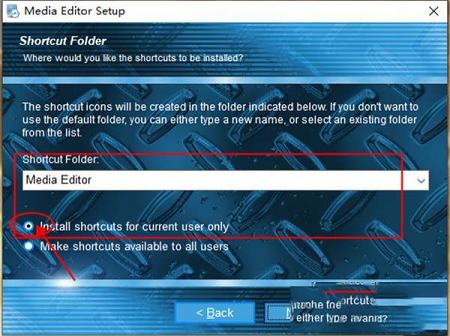
14.等待安装
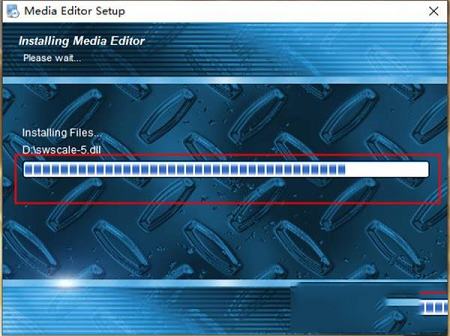
15.安装完毕
16.进入激活界面
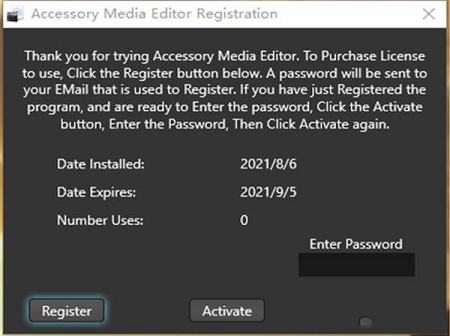
17.输入激活码9B23A6
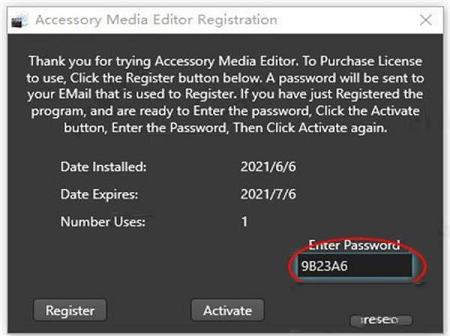
18.激活完成即可使用
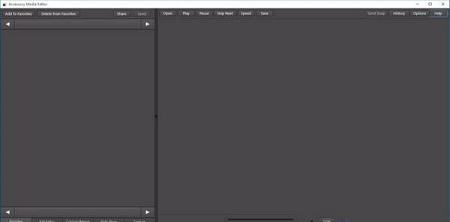
2.有些功能可以改变颜色,模糊,亮度,尺寸,浅淡等等。
3.您可以添加文字到多个框架,或添加各种大小、颜色和字体。
4.图片可被添加为WaterMarks。
5.声音有多种编辑功能,可以独立于视频进行使用。
6.视频或音频必须在运行中才能使用这些编辑器。
7.为了让这些改变永久生效,保存视频或音乐文件。
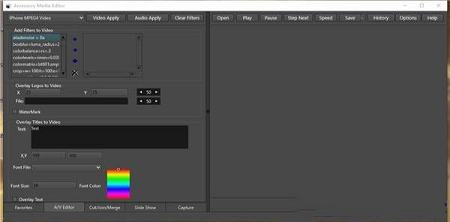
2.将AVI,MPG,FLV转换为MP4,反之亦然。
3.超过60个用于视频和音频文件的编辑过滤器。
4.将文本和图像添加到视频,剪切和合并视频文件。
5.合并视频和音频文件,加快或减慢视频和音频播放。
6.使用添加的音乐为您的照片创建MPG,MP4或FLV幻灯片显示。
7.抓取视频屏幕截图并与局域网上的其他用户共享。
8.在运行附件媒体编辑器和附件媒体播放器的所有设备之间共享文件!
9.屏幕捕获,相机和麦克风音频捕获,使用直接放映捕获。
10.超过20种窗口样式可供选择。
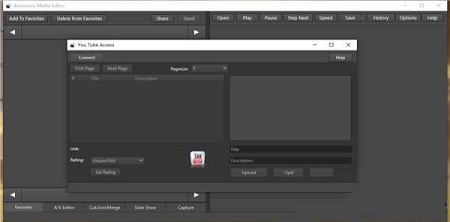
2.有一些功能可以更改颜色,模糊,亮度,大小,淡入淡出等。
3.可以为许多帧添加文本,也可以添加各种大小,颜色和字体。
4.可以添加称为WaterMarks的图像。
5.音频具有与视频分开应用的多种编辑功能。
6.要使用这些编辑过滤器,视频或音频必须正在运行。
7.要使更改永久生效,请保存视频或音乐文件。
8.剪切/合并/合并选项卡允许用户在播放时剪切视频或音乐文件
9.合并2个或更多视频文件以及将视频和音频文件合并为视频文件。
10.只需要单击小的打开按钮以打开文件,或使用视频播放器上方的打开来打开要剪切的文件。
11.在完成视频文件切割后需要对其就那些文件保存。
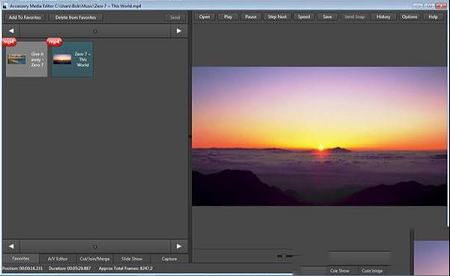
2.首先打开Vidoe文件。 播放视频时,您可以将其添加到“收藏夹”中,也可以使用A/V编辑器”选项卡上的“编辑功能”来编辑视频或音轨。
3.支持的文件类型为MPG,MP4,MP3,WMV,WMA,FLV,WAV等。可以使用“保存”按钮转换文件。
4.您可以加入视频,合并视频和音频,剪切视频和音频文件。
5.创建收藏夹照片的幻灯片放映并另存为AVI文件,然后添加音乐并转换为MP4或FLV。
6.幻灯片显示标签可让您查找照片并将照片添加到任意数量的幻灯片中,
7.并将幻灯片保存为视频文件。 您可以设置每张照片显示的时间。 创建视频文件后,您可以编辑视频或将音乐添加到视频中。
8.捕获选项卡可将屏幕捕获,声音捕获和摄像机捕获转换为视频文件。 您可以调整要捕获的屏幕尺寸。 单击录制按钮开始录制。
9.A / V编辑器选项卡为视频和音频文件提供了多种编辑工具。
10.A / V编辑器分为四个部分。第一个显示视频编辑过滤器的列表,可以在视频运行时选择它们并将其应用于您的视频。单击列表中的过滤器,然后单击向右箭头以显示已被选择。
11.您可以在右侧为该过滤器设置任何参数或变量。
12.单击在框2中选择的过滤器以设置新参数。最后,使用“视频应用”按钮将一个或多个过滤器应用于视频。列出了四十八个过滤器。
13.大多数都有参数,有些则没有。单击第二个框中选择的项目以应用更改的参数。
14.如果参数没有意义,则视频可能会停止播放声音。
15.如果出现这种情况,请重新加载视频或应用。如果参数为零或超出范围,则会发生这种情况。
16.您可以更改颜色,大小,以图块形式显示视频,亮度,对比度,裁切等等。
17.第二部分允许您在视频上添加照片或徽标。设置图像的位置和尺寸。
18.通过双击文件字段并选择一张照片来获取图像。单击水印复选框和视频应用以显示。
19.尽管可以在不停止视频的情况下应用许多过滤器,但不要同时应用图像和文本。
20.第三部分提供了一种向视频文件添加多行文本的方法。输入要在文本框中显示的文本。
21.您可以使用x,y位置字段设置文本在视频上的位置。您还可以选择字体,字体大小和颜色。
22.在单击“视频应用”之前,请确保单击“覆盖文本”复选框。
23.您可以将视频和音频过滤器与“覆盖文字”一起应用,但不能将水印图像应用。
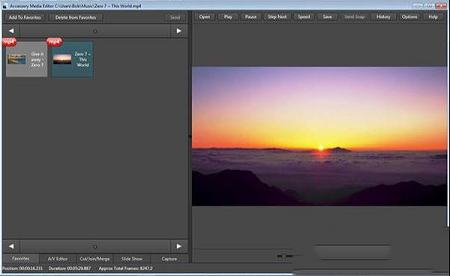
安装教程
1.在本站下载好Accessory Media Editor破解版的压缩包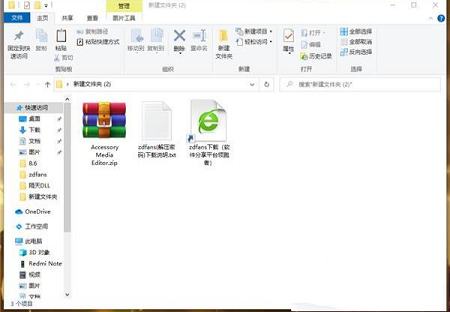
2.点击该压缩包进行解压
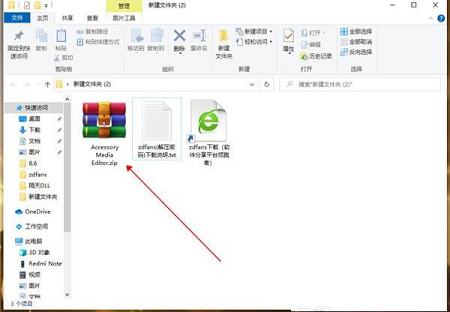
3.解压成功,获得该软件的exe安装包

4.点击exe安装包进行安装
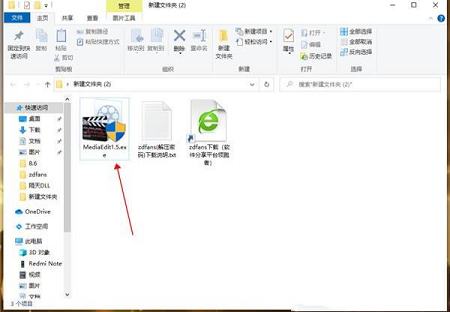
5.进入安装界面
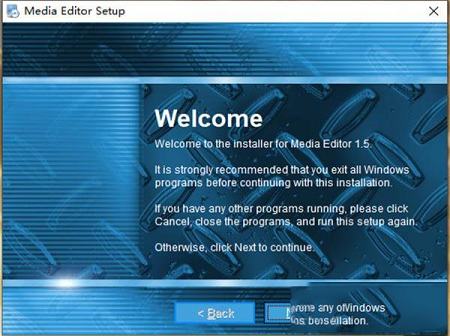
6.点击进行下一步
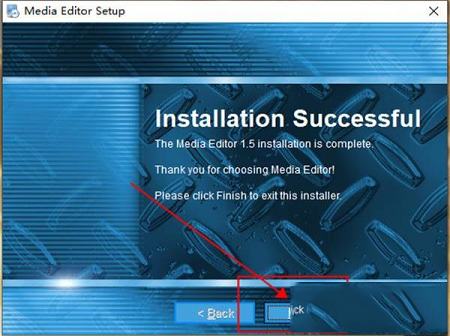
7.认真阅读安装许可
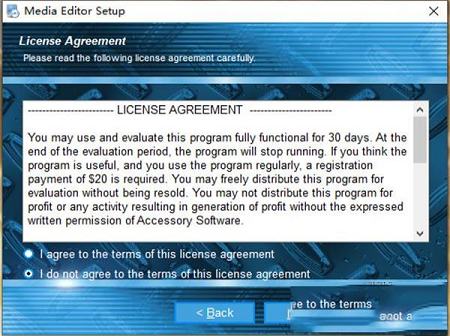
8.点击接受按钮
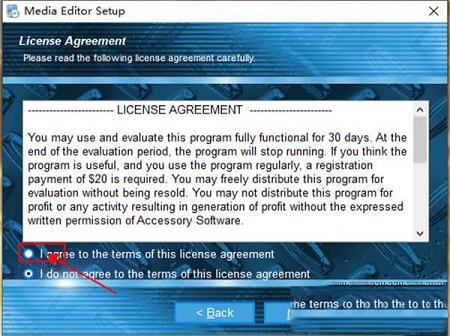
9.点击进行下一步
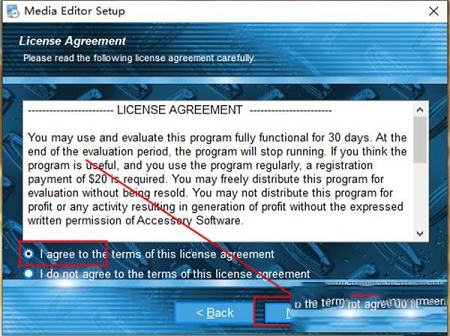
10.点击浏览
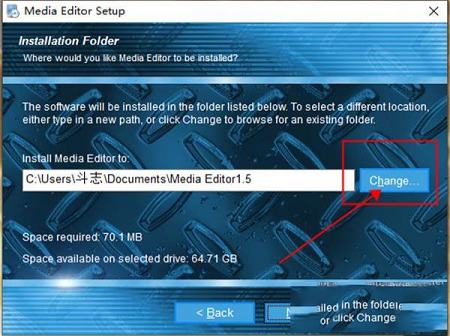
11.选择D盘,点击下一步
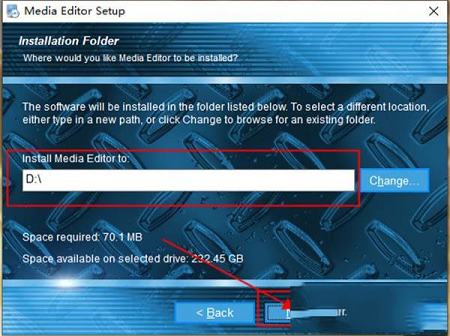
12.输入相关信息,并点击下一步
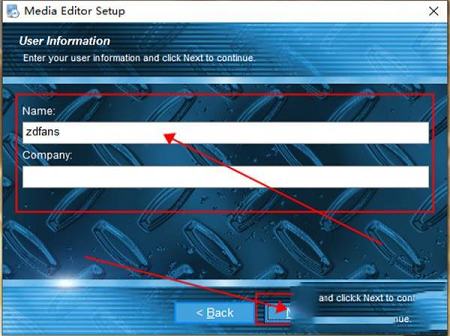
13.点击接受,进行下一步安装
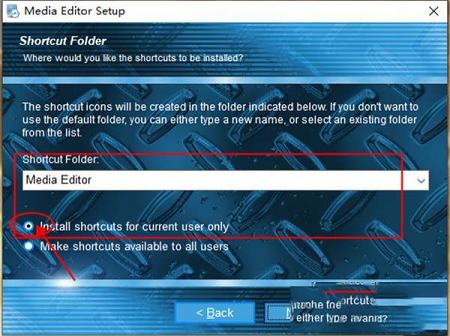
14.等待安装
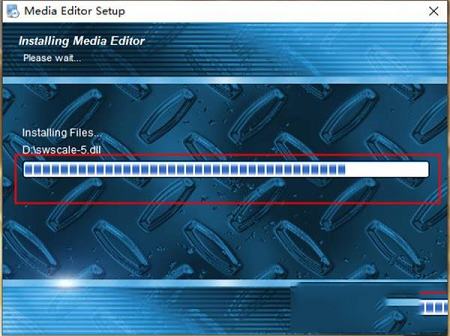
15.安装完毕
16.进入激活界面
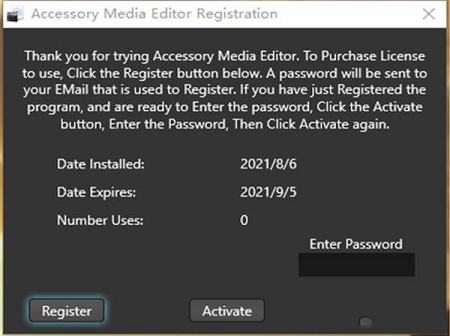
17.输入激活码9B23A6
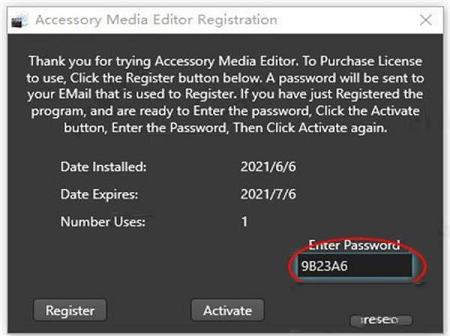
18.激活完成即可使用
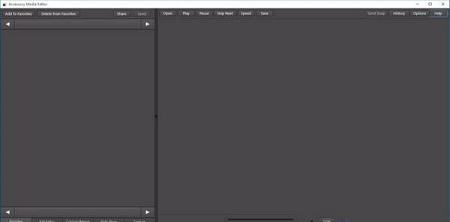
软件特色
1.具有很多编辑功能,用于视频和音频轨道。2.有些功能可以改变颜色,模糊,亮度,尺寸,浅淡等等。
3.您可以添加文字到多个框架,或添加各种大小、颜色和字体。
4.图片可被添加为WaterMarks。
5.声音有多种编辑功能,可以独立于视频进行使用。
6.视频或音频必须在运行中才能使用这些编辑器。
7.为了让这些改变永久生效,保存视频或音乐文件。
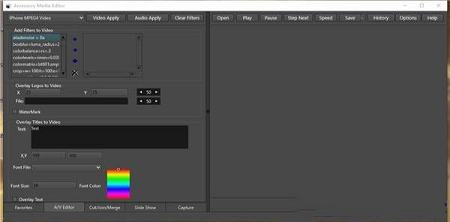
软件功能
1.附件媒体编辑器是用于MPG,MP4,AVI,FLV,MP3,WMV,带有显示,收藏夹和历史记录的WMA的多媒体编辑器。2.将AVI,MPG,FLV转换为MP4,反之亦然。
3.超过60个用于视频和音频文件的编辑过滤器。
4.将文本和图像添加到视频,剪切和合并视频文件。
5.合并视频和音频文件,加快或减慢视频和音频播放。
6.使用添加的音乐为您的照片创建MPG,MP4或FLV幻灯片显示。
7.抓取视频屏幕截图并与局域网上的其他用户共享。
8.在运行附件媒体编辑器和附件媒体播放器的所有设备之间共享文件!
9.屏幕捕获,相机和麦克风音频捕获,使用直接放映捕获。
10.超过20种窗口样式可供选择。
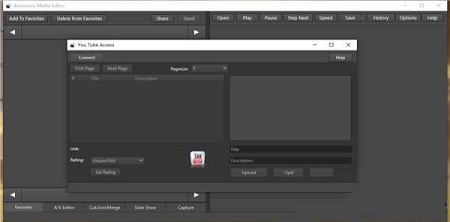
软件亮点
1.所有输出视频文件的历史记录日志,将视频上传到您的YouTube频道!软件特色A/V编辑器具有许多用于视频和音频轨道的编辑功能。2.有一些功能可以更改颜色,模糊,亮度,大小,淡入淡出等。
3.可以为许多帧添加文本,也可以添加各种大小,颜色和字体。
4.可以添加称为WaterMarks的图像。
5.音频具有与视频分开应用的多种编辑功能。
6.要使用这些编辑过滤器,视频或音频必须正在运行。
7.要使更改永久生效,请保存视频或音乐文件。
8.剪切/合并/合并选项卡允许用户在播放时剪切视频或音乐文件
9.合并2个或更多视频文件以及将视频和音频文件合并为视频文件。
10.只需要单击小的打开按钮以打开文件,或使用视频播放器上方的打开来打开要剪切的文件。
11.在完成视频文件切割后需要对其就那些文件保存。
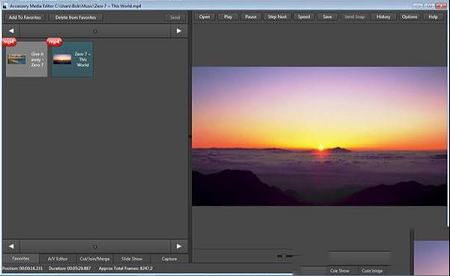
使用说明
1.Accessory Media Editor可以通过单击窗口顶部中心的打开按钮轻松地播放视频或音乐文件。2.首先打开Vidoe文件。 播放视频时,您可以将其添加到“收藏夹”中,也可以使用A/V编辑器”选项卡上的“编辑功能”来编辑视频或音轨。
3.支持的文件类型为MPG,MP4,MP3,WMV,WMA,FLV,WAV等。可以使用“保存”按钮转换文件。
4.您可以加入视频,合并视频和音频,剪切视频和音频文件。
5.创建收藏夹照片的幻灯片放映并另存为AVI文件,然后添加音乐并转换为MP4或FLV。
6.幻灯片显示标签可让您查找照片并将照片添加到任意数量的幻灯片中,
7.并将幻灯片保存为视频文件。 您可以设置每张照片显示的时间。 创建视频文件后,您可以编辑视频或将音乐添加到视频中。
8.捕获选项卡可将屏幕捕获,声音捕获和摄像机捕获转换为视频文件。 您可以调整要捕获的屏幕尺寸。 单击录制按钮开始录制。
9.A / V编辑器选项卡为视频和音频文件提供了多种编辑工具。
10.A / V编辑器分为四个部分。第一个显示视频编辑过滤器的列表,可以在视频运行时选择它们并将其应用于您的视频。单击列表中的过滤器,然后单击向右箭头以显示已被选择。
11.您可以在右侧为该过滤器设置任何参数或变量。
12.单击在框2中选择的过滤器以设置新参数。最后,使用“视频应用”按钮将一个或多个过滤器应用于视频。列出了四十八个过滤器。
13.大多数都有参数,有些则没有。单击第二个框中选择的项目以应用更改的参数。
14.如果参数没有意义,则视频可能会停止播放声音。
15.如果出现这种情况,请重新加载视频或应用。如果参数为零或超出范围,则会发生这种情况。
16.您可以更改颜色,大小,以图块形式显示视频,亮度,对比度,裁切等等。
17.第二部分允许您在视频上添加照片或徽标。设置图像的位置和尺寸。
18.通过双击文件字段并选择一张照片来获取图像。单击水印复选框和视频应用以显示。
19.尽管可以在不停止视频的情况下应用许多过滤器,但不要同时应用图像和文本。
20.第三部分提供了一种向视频文件添加多行文本的方法。输入要在文本框中显示的文本。
21.您可以使用x,y位置字段设置文本在视频上的位置。您还可以选择字体,字体大小和颜色。
22.在单击“视频应用”之前,请确保单击“覆盖文本”复选框。
23.您可以将视频和音频过滤器与“覆盖文字”一起应用,但不能将水印图像应用。
∨ 展开

 camtasia studio 2021中文破解版
camtasia studio 2021中文破解版 必剪电脑版 V2.2.0 官方最新版
必剪电脑版 V2.2.0 官方最新版 光盘刻录大师v9.2破解版
光盘刻录大师v9.2破解版
 枫叶SWF转换器v13.0.5.0官方版
枫叶SWF转换器v13.0.5.0官方版
 FreeFileSyncv11.3多语中文版
FreeFileSyncv11.3多语中文版
 吾爱工具箱v0.5绿色版
吾爱工具箱v0.5绿色版
 Global Mapper 20破解版v20.0
Global Mapper 20破解版v20.0
 AutoCAD Plant 3D 2022序列号和密钥
AutoCAD Plant 3D 2022序列号和密钥
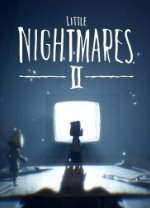 小小梦魇2Win7可玩补丁
小小梦魇2Win7可玩补丁
 Enigma Virtual Boxv9.7去广告汉化版
Enigma Virtual Boxv9.7去广告汉化版
 CR VideoMate免安装版 V1.7.0.4 免费版
CR VideoMate免安装版 V1.7.0.4 免费版
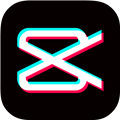 剪映电脑专业版 V3.2.0.8744 官方最新版
剪映电脑专业版 V3.2.0.8744 官方最新版
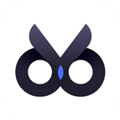 度咔剪辑电脑版 V1.12.0.20 PC免费版
度咔剪辑电脑版 V1.12.0.20 PC免费版
 PreMiere Pro CC 2018注册机(附破解教程)
PreMiere Pro CC 2018注册机(附破解教程)
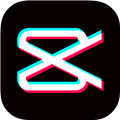 抖音剪映PC版 V3.4.1 Windows版
抖音剪映PC版 V3.4.1 Windows版
 Topaz Video AI 3汉化破解版 V3.0.6 最新免费版
Topaz Video AI 3汉化破解版 V3.0.6 最新免费版
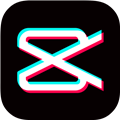 剪映3.0专业版 V3.7.0 官方最新版
剪映3.0专业版 V3.7.0 官方最新版