ApowerEdit Pro是一款非常专业并且简单易用的视频编辑工具。使用这款软件就可以帮助用户快速进行视频编辑,而且软件还支持用户进行裁切、合并、旋转、快进等的操作,还可为视频添加注释、制作文字背景、字幕及编辑字体样式等,强大的特效功能让您的视频更加生动有趣。不仅如此软件还有大量的实用功能,支持剪辑,添加特效、转场、动画等功能,还可以为视频加字幕,样式丰富,支持导入各种设备视频,软件使用简单,界面友好,非常适合大家制作教学内容、软件介绍、培训资料、电影剪辑、营销视频制作等。软件还兼容市面上大部分的视频文件格式,这样用户就不需要担心软件不支持视频的格式,可以放心的使用了。今天给大家带来这款ApowerEdit Pro破解版,软件的全部功能都已经解锁,可以无限制使用,感兴趣的朋友可以到本站下载。
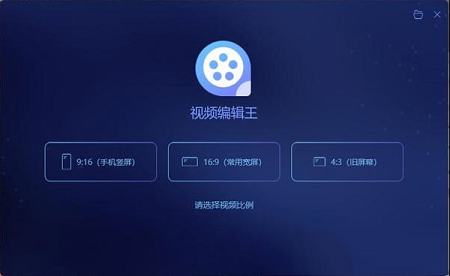
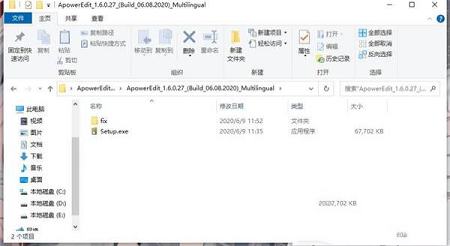
2、打开exe文件
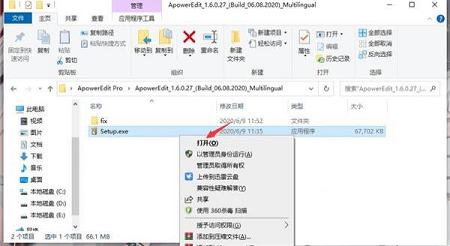
3、选择中文
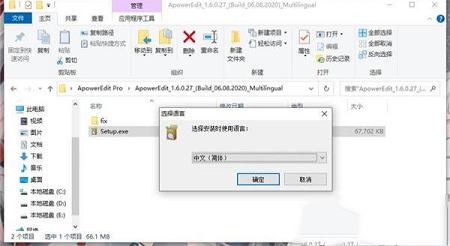
4、点击下一步
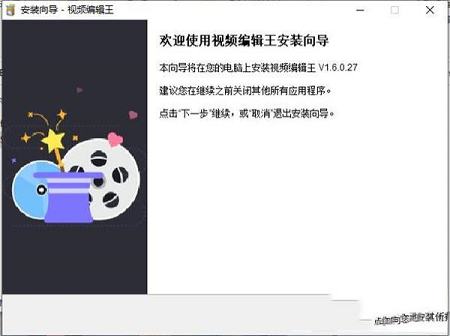
5、同意协议
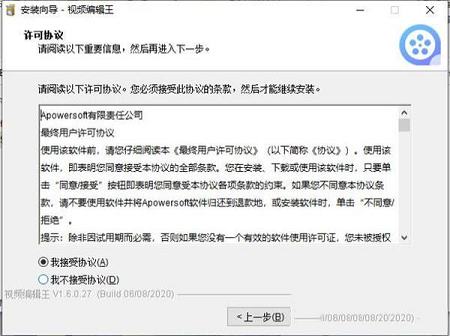
6、选择安装路径
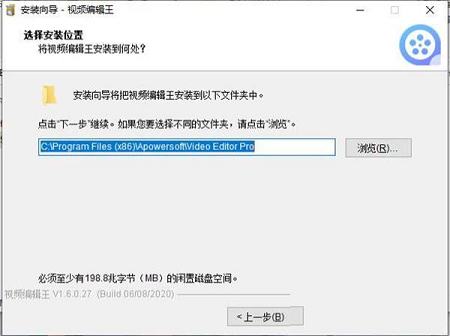
7、创建桌面快捷方式
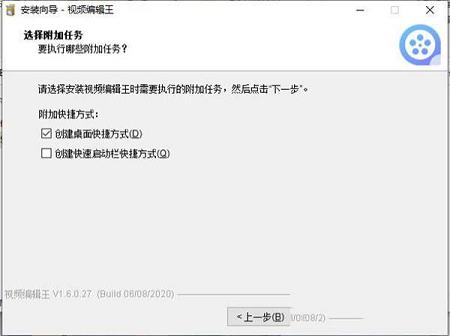
8、点击安装
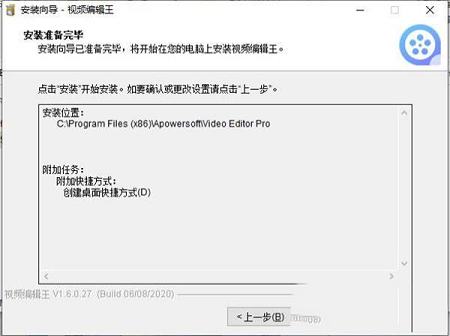
9、安装中,请稍候
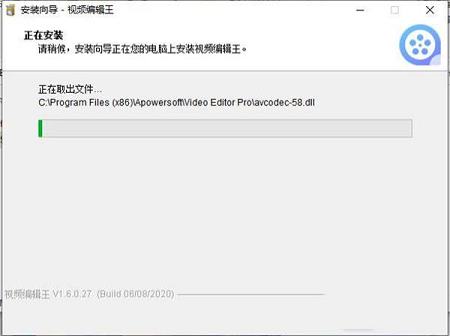
10、安装完成
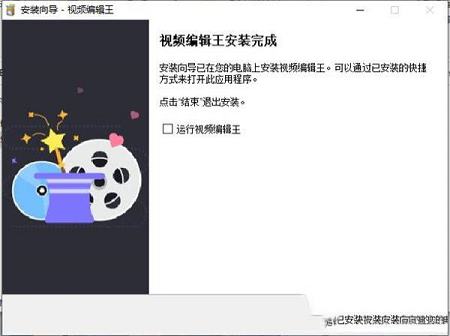
11、打开fix文件夹
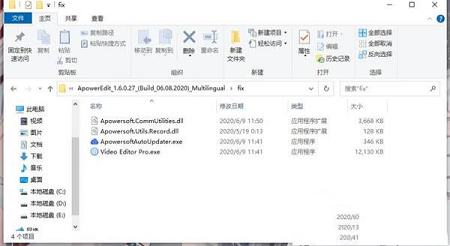
12、将破解补丁复制到安装路径
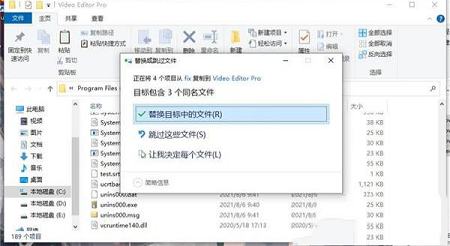
13、破解完成
ApowerEdit Pro不仅能够帮您制作专业视频,还可以帮您制作有趣的家庭视频。除裁切、合并、旋转、快进等功能外,其内置强大的特效能够让您丰富精彩的生活,栩栩如生的呈现。
2、装点你的生活
这款视频编辑软件可以轻松将您数码摄像机、电脑、手机、甚至摄像头所摄视频导入及编辑。自行编辑每一帧画面,保留每一个美好瞬间。
3、发挥你的想象
您可以根据需求选择是否为视频添加注释、制作文字背景、字幕及编辑字体样式等。
4、应用场景广泛
此视频编辑工具可在日常使用,如:教学内容、软件介绍、培训资料、电影剪辑、营销视频制作等。丰富的特效,让您畅享影音乐趣。
5、秀出你的作品
视频编辑完成后,可以将其导出兼容iPhone7s、iPhone7、iPad、三星、HTC等移动设备格式,并将优秀的作品上传视频平台、微博、Facebook、Twitter等社交网络与亲朋分享,共享生活的美好
在编辑视频前,请根据个人偏好先行配置默认设置。点击主界面右上角的“设置”按键,就可以:
更改关闭主界面及自动保存模式。
在20种语言中选择您的常用语言。
新版本发布后,可将软件更新为最新版。
了解更多软件信息,如当前版本等。
反馈和日志
当你正在编辑的时候,可能会有一些意外的问题发生。此时,你需要向我们发送软件日志来帮助技术人员诊断问题。点击“帮助”>“反馈”,然后你可以提交该日志文件到我们的客服中心。
页面导航
两种编辑模式
打开ApowerEdit Pro,你将看到这里有4:3和16:9的模式供选择,基于初始的视频宽高比例或者你要上传的视频所在网站选择正确的模式。
在右上角,点击该文件夹图标,你就能打开你之前修改的项目。
特色功能介绍
素材/文字/滤镜/叠附/转场:此区域有5个标签,你可以导入你即将要编辑的素材,运用文字/滤镜/叠附/转场到该视频片段中。
实时预览窗口:该播放器能够帮你观看添加至软件中的媒体文件,预览时间线中已更改及调整过的视频。
工具栏:该工具栏提供可直接使用的编辑指令。
撤销:点击撤销按钮来取消上一次编辑的素材文件。
恢复:点击恢复按钮就可以恢复上一次你编辑的该素材文件。
编辑:点击编辑按钮可以编辑该视频片段包括视频的重放速度,旋转,翻转,视觉效果,音频/音乐,像音量,淡入/淡出效果等等。
分割:点击分割按钮,将整个视频/音频片段分割成几部分。
删除:点击删除按钮来删除视频片段、滤镜,叠附,图片,文字和音乐等等。
截取:点击截取按钮来截取该视频屏幕尺寸。
马赛克:点击马赛克添加马赛克效果到视频当中。
设置时长:点击设置时长起到一个设置效果开始和结束时间的作用。
导出:点击导出可以导出你编辑/创建的素材文件。
缩放以适应时间线:点击缩放以适应时间线以便于整段内容适应时间线尺寸。
缩小:点击缩小就会减小该时间线整体内容的长度。
放大:点击放大就会增加该时间线整体内容的长度。
时间线:时间线就是可以编辑素材文件的地方。
视频轨道:该轨道为视频编辑轨道。点击锁定按钮,该序列就不能编辑了。点击“静音”,音频轨道中的视频将会静音。
滤镜轨道:该轨道只可用于编辑滤镜。点击锁定按钮,轨道中的滤镜将会无法编辑。
叠附轨道:该轨道只可用于编辑叠附。点击锁定按钮,轨道中的叠附将会无法编辑。
图片轨道:该轨道只可用于编辑图片。点击锁定按钮,轨道中的图片将会无法编辑。
文字轨道:该轨道只可用于编辑文字。点击锁定按钮,轨道中的文字将会无法编辑。
音频轨道:该轨道只可用于编辑音频。点击锁定按钮,轨道中的音频将会无法编辑,点击“静音”,声音将会静止。
导入素材文件
导入文件
该软件支持三种类型的文件:音频,视频和图片,直接拖文件夹或者文件到素材区进行编辑,或者通过点击左上方的导入按钮手动导入它们。如有需要,也可以通过名称,时长,类型和导入时间排列它们。
删除文件
在素材库当中,右键点击视频片段,然后选择“删除”移除你刚刚导入的文件。文件只是从软件中删除了,真实的文件则依然在电脑里原来的位置。
快捷菜单
当把文件导入到素材库中,右键它,你就会发现有许多有用的功能。
“添加到轨道”:把文件添加到时间线中。
“预览”:在内置的播放器中观看文件。
“重命名”:为该文件创建一个新的名字。
“打开文件夹”:检查添加文件的真实路径。
“属性”:检查导入文件的属性信息。
基本编辑
编辑视频
创建视频序列
通过从素材库中拖拽将视频片段添加到时间线的面板上。或者你可以在“素材”里右键点击视频片段,然后选择“添加到轨道”把它们加载到时间线里。为了把几个视频片段结合到一起,把它们全部加载到时间线里。左键点击文件,按住鼠标,然后向前或者向后移动文件调整顺序。
选择不想要的部分,然后在工具栏中点击“删除”按钮删除它,或者你可以右键点击不想要的视频,然后选择“删除”来把这部分从时间线中去掉。
分割视频
选择时间线里的文件,移动播放指针到你想要裁切的地方,点击工具栏里的“分割”按钮或者右键点击文件,从快捷菜单中将长视频分割成几部分。
截取视频
移动鼠标到时间线上展示的视频的边缘附近直到你看到一个双箭头。按住鼠标左键然后左右移动鼠标来截取想要的部分。
注意:如果你想要截取中间片段的一个部分,你首先需要分割它。
加速/旋转/加强视频
选择时间线里的视频,点击工具栏中“编辑”按钮,即可看见调整重放速度,旋转/翻转视频,调整对比度/饱和度/亮度/色调的窗口。
裁切视频
选择时间线中的视频片段。点击工具栏的“裁切”按钮来改变视频的屏幕尺寸,或者右键点击片段,从快捷菜单中裁切。
注意:选择“保持屏幕宽高比”,截取的窗口将会改变它初始的宽高比。
视频添加马赛克
添加马赛克–选择一个视频,点击工具栏的“马赛克”按钮,或者也可以右键点击片段,快捷菜单中选择“马赛克”,后选择“添加”,然后左窗口的屏幕上会出现一个黄色的长方形,移动该黄色的长方形到你想遮掩的地方,拖动该屏幕的边缘来调整马赛克的尺寸,你也可以在右边播放窗口预览
实时效果。
删除马赛克–点击“删除”来去掉马赛克,或者点击“取消”来停止更改。
注意:该马赛克会从头至尾出现在视频当中。
视频中添加文字
选择你想要使用的文字样式,把它拖到时间线里的文字轨道,或者也可以右键文字样式,然后“添加到轨道”把该效果运用到你的视频当中。
然后选择时间线里的文字,移动鼠标到文字的边缘附近直到一个双箭头出现在那,按住鼠标左键,然后左右移动鼠标来设置文字的开始/结束时间。或者你也可以直接选择轨道里的文字,然后选择“工具栏”中的“设置时长”。
也可以双击轨道中的文字或者右击它,选择快捷菜单的“编辑”。在即时预览窗口中,你可以编辑文字,位置,以及在左边的编辑窗口中,或为这些文字设置样式,动效,字体,尺寸,类型和颜色。
点击“OK”让视频保存更改。点击“取消”来停止更改。
注意:如果你想要在视频不同的部分中添加多样的文字,就要重复这些步骤。
导入视频文件:打开软件,点击界面上方菜单栏内的“导入”按钮或者直接将视频文件拖至素材区域,即可导入视频;右键点击视频素材,选择“添加至轨道”即可将视频添加至视频轨道或者直接将视频拖至视频轨道。
添加文字特效:点击界面左侧菜单栏“文字”按钮后,右键点击喜欢的文字特效,选择“添加至轨道”即可将文字特效添加至文字轨道。同样,你也可以直接将文字特效拖至文字轨道。
编辑动态文字特效:双击文字轨道上的文字素材,即可对文字内容、字体颜色及大小等进行编辑。设置好文字时长后,点击“动效”按钮,即可为视频添加动态文字特效,最后点击“确定”按钮。
导出视频:编辑完成后,你可以预览整个视频效果。确认无误后,点击“导出”按钮,设置视频格式及画质后即可将视频保存在本地文件中。
这款软件除了常规的视频剪辑,比如合并、截切及添加马赛克等功能外。还提供了种类丰富的叠附素材、转场特效,特别是滤镜方面,有多达百种动、静态风格滤镜可供选择,是一款功能很齐全的视频编辑软件。
怎么给视频加字幕
在本地文件夹选择或拖拽导入视频文件,导入完成后,右击视频文件选择“添加到轨道”,或直接拖入轨道。
将分割条拖动到需要添加字幕的位置,选择“文字”素材,右键选择一款合适的素材,点击“添加到轨道”。
双击文字素材,编辑文字内容,选择字号、颜色和样式等,点击动效功能,能更改字幕的展示方式。
编辑好字幕以后,点击“导出”按钮,设置视频质量,最后按确认键即可将视频保存至本地。
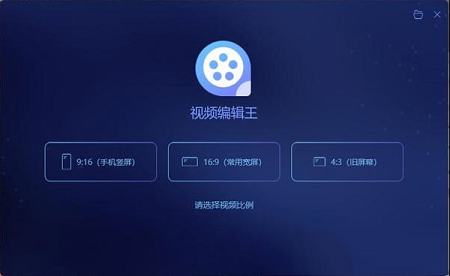
安装步骤
1、在本站下载解压文件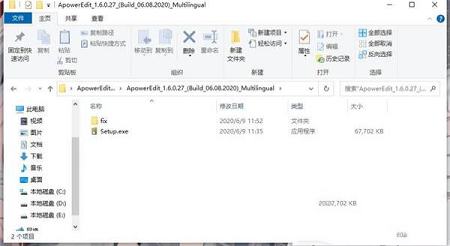
2、打开exe文件
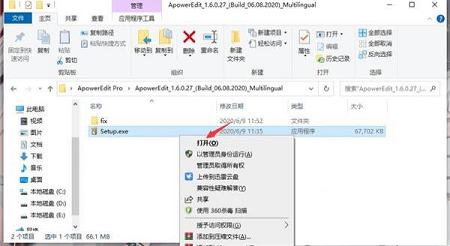
3、选择中文
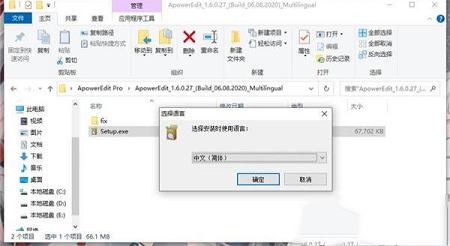
4、点击下一步
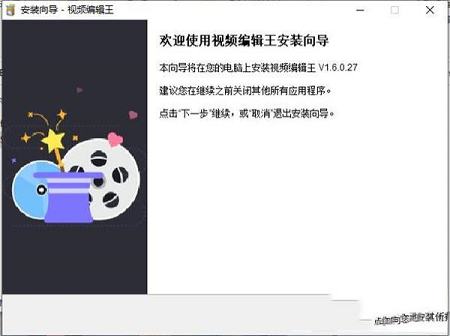
5、同意协议
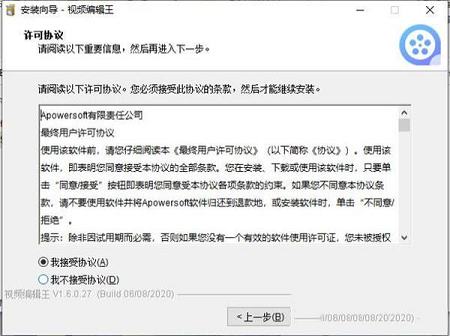
6、选择安装路径
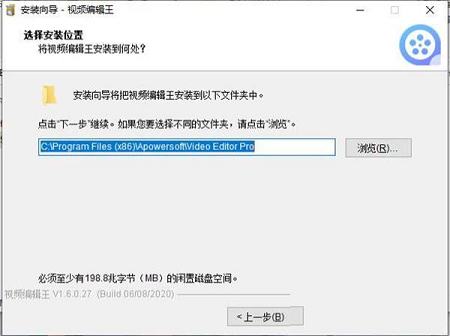
7、创建桌面快捷方式
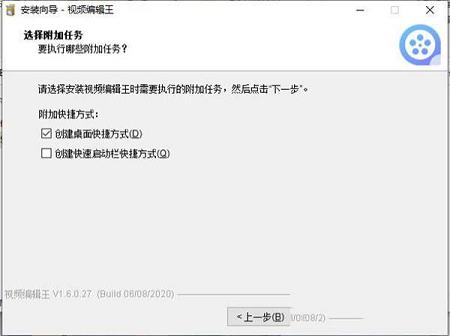
8、点击安装
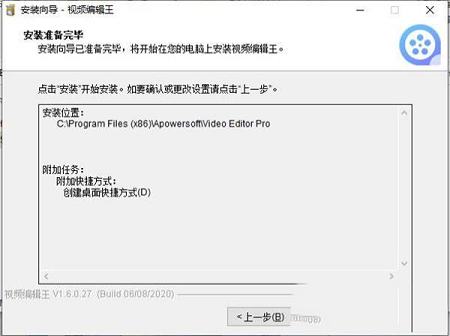
9、安装中,请稍候
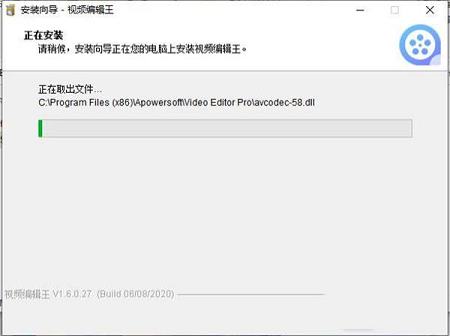
10、安装完成
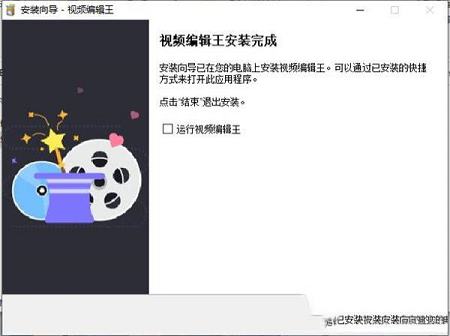
11、打开fix文件夹
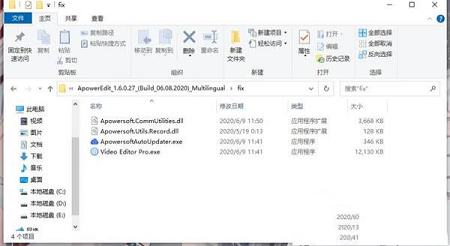
12、将破解补丁复制到安装路径
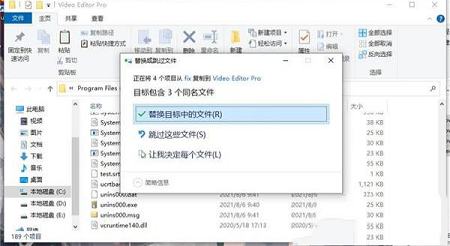
13、破解完成
软件特色
1、制作精彩视频ApowerEdit Pro不仅能够帮您制作专业视频,还可以帮您制作有趣的家庭视频。除裁切、合并、旋转、快进等功能外,其内置强大的特效能够让您丰富精彩的生活,栩栩如生的呈现。
2、装点你的生活
这款视频编辑软件可以轻松将您数码摄像机、电脑、手机、甚至摄像头所摄视频导入及编辑。自行编辑每一帧画面,保留每一个美好瞬间。
3、发挥你的想象
您可以根据需求选择是否为视频添加注释、制作文字背景、字幕及编辑字体样式等。
4、应用场景广泛
此视频编辑工具可在日常使用,如:教学内容、软件介绍、培训资料、电影剪辑、营销视频制作等。丰富的特效,让您畅享影音乐趣。
5、秀出你的作品
视频编辑完成后,可以将其导出兼容iPhone7s、iPhone7、iPad、三星、HTC等移动设备格式,并将优秀的作品上传视频平台、微博、Facebook、Twitter等社交网络与亲朋分享,共享生活的美好
使用方法;
设置及配置在编辑视频前,请根据个人偏好先行配置默认设置。点击主界面右上角的“设置”按键,就可以:
更改关闭主界面及自动保存模式。
在20种语言中选择您的常用语言。
新版本发布后,可将软件更新为最新版。
了解更多软件信息,如当前版本等。
反馈和日志
当你正在编辑的时候,可能会有一些意外的问题发生。此时,你需要向我们发送软件日志来帮助技术人员诊断问题。点击“帮助”>“反馈”,然后你可以提交该日志文件到我们的客服中心。
页面导航
两种编辑模式
打开ApowerEdit Pro,你将看到这里有4:3和16:9的模式供选择,基于初始的视频宽高比例或者你要上传的视频所在网站选择正确的模式。
在右上角,点击该文件夹图标,你就能打开你之前修改的项目。
特色功能介绍
素材/文字/滤镜/叠附/转场:此区域有5个标签,你可以导入你即将要编辑的素材,运用文字/滤镜/叠附/转场到该视频片段中。
实时预览窗口:该播放器能够帮你观看添加至软件中的媒体文件,预览时间线中已更改及调整过的视频。
工具栏:该工具栏提供可直接使用的编辑指令。
撤销:点击撤销按钮来取消上一次编辑的素材文件。
恢复:点击恢复按钮就可以恢复上一次你编辑的该素材文件。
编辑:点击编辑按钮可以编辑该视频片段包括视频的重放速度,旋转,翻转,视觉效果,音频/音乐,像音量,淡入/淡出效果等等。
分割:点击分割按钮,将整个视频/音频片段分割成几部分。
删除:点击删除按钮来删除视频片段、滤镜,叠附,图片,文字和音乐等等。
截取:点击截取按钮来截取该视频屏幕尺寸。
马赛克:点击马赛克添加马赛克效果到视频当中。
设置时长:点击设置时长起到一个设置效果开始和结束时间的作用。
导出:点击导出可以导出你编辑/创建的素材文件。
缩放以适应时间线:点击缩放以适应时间线以便于整段内容适应时间线尺寸。
缩小:点击缩小就会减小该时间线整体内容的长度。
放大:点击放大就会增加该时间线整体内容的长度。
时间线:时间线就是可以编辑素材文件的地方。
视频轨道:该轨道为视频编辑轨道。点击锁定按钮,该序列就不能编辑了。点击“静音”,音频轨道中的视频将会静音。
滤镜轨道:该轨道只可用于编辑滤镜。点击锁定按钮,轨道中的滤镜将会无法编辑。
叠附轨道:该轨道只可用于编辑叠附。点击锁定按钮,轨道中的叠附将会无法编辑。
图片轨道:该轨道只可用于编辑图片。点击锁定按钮,轨道中的图片将会无法编辑。
文字轨道:该轨道只可用于编辑文字。点击锁定按钮,轨道中的文字将会无法编辑。
音频轨道:该轨道只可用于编辑音频。点击锁定按钮,轨道中的音频将会无法编辑,点击“静音”,声音将会静止。
导入素材文件
导入文件
该软件支持三种类型的文件:音频,视频和图片,直接拖文件夹或者文件到素材区进行编辑,或者通过点击左上方的导入按钮手动导入它们。如有需要,也可以通过名称,时长,类型和导入时间排列它们。
删除文件
在素材库当中,右键点击视频片段,然后选择“删除”移除你刚刚导入的文件。文件只是从软件中删除了,真实的文件则依然在电脑里原来的位置。
快捷菜单
当把文件导入到素材库中,右键它,你就会发现有许多有用的功能。
“添加到轨道”:把文件添加到时间线中。
“预览”:在内置的播放器中观看文件。
“重命名”:为该文件创建一个新的名字。
“打开文件夹”:检查添加文件的真实路径。
“属性”:检查导入文件的属性信息。
基本编辑
编辑视频
创建视频序列
通过从素材库中拖拽将视频片段添加到时间线的面板上。或者你可以在“素材”里右键点击视频片段,然后选择“添加到轨道”把它们加载到时间线里。为了把几个视频片段结合到一起,把它们全部加载到时间线里。左键点击文件,按住鼠标,然后向前或者向后移动文件调整顺序。
选择不想要的部分,然后在工具栏中点击“删除”按钮删除它,或者你可以右键点击不想要的视频,然后选择“删除”来把这部分从时间线中去掉。
分割视频
选择时间线里的文件,移动播放指针到你想要裁切的地方,点击工具栏里的“分割”按钮或者右键点击文件,从快捷菜单中将长视频分割成几部分。
截取视频
移动鼠标到时间线上展示的视频的边缘附近直到你看到一个双箭头。按住鼠标左键然后左右移动鼠标来截取想要的部分。
注意:如果你想要截取中间片段的一个部分,你首先需要分割它。
加速/旋转/加强视频
选择时间线里的视频,点击工具栏中“编辑”按钮,即可看见调整重放速度,旋转/翻转视频,调整对比度/饱和度/亮度/色调的窗口。
裁切视频
选择时间线中的视频片段。点击工具栏的“裁切”按钮来改变视频的屏幕尺寸,或者右键点击片段,从快捷菜单中裁切。
注意:选择“保持屏幕宽高比”,截取的窗口将会改变它初始的宽高比。
视频添加马赛克
添加马赛克–选择一个视频,点击工具栏的“马赛克”按钮,或者也可以右键点击片段,快捷菜单中选择“马赛克”,后选择“添加”,然后左窗口的屏幕上会出现一个黄色的长方形,移动该黄色的长方形到你想遮掩的地方,拖动该屏幕的边缘来调整马赛克的尺寸,你也可以在右边播放窗口预览
实时效果。
删除马赛克–点击“删除”来去掉马赛克,或者点击“取消”来停止更改。
注意:该马赛克会从头至尾出现在视频当中。
视频中添加文字
选择你想要使用的文字样式,把它拖到时间线里的文字轨道,或者也可以右键文字样式,然后“添加到轨道”把该效果运用到你的视频当中。
然后选择时间线里的文字,移动鼠标到文字的边缘附近直到一个双箭头出现在那,按住鼠标左键,然后左右移动鼠标来设置文字的开始/结束时间。或者你也可以直接选择轨道里的文字,然后选择“工具栏”中的“设置时长”。
也可以双击轨道中的文字或者右击它,选择快捷菜单的“编辑”。在即时预览窗口中,你可以编辑文字,位置,以及在左边的编辑窗口中,或为这些文字设置样式,动效,字体,尺寸,类型和颜色。
点击“OK”让视频保存更改。点击“取消”来停止更改。
注意:如果你想要在视频不同的部分中添加多样的文字,就要重复这些步骤。
使用帮助
如何给视频添加动态文字特效导入视频文件:打开软件,点击界面上方菜单栏内的“导入”按钮或者直接将视频文件拖至素材区域,即可导入视频;右键点击视频素材,选择“添加至轨道”即可将视频添加至视频轨道或者直接将视频拖至视频轨道。
添加文字特效:点击界面左侧菜单栏“文字”按钮后,右键点击喜欢的文字特效,选择“添加至轨道”即可将文字特效添加至文字轨道。同样,你也可以直接将文字特效拖至文字轨道。
编辑动态文字特效:双击文字轨道上的文字素材,即可对文字内容、字体颜色及大小等进行编辑。设置好文字时长后,点击“动效”按钮,即可为视频添加动态文字特效,最后点击“确定”按钮。
导出视频:编辑完成后,你可以预览整个视频效果。确认无误后,点击“导出”按钮,设置视频格式及画质后即可将视频保存在本地文件中。
这款软件除了常规的视频剪辑,比如合并、截切及添加马赛克等功能外。还提供了种类丰富的叠附素材、转场特效,特别是滤镜方面,有多达百种动、静态风格滤镜可供选择,是一款功能很齐全的视频编辑软件。
怎么给视频加字幕
在本地文件夹选择或拖拽导入视频文件,导入完成后,右击视频文件选择“添加到轨道”,或直接拖入轨道。
将分割条拖动到需要添加字幕的位置,选择“文字”素材,右键选择一款合适的素材,点击“添加到轨道”。
双击文字素材,编辑文字内容,选择字号、颜色和样式等,点击动效功能,能更改字幕的展示方式。
编辑好字幕以后,点击“导出”按钮,设置视频质量,最后按确认键即可将视频保存至本地。
∨ 展开
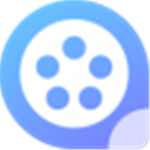
 必剪电脑版 V2.2.0 官方最新版
必剪电脑版 V2.2.0 官方最新版 camtasia studio 2021中文破解版
camtasia studio 2021中文破解版 Auslogics Registry Cleaner(注册表清理软件)v8.0.0.1破解版(附破解补丁和教程)
Auslogics Registry Cleaner(注册表清理软件)v8.0.0.1破解版(附破解补丁和教程)
 AnyMP4 DVD Converterv7.2.18破解版(附注册机和教程)
AnyMP4 DVD Converterv7.2.18破解版(附注册机和教程)
 PDFCool Studiov5.4破解版
PDFCool Studiov5.4破解版
 Wise Data Recoveryv5.1.1.329绿色中文版
Wise Data Recoveryv5.1.1.329绿色中文版
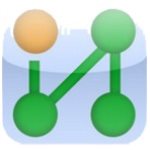 inode智能客户端v7.1官方版
inode智能客户端v7.1官方版
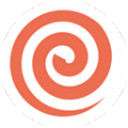 PDFCandyv2.7.8l破解版(免激活/免安装)
PDFCandyv2.7.8l破解版(免激活/免安装)
 Microsoft Office PowerPoint 2020v3.3.2.13中文破解版
Microsoft Office PowerPoint 2020v3.3.2.13中文破解版
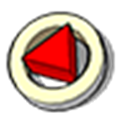 Mover Animation Tool(sketchup组件位移动画) V0.6.0 官方版
Mover Animation Tool(sketchup组件位移动画) V0.6.0 官方版
 CR VideoMate免安装版 V1.7.0.4 免费版
CR VideoMate免安装版 V1.7.0.4 免费版
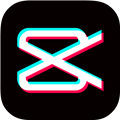 剪映电脑专业版 V3.2.0.8744 官方最新版
剪映电脑专业版 V3.2.0.8744 官方最新版
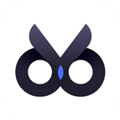 度咔剪辑电脑版 V1.12.0.20 PC免费版
度咔剪辑电脑版 V1.12.0.20 PC免费版
 PreMiere Pro CC 2018注册机(附破解教程)
PreMiere Pro CC 2018注册机(附破解教程)
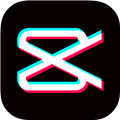 抖音剪映PC版 V3.4.1 Windows版
抖音剪映PC版 V3.4.1 Windows版
 Topaz Video AI 3汉化破解版 V3.0.6 最新免费版
Topaz Video AI 3汉化破解版 V3.0.6 最新免费版
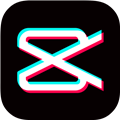 剪映3.0专业版 V3.7.0 官方最新版
剪映3.0专业版 V3.7.0 官方最新版