WinSCP是一款windows环境下使用ssh的开源图形化sftp客户端,其功能强大且完全免费使用。它的主要功能就是在本地与远程计算机间安全的复制文件,只要文件主机支持SSH协定,你就可以安心的下载、上传文件。而且使用起来不会有太大的困难,在WinSCP中,这个软件的界面与nc软件一样采用双视窗方式,所以用户使用起来非常方便,复制、移动文件信手拈来。WinSCP带有两种用户界面,一种像高级资源管理器一样是双面板,一个面板显示本地文件,一个显示服务器端文件,是一个支持SSH(Secure SHell)的SCP(Secure Copy)文件传输软件。还有一种则只显示服务器端面板,由于支持拖拽功能,所以只显示服务器端面板的界面除了节省空间之外,还十分容易上手。

2、多语言。
3、与windows完美集成(拖拽, url, 快捷方式)。
4、支持所有常用文件操作。
5、支持基于ssh-1、ssh-2的sftp和scp协议。
6、支持批处理脚本和命令行方式。
7、多种半自动、自动的目录同步方式。
8、内置文本编辑器。
9、支持SSH密码、键盘交互、公钥和Kerberos(GSS) 验证。
10、通过与Pageant(PuTTY Agent)集成支持各种类型公钥验证。
11、提供Windows Explorer与Norton Commander界面。
12、可选地存储会话信息。
13、可将设置存在配置文件中而非注册表中,适合在移动介质上操作。
如果你想知道本地文件列表和远程机器上对应目录文件列表的差异,那么可以点击“命令->比较目录”,那么这时候软件会自动把本地或服务器上最新的文件高亮起来,你就知道哪些是新文件了,然后你可以手动进行同步,也可以用“命令->同步”来实现自动同步。
2.调用喜爱的编辑器直接编辑服务器上的文件
如果你想快速修改服务器上的文件,不想反复地保存文件后又手动上传文件,那么可以尝试直接右键点击服务器的文件列表中需要修改的文件,然后点击“编辑”按钮,这时默认会调用软件自带的文本编辑器编辑您的文件,当您点击保存后,您无需手动上传,软件会监视文件的保存事件,然后自动上传。
如果您想调用自己喜爱的编辑器编辑文件,比如editplus、notepad++等等,可以进行个性化设置,点击“选项->选项->编辑器”,在这里设置您想要的编辑器。
默认程序会在windows的临时目录创建您编辑文件的临时副本,您也可以修改这个临时文件的放置目录,可在“选项->选项->存储”中设置。
注意:编辑服务器上的文件之后,别忘记拖下来到本地svn目录
3.同步浏览功能
当你需要上传本地文件到服务器时,你可能会先打开本地目录,然后再去右侧服务器目录中打开对应的目录,然后切换本地目录时,也去右侧服务器中去切换对应的目录,如果你真是这样做的,那么你就落伍了。
软件有个“同步浏览”功能,顾名思义,就是实现本地目录和服务器目录的同步浏览,当你切换到左侧的a目录时,右侧服务器文件窗口会也自动切换到到a目录,免去了你手工去切换的麻烦。
实现同步浏览,首先需把本地和服务器目录先设置为一样的,路径可以要求不一样,但是子目录的列表需要大致一样,比如左侧是“coreinclude”,右侧则是“/core/include”,然后点击“命令->同步浏览”,这时候,你在某一窗口切换目录时,另一窗口会自动切换到对应的目录。
4.其他
a)打开左侧本地目录对应的windows资源管理器
b)收藏常用目录,估计很多人都用,就不赘述了
一个软件可能被人常用的功能就20%左右,因此,一个你可能天天在用的软件,实际上还有很多功能没有被你发掘出来,每个软件都隐藏着很多锦上添花的功能,有些功能隐藏在深闺中,一旦被挖掘出来,则可大大提高工作效率。
一、将WinScp连接上IPhone1、使用软件前,请确认你的iPhone已经安装好BSD Subsystem和OpenSSH。
2、用iPhone进入Setting -> Wifi ,选择连接一个无线网络后,点击小箭头图标进入wifi设置,记下iPhone的IP Address(就是iPhone的IP地址),然后在在Setting界面点击 General -> Auto-Lock -> 改成 Never (将自动锁屏功能关闭)。
3、打开软件,在Host name里填入iPhone的IP地址,User name里填入root ,Password里填入alpine,然后点击Login就可以成功连接上iPhone了。
二、连接远程Linux主机,上传和下载文件的方法
1、打开软件,在打开的页面填写远程主机的IP,用户名和密码,点击保存,会在页面的左边出现一个站点,下次可直接双击该站点,就可以登录到远程主机上了。
2、上传和下载,直接在你想要上传和下载的文件上右键,选择上传或下载就可以,也可以直接用鼠标拖动文件。
如果您是新的用户,则可能需要选择Explorer界面,因为任何Windows用户都应该熟悉它。但是,如果您习惯了几个当代文件管理器(Total Commander,FAR,Altap Salamander)使用的Norton Commander,请选择这一个。指挥官接口主要集中在轻松的键盘控制。您可以使用它,而无需触摸鼠标。一个习惯了它的人可以更快地执行操作。
二、如何添加密匙文件?
1、进入软件主界面,添加完主机等信息后,点击下方的【高级】按钮。
2、在【高级站点设置】中选择SSH下方的验证。
3、点击【...】选择保存到本地的密匙文件。
4、选择好选择好密匙文件后点击确定按钮,点击确定后就自动退出设置页面,回到登陆界面后记得点击保存,这样以后直接登陆不用再进行设置了。

软件特点
1、图形用户界面。2、多语言。
3、与windows完美集成(拖拽, url, 快捷方式)。
4、支持所有常用文件操作。
5、支持基于ssh-1、ssh-2的sftp和scp协议。
6、支持批处理脚本和命令行方式。
7、多种半自动、自动的目录同步方式。
8、内置文本编辑器。
9、支持SSH密码、键盘交互、公钥和Kerberos(GSS) 验证。
10、通过与Pageant(PuTTY Agent)集成支持各种类型公钥验证。
11、提供Windows Explorer与Norton Commander界面。
12、可选地存储会话信息。
13、可将设置存在配置文件中而非注册表中,适合在移动介质上操作。
软件功能
1.本地文件目录与远程机器目录对比功能如果你想知道本地文件列表和远程机器上对应目录文件列表的差异,那么可以点击“命令->比较目录”,那么这时候软件会自动把本地或服务器上最新的文件高亮起来,你就知道哪些是新文件了,然后你可以手动进行同步,也可以用“命令->同步”来实现自动同步。
2.调用喜爱的编辑器直接编辑服务器上的文件
如果你想快速修改服务器上的文件,不想反复地保存文件后又手动上传文件,那么可以尝试直接右键点击服务器的文件列表中需要修改的文件,然后点击“编辑”按钮,这时默认会调用软件自带的文本编辑器编辑您的文件,当您点击保存后,您无需手动上传,软件会监视文件的保存事件,然后自动上传。
如果您想调用自己喜爱的编辑器编辑文件,比如editplus、notepad++等等,可以进行个性化设置,点击“选项->选项->编辑器”,在这里设置您想要的编辑器。
默认程序会在windows的临时目录创建您编辑文件的临时副本,您也可以修改这个临时文件的放置目录,可在“选项->选项->存储”中设置。
注意:编辑服务器上的文件之后,别忘记拖下来到本地svn目录
3.同步浏览功能
当你需要上传本地文件到服务器时,你可能会先打开本地目录,然后再去右侧服务器目录中打开对应的目录,然后切换本地目录时,也去右侧服务器中去切换对应的目录,如果你真是这样做的,那么你就落伍了。
软件有个“同步浏览”功能,顾名思义,就是实现本地目录和服务器目录的同步浏览,当你切换到左侧的a目录时,右侧服务器文件窗口会也自动切换到到a目录,免去了你手工去切换的麻烦。
实现同步浏览,首先需把本地和服务器目录先设置为一样的,路径可以要求不一样,但是子目录的列表需要大致一样,比如左侧是“coreinclude”,右侧则是“/core/include”,然后点击“命令->同步浏览”,这时候,你在某一窗口切换目录时,另一窗口会自动切换到对应的目录。
4.其他
a)打开左侧本地目录对应的windows资源管理器
b)收藏常用目录,估计很多人都用,就不赘述了
一个软件可能被人常用的功能就20%左右,因此,一个你可能天天在用的软件,实际上还有很多功能没有被你发掘出来,每个软件都隐藏着很多锦上添花的功能,有些功能隐藏在深闺中,一旦被挖掘出来,则可大大提高工作效率。
使用方法
怎样将WinSCP连接上iPhone?一、将WinScp连接上IPhone1、使用软件前,请确认你的iPhone已经安装好BSD Subsystem和OpenSSH。
2、用iPhone进入Setting -> Wifi ,选择连接一个无线网络后,点击小箭头图标进入wifi设置,记下iPhone的IP Address(就是iPhone的IP地址),然后在在Setting界面点击 General -> Auto-Lock -> 改成 Never (将自动锁屏功能关闭)。
3、打开软件,在Host name里填入iPhone的IP地址,User name里填入root ,Password里填入alpine,然后点击Login就可以成功连接上iPhone了。
二、连接远程Linux主机,上传和下载文件的方法
1、打开软件,在打开的页面填写远程主机的IP,用户名和密码,点击保存,会在页面的左边出现一个站点,下次可直接双击该站点,就可以登录到远程主机上了。
2、上传和下载,直接在你想要上传和下载的文件上右键,选择上传或下载就可以,也可以直接用鼠标拖动文件。
常见问题
一、如何选择用户界面?如果您是新的用户,则可能需要选择Explorer界面,因为任何Windows用户都应该熟悉它。但是,如果您习惯了几个当代文件管理器(Total Commander,FAR,Altap Salamander)使用的Norton Commander,请选择这一个。指挥官接口主要集中在轻松的键盘控制。您可以使用它,而无需触摸鼠标。一个习惯了它的人可以更快地执行操作。
二、如何添加密匙文件?
1、进入软件主界面,添加完主机等信息后,点击下方的【高级】按钮。
2、在【高级站点设置】中选择SSH下方的验证。
3、点击【...】选择保存到本地的密匙文件。
4、选择好选择好密匙文件后点击确定按钮,点击确定后就自动退出设置页面,回到登陆界面后记得点击保存,这样以后直接登陆不用再进行设置了。
∨ 展开

 SecureCRT 9注册机
SecureCRT 9注册机 7zip破解版 V21.04 中文免费版
7zip破解版 V21.04 中文免费版
 齐商银行网银助手v1.0.19.1127最新版
齐商银行网银助手v1.0.19.1127最新版
 亿图图示9.4密钥(附激活教程)
亿图图示9.4密钥(附激活教程)
 PDF Desktop Repair Toolv4.12绿色汉化破解版
PDF Desktop Repair Toolv4.12绿色汉化破解版
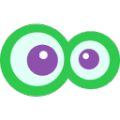 康福中国CF视频聊天电脑版 V7.8 官方最新版
康福中国CF视频聊天电脑版 V7.8 官方最新版
 蓝梦专用链地址转换工具v1.0 绿色版
蓝梦专用链地址转换工具v1.0 绿色版
 黑鲨U盘启动盘制作工具v11.5.47.1530免费版
黑鲨U盘启动盘制作工具v11.5.47.1530免费版
 全能王CAD转换器v2.0.0.6官方版
全能王CAD转换器v2.0.0.6官方版
 Wing FTP Server注册码注册机
Wing FTP Server注册码注册机
 SecureCRT激活码
SecureCRT激活码
 Xlight FTP Serverv3.8.8中文破解版
Xlight FTP Serverv3.8.8中文破解版
 SecureFX破解补丁v9.0
SecureFX破解补丁v9.0
 netdrivev2.6.16破解版
netdrivev2.6.16破解版
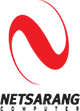 NetSarang AIO Keygen注册机V1.4
NetSarang AIO Keygen注册机V1.4
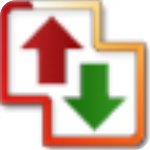 Auto FTP Managerv7.1破解版(附安装教程+破解补丁)
Auto FTP Managerv7.1破解版(附安装教程+破解补丁)