Renee Video Editor Pro 2021是一款功能全面的视频编辑/录制程序,比起同类软件它可以说是功能最为丰富的;提供了屏幕录制、视频编辑两大功能板块,点击屏幕录制功能便可进入专业的录制界面,在该界面你可以设定录制时间、录制窗口大小、解析率、帧率、文件大小、清晰度、文件保存位置等甚至是鼠标点击特效都可以自由设置,并且还支持多种设备或者终端同步录制,且录制其间还会对你的GPU进行加速,可充分保证在录制其间不会对你的设备运行产生影响。而视频编辑功能就更加丰富了,它单独拿出来完全可以作为顶尖的视频后期处理平台;尤其是当你前面刚好录制了视频需要进行处理,就可以直接将相关的视频文件加载进去即可;它可轻松帮你裁剪影片画面、旋转文件格式、更换影片背景音乐、添加字幕等还可制作属于您的专属开场与片尾等等;更是内置了海量的滤镜、视频特效、水印风格等模板,你可以直接调用!不仅如此,Renee Video Editor Pro 2021还提供了诸多扩展工具与设定,比如在屏幕录制时,除常规工具外,您还可以为视频添加添加自动录制的计划。除了影片合拼或剪切等常规功能外,程序还提供超过数百种文件格式和编解码器组合预置,你可以轻松设置你的视频,方便广大用户的视频制作,且里面很多功能都是采用一键设置可极大的简化大家的工作流程,提高视频录制/编辑效率!
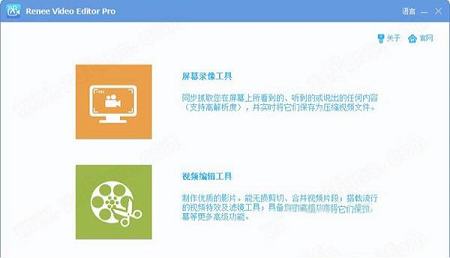

2.进入安装向导点击接受相关许可协议,在点击“安装”进入下一步

3.选择第一项“C:\Program Files (x86)\Rene.E Laboratory\Video Editor Pro”(我接受许可协议的条款),然后在“创建桌面快捷图标”前面勾上,点击“安装”

4.软件安装需要一些时间请耐心等待即可
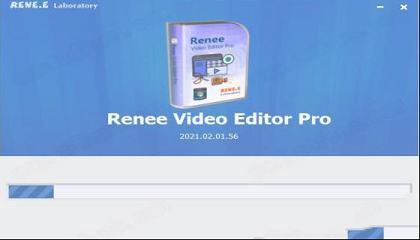
5.当安装完成后不要点击运行程序,直接点击“×”即可关闭安装向导

6.如果已经运行软件请退出,回到刚才下载的数据包中将“fix”文件夹中的破解文件复制道软件的安装目录中替换原文件即可
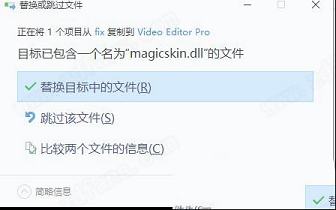
7.最后运行软件即可开始免费使用,无需再次激活
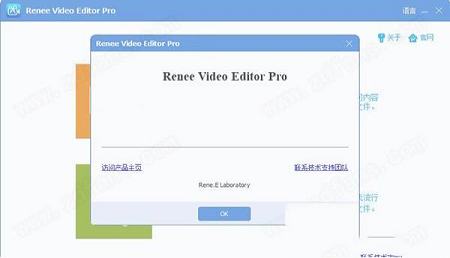
1、轻松裁剪影片画面,旋转与变换。
2、一键更换影片背景音乐、添加字幕,制作属于您的专属开场与片尾。
3、影片短片快速拼接,并添加炫丽转场。
4、多种滤镜与荧幕特效任君选择(色彩修正、局部放大、播放速度等)。
5、内建多种水印风格与样式(支持文字、图片、影片、图形水印)。
影片录制/格式转换
1、不仅是一款可用于影片录制,后期制作与格式转换的工具,它还提供了诸多扩展工具与设定。
2、录制影片时,除常规工具外,您还可以为影片添加自定义的水印并建立自动录制的计划。
3、为了进一步编辑影片,除了影片合拼或剪切等常规功能外,还提供了各种类型的转场特效与丰富的滤镜。
4、我们提供超过数百种影片格式和编解码器组合预置,方便用户来转换影片并快速播放和更快上传。
为影片添加水印
1、为防止未经授权复制影片,我们通常会为自己的独家影片添加水
2、可帮助您以文本,图像,影片和图形的形式为影片添加水印。
3、就个人而言,我喜欢使用影片作为水印,因为影片水印的辨识度要高得多。
4、同时,您可以程序去除水印,这也很容易。
5、专为普通用户和新手用户设计。无论您想添加水印还是从影片中去除水印都没关系,只需点击几下鼠标即可完成此操作。软件提供更多水印可编辑选项,现在就试试吧!
2、影片、音频的编码格式的转换。影片、音频压缩方式、编码批量转换。
3、自定义影片、音频的压缩方式及编码并保存。
4、更多自定义选项:更多自定义项:频率、高比特率、屏蔽影片/音频信道等。
5、自动录制计划:支持制定录制时间、伴随软件运行自动开始录制屏幕操作。
6、录制设定:自定义录制窗口大小、解析率、帧率等。
7、录制特效:录制速率切换、可自定义水印、鼠标特效、录制时截图等。
8、多种装置:支持多种装置同步录制。
9、GPU加速:支持NVENC、CUDA,以便提高录制效率。
SUN AU Format (*.au)
M4A MPEG-4 Audio (*.m4a)
M4B MPEG 4 Audio (*.m4b)
AC3 Dolby Digital AC-3 (*.ac3)
OGG Ogg Vorbis Audio (*.ogg)
AAC Advanced Audio Coding (*.aac)
FLAC Free Lossless Audio Codec (*.flac)
Aiff Audio Interchange File Format (*.aiff)
AMR Adaptive Multi-Rate Audio Coding (*.amr)
支持的设备/终端:
Wii (*.avi) PSP (*.mp4)
Pad Air (*.mp4) Xbox One (*.wmv)
Apple TV 2 (*.mp4) iPod Nano 7 (*.mp4)
iPod touch 5 (*.mp4)
iPhone X Video (*.mp4)
Samsung Galaxy S8 (*.mp4)
第1步:将软件下载并安装完之后,在主页面点击“屏幕录像工具”选项。
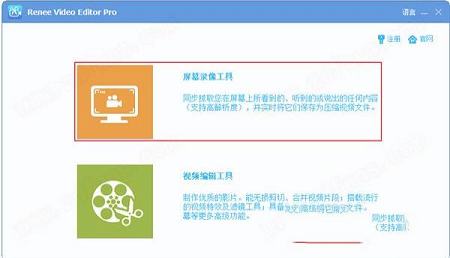
第2步:对需要录制的视频源、音源以及录制文件需要保存的位置进行选择。
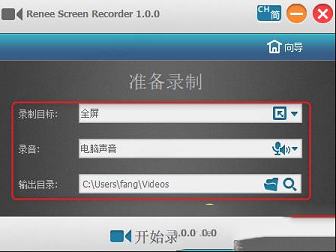
第3步:在连接多个屏幕时,进入Renee Video Editor Pro 2021的录制功能后,录制目标会切换出更多的屏幕录制需求。即全屏幕(屏幕1+屏幕2);全屏幕(屏幕1);全屏幕(屏幕2);自定义。您可以根据具体的屏幕录制需求切换到相应的选项并进行录制即可。
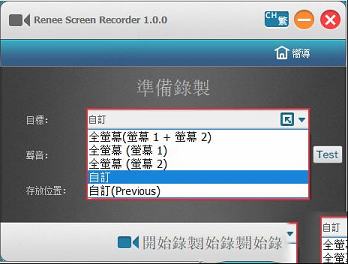
第4步:打开需要录制的分屏画面,使用开始录制的快捷键“ctrl+Alt+F1”之后,软件开始执行录制命令,录制过程中您可以随时暂停录制(快捷键为:“ctrl+Alt+F2”)或者停止录制(快捷键为:ctrl+Alt+F3)。录制结束,录制好的视频就会保存到您最初设置的路径当中。另外,为了更方便的操作,您还可以使用软件里的“自动录制设置”功能,提前设定好录制开始和结束的时间,省去了中途操作的过程。

二、给视频添加音乐/音效
步骤1:将软件下载到电脑后并安装,然后打开并选择“视频编辑工具”按钮,点击进入。
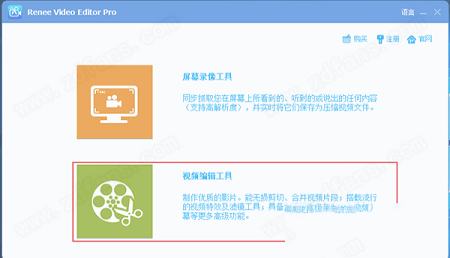
步骤2:通过“添加文件”按钮,将需要添加音乐/音效的视频导入到该视频编辑软件里。
步骤3:在头部菜单栏里点击“音乐”,将想要添加到视频文件当中的音乐添加到软件当中。
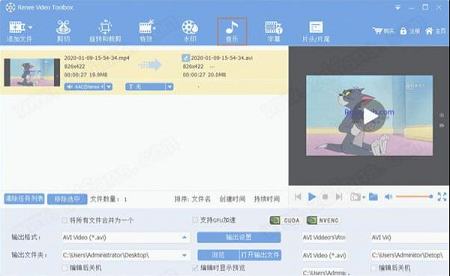
步骤4:进入到音乐编辑界面后,您可以选择“给视频添加音频”或“给视频添加声音”两种不同模式,实现视频音乐的添加。其中“给视频添加音频”功能适用于给视频添加背景音乐、中间情景音效,是从本地添加音乐;而“给视频添加声音”功能可以实现外部声音的录制,适合给教学视频或者游戏解说视频时使用。
步骤5:从“给视频添加音频”模块进入,将本地音乐添加到软件当中。您可以随意对音乐进行片段的截取,操作完成点击“好”保存设置。
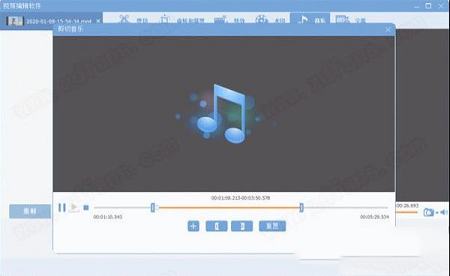
步骤6:添加完成之后,画面进入到视频和音乐融合编辑阶段,您可以通过对视频的预览不断调整音乐和视频画面的契合度,如果需要重新截取音乐则点击“剪切音乐”按钮,操作完成后点击“好”保存设置。
步骤7:最后画面进入到最终编辑环节,您可以对所添加的音乐进行诸如“淡入、淡出”、“重复音乐”,或者“音乐音量”、“视频原始音量”等多种不同的调整。
步骤8:编辑完成回到首页,选择好“输出格式”和“输出文件夹”,点击“开始”后等待编辑好的视频输出即可。
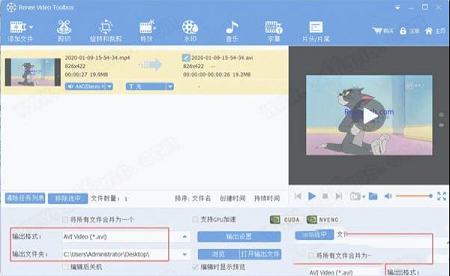
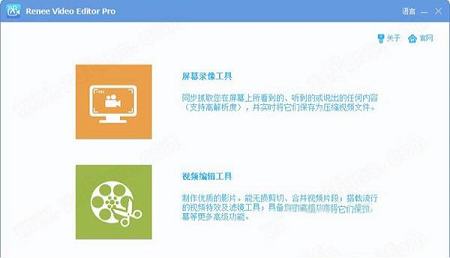
安装破解教程
1.在本站下载好数据包后进行解压得到安装程序“Setup.exe”,鼠标双击运行选择“简体中文”进行安装
2.进入安装向导点击接受相关许可协议,在点击“安装”进入下一步

3.选择第一项“C:\Program Files (x86)\Rene.E Laboratory\Video Editor Pro”(我接受许可协议的条款),然后在“创建桌面快捷图标”前面勾上,点击“安装”

4.软件安装需要一些时间请耐心等待即可
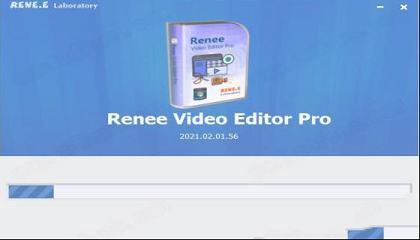
5.当安装完成后不要点击运行程序,直接点击“×”即可关闭安装向导

6.如果已经运行软件请退出,回到刚才下载的数据包中将“fix”文件夹中的破解文件复制道软件的安装目录中替换原文件即可
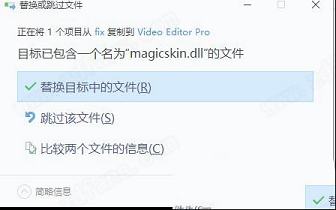
7.最后运行软件即可开始免费使用,无需再次激活
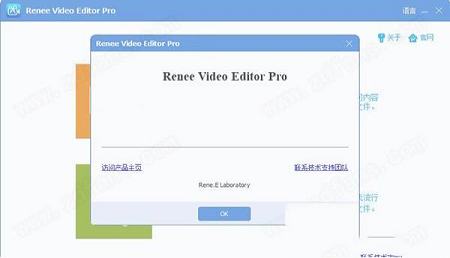
功能介绍
影片编辑1、轻松裁剪影片画面,旋转与变换。
2、一键更换影片背景音乐、添加字幕,制作属于您的专属开场与片尾。
3、影片短片快速拼接,并添加炫丽转场。
4、多种滤镜与荧幕特效任君选择(色彩修正、局部放大、播放速度等)。
5、内建多种水印风格与样式(支持文字、图片、影片、图形水印)。
影片录制/格式转换
1、不仅是一款可用于影片录制,后期制作与格式转换的工具,它还提供了诸多扩展工具与设定。
2、录制影片时,除常规工具外,您还可以为影片添加自定义的水印并建立自动录制的计划。
3、为了进一步编辑影片,除了影片合拼或剪切等常规功能外,还提供了各种类型的转场特效与丰富的滤镜。
4、我们提供超过数百种影片格式和编解码器组合预置,方便用户来转换影片并快速播放和更快上传。
为影片添加水印
1、为防止未经授权复制影片,我们通常会为自己的独家影片添加水
2、可帮助您以文本,图像,影片和图形的形式为影片添加水印。
3、就个人而言,我喜欢使用影片作为水印,因为影片水印的辨识度要高得多。
4、同时,您可以程序去除水印,这也很容易。
5、专为普通用户和新手用户设计。无论您想添加水印还是从影片中去除水印都没关系,只需点击几下鼠标即可完成此操作。软件提供更多水印可编辑选项,现在就试试吧!
软件特色
1、影片、音频的不同格式间的互相转换。2、影片、音频的编码格式的转换。影片、音频压缩方式、编码批量转换。
3、自定义影片、音频的压缩方式及编码并保存。
4、更多自定义选项:更多自定义项:频率、高比特率、屏蔽影片/音频信道等。
5、自动录制计划:支持制定录制时间、伴随软件运行自动开始录制屏幕操作。
6、录制设定:自定义录制窗口大小、解析率、帧率等。
7、录制特效:录制速率切换、可自定义水印、鼠标特效、录制时截图等。
8、多种装置:支持多种装置同步录制。
9、GPU加速:支持NVENC、CUDA,以便提高录制效率。
支持文件格式
支持的常见音频格式:SUN AU Format (*.au)
M4A MPEG-4 Audio (*.m4a)
M4B MPEG 4 Audio (*.m4b)
AC3 Dolby Digital AC-3 (*.ac3)
OGG Ogg Vorbis Audio (*.ogg)
AAC Advanced Audio Coding (*.aac)
FLAC Free Lossless Audio Codec (*.flac)
Aiff Audio Interchange File Format (*.aiff)
AMR Adaptive Multi-Rate Audio Coding (*.amr)
支持的设备/终端:
Wii (*.avi) PSP (*.mp4)
Pad Air (*.mp4) Xbox One (*.wmv)
Apple TV 2 (*.mp4) iPod Nano 7 (*.mp4)
iPod touch 5 (*.mp4)
iPhone X Video (*.mp4)
Samsung Galaxy S8 (*.mp4)
使用帮助
一、屏幕录制第1步:将软件下载并安装完之后,在主页面点击“屏幕录像工具”选项。
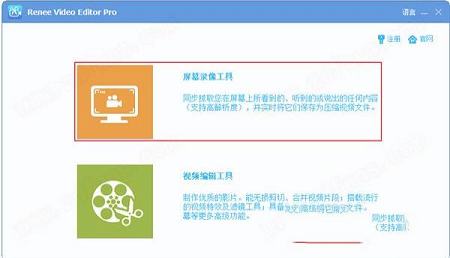
第2步:对需要录制的视频源、音源以及录制文件需要保存的位置进行选择。
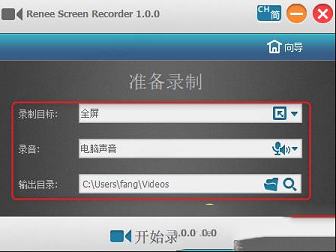
第3步:在连接多个屏幕时,进入Renee Video Editor Pro 2021的录制功能后,录制目标会切换出更多的屏幕录制需求。即全屏幕(屏幕1+屏幕2);全屏幕(屏幕1);全屏幕(屏幕2);自定义。您可以根据具体的屏幕录制需求切换到相应的选项并进行录制即可。
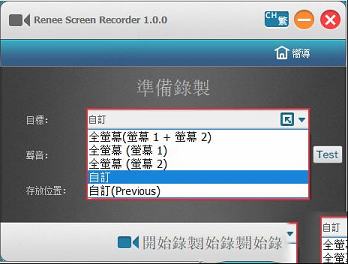
第4步:打开需要录制的分屏画面,使用开始录制的快捷键“ctrl+Alt+F1”之后,软件开始执行录制命令,录制过程中您可以随时暂停录制(快捷键为:“ctrl+Alt+F2”)或者停止录制(快捷键为:ctrl+Alt+F3)。录制结束,录制好的视频就会保存到您最初设置的路径当中。另外,为了更方便的操作,您还可以使用软件里的“自动录制设置”功能,提前设定好录制开始和结束的时间,省去了中途操作的过程。

二、给视频添加音乐/音效
步骤1:将软件下载到电脑后并安装,然后打开并选择“视频编辑工具”按钮,点击进入。
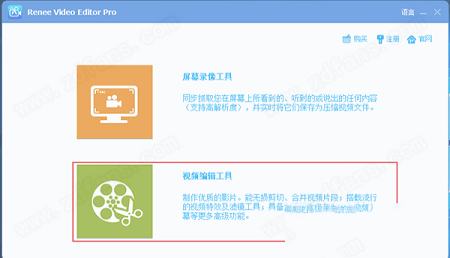
步骤2:通过“添加文件”按钮,将需要添加音乐/音效的视频导入到该视频编辑软件里。
步骤3:在头部菜单栏里点击“音乐”,将想要添加到视频文件当中的音乐添加到软件当中。
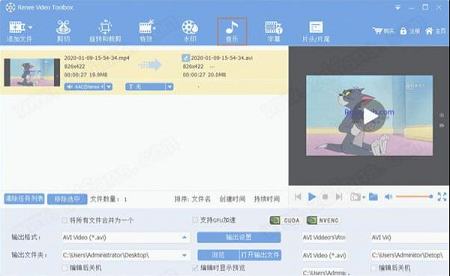
步骤4:进入到音乐编辑界面后,您可以选择“给视频添加音频”或“给视频添加声音”两种不同模式,实现视频音乐的添加。其中“给视频添加音频”功能适用于给视频添加背景音乐、中间情景音效,是从本地添加音乐;而“给视频添加声音”功能可以实现外部声音的录制,适合给教学视频或者游戏解说视频时使用。
步骤5:从“给视频添加音频”模块进入,将本地音乐添加到软件当中。您可以随意对音乐进行片段的截取,操作完成点击“好”保存设置。
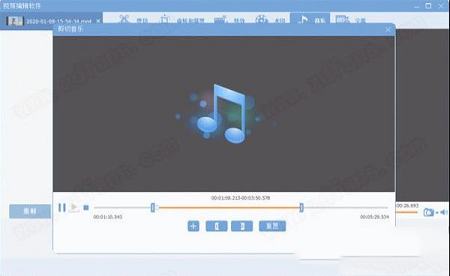
步骤6:添加完成之后,画面进入到视频和音乐融合编辑阶段,您可以通过对视频的预览不断调整音乐和视频画面的契合度,如果需要重新截取音乐则点击“剪切音乐”按钮,操作完成后点击“好”保存设置。
步骤7:最后画面进入到最终编辑环节,您可以对所添加的音乐进行诸如“淡入、淡出”、“重复音乐”,或者“音乐音量”、“视频原始音量”等多种不同的调整。
步骤8:编辑完成回到首页,选择好“输出格式”和“输出文件夹”,点击“开始”后等待编辑好的视频输出即可。
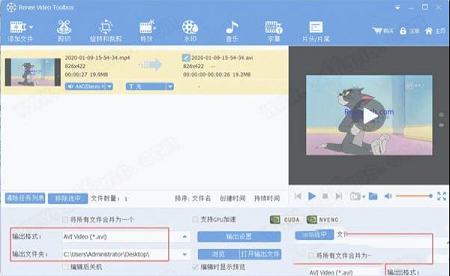
∨ 展开
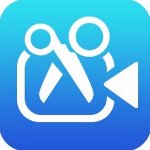
 camtasia studio 2021中文破解版
camtasia studio 2021中文破解版 必剪电脑版 V2.2.0 官方最新版
必剪电脑版 V2.2.0 官方最新版 番茄盒子官方版v2.7.0.0
番茄盒子官方版v2.7.0.0
 我的世界山海大陆MOD V1.12.2 绿色免费版
我的世界山海大陆MOD V1.12.2 绿色免费版
 Enigma Virtual Box(虚拟文件打包工具)16872v9.50
Enigma Virtual Box(虚拟文件打包工具)16872v9.50
 歌词编辑器 V2.1.1 安卓版
歌词编辑器 V2.1.1 安卓版
 Leanote蚂蚁笔记 V2.7.0 官方版
Leanote蚂蚁笔记 V2.7.0 官方版
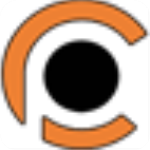 PhotoCartoon Professional 5v5.0中文破解版
PhotoCartoon Professional 5v5.0中文破解版
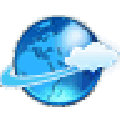 eTerm(机票销售代理系统) V3.9 代理人版
eTerm(机票销售代理系统) V3.9 代理人版
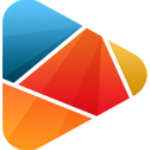 HD video converter factory pro 22中文破解版
HD video converter factory pro 22中文破解版
 CR VideoMate免安装版 V1.7.0.4 免费版
CR VideoMate免安装版 V1.7.0.4 免费版
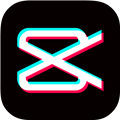 剪映电脑专业版 V3.2.0.8744 官方最新版
剪映电脑专业版 V3.2.0.8744 官方最新版
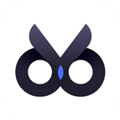 度咔剪辑电脑版 V1.12.0.20 PC免费版
度咔剪辑电脑版 V1.12.0.20 PC免费版
 PreMiere Pro CC 2018注册机(附破解教程)
PreMiere Pro CC 2018注册机(附破解教程)
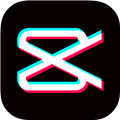 抖音剪映PC版 V3.4.1 Windows版
抖音剪映PC版 V3.4.1 Windows版
 Topaz Video AI 3汉化破解版 V3.0.6 最新免费版
Topaz Video AI 3汉化破解版 V3.0.6 最新免费版
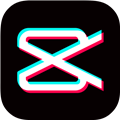 剪映3.0专业版 V3.7.0 官方最新版
剪映3.0专业版 V3.7.0 官方最新版