Icecream Screen Recorder Pro是一款功能超级强大的电脑屏幕录制软件,软件是由国外公司开发推出的,由国内代理发售,是一款需要收费的应用软件。软件操作简单,可以捕捉电脑屏幕上的任何区域,还支持截屏操作,适合录制游戏视频、讲座视频等,是您录制屏幕视频的最佳好帮手。软件允许您捕获任何领域的计算机视频,需要记录视频区域可以自由设置,支持丰富的视频设置,如视频清晰的记录,保存视频质量,是否记录声音,记录鼠标移动,高亮鼠标等,可以选择各种各样的视频质量,基本满足所有用户的使用需求。本次小编为大家带来的是Icecream Screen Recorder Pro官方版,欢迎需要的朋友来本站免费下载体验!~

绘图面板:在进行屏幕截图的同时绘制,勾勒轮廓,并在屏幕截图或视频中添加箭头或文字。
项目历史:快速访问所有捕获的视频和截图。
加水印:添加您自己的水印到屏幕截图。
添加网络摄像头:录制网络摄像头视频以及屏幕录制。
视频质量:选择屏幕录像机的输出视频质量。
在录制时放大:使用“放大”工具使您的视频更专业。
围绕鼠标的屏幕录制:选择鼠标光标周围区域的大小进行记录。
步骤工具:以图形方式列举您的教程与我们的屏幕录像机的步骤。
修剪录音:录制完成后,在视频的开始/结尾处剪掉不需要的部分。
音频设置:改变麦克风和系统声音的音量。
转换:使用屏幕录像机,您可以随时更改录制的视频格式。
剪贴板:将截图保存到剪贴板,并通过Skype或电子邮件即时分享。
设置:隐藏光标或桌面图标,并在必要时禁用屏幕截图。
截图到URL:只需单击一次即可将截图发送至Icecream Apps的服务器,获取简短的URL并与任何人分享。
显示视频中使用的热键:轻松显示录制过程中使用的热键。
计划的屏幕录制:在一个定时器上设置多个屏幕捕获任务。
添加您自己的水印到屏幕截图。
2、添加网络摄像头:录制网络摄像头视频以及屏幕录制。
3、视频质量
选择屏幕录像机的输出视频质量。
4、在录制时放大
使用“放大”工具使您的视频更专业。
5、围绕鼠标的屏幕录制
选择鼠标光标周围区域的大小进行记录。
6、步骤工具
以图形方式列举您的教程与我们的屏幕录像机的步骤。
7、修剪录音
录制完成后,在视频的开始/结尾处剪掉不需要的部分。
8、转换
使用屏幕录像机,您可以随时更改录制的视频格式。
9、截图到URL
只需单击一次即可将截图发送至Icecream Apps的服务器,获取简短的URL并与任何人分享。
10、显示视频中使用的热键
轻松显示录制过程中使用的热键。
11、计划的屏幕录制
在一个定时器上设置多个屏幕捕获任务
启动程序后,会有加载窗口,然后是Icecream Screen Recorder的主窗口。在跳到工作区域的实际屏幕截图之前,窗口中间有程序标识和两个控件:“捕捉视频”和“屏幕截图”。选择其中一个将使用户进入所需的模式,之后用户可以开始工作。请在使用本程序之前熟悉主要控件:
1、捕获视频按钮:选择屏幕的一个区域后,即可在捕获视频模式下捕获视频。将鼠标光标悬停在按钮右侧的三角形控件上,可以选择5种屏幕录制区域选择模式之一。
2、屏幕截图按钮:可以在屏幕截图模式下截取选定的区域。将鼠标光标悬停在按钮右边的三角形控件上,可以选择截屏的4个区域选择模式之一。
二、视频捕捉模式
Icecream Screen Recorder提供了5种模式的录制:自定义区域、全屏、最后区域、区域自动检测和鼠标左右。将鼠标悬停在“捕获视频”按钮上时,将出现带有可用的区域选择模式的下拉列表。点击按钮时默认选择自定义区域选择模式。
1、选择自定义区域
点击主窗口中的“捕获视频”按钮后,用户可以选择要捕获的屏幕区域。要做到这一点,切换屏幕上的框架,并释放它框架所需的区域。该区域的分辨率将被视为框架左上角的小标签,其中“H”代表高度,“W”代表宽度。释放光标后,框架将被固定,但是如果尺寸太大或太小,它的尺寸仍然可以改变
2、选择全屏模式
选择此模式来捕捉整个屏幕区域。如果有多个监视器可用,则可以在可用屏幕列表中进行选择。
3、选择最后区域模式
此模式有助于为用户上次使用的屏幕截图选择相同的区域。
4、选择区域自动检测模式
此模式有助于自动检测录制区域。选择此模式并将鼠标悬停在窗口上以选择整个窗口或分离块(框架,横幅,小部件等)。要应用该区域的选择,请单击记录区域左上角边界旁边显示的程序的F1按钮或橙色徽标。按ESC取消自动检测并返回到程序主屏幕。
5、选择围绕鼠标模式
这种录制模式可以让用户在桌面上选择一个特定大小的区域,这个区域将被记录在鼠标光标周围。您可以选择默认大小预设之一。这种区域选择模式只能在屏幕捕捉过程中应用。请注意,在此模式下没有控制面板可用。通过热键(默认为Ctrl + Shift + S)或通过Windows托盘中的程序图标可以停止录制。
三、截图模式
Icecream Screen Recorder提供了截图的4种模式:自定义区域、全屏、最后区域和区域自动检测。当将鼠标悬停在“屏幕截图”按钮上时,出现带有可用的区域选择模式的下拉列表。点击按钮时默认选择自定义区域选择模式。
1、选择自定义区域
点击主窗口中的“屏幕快照”按钮后,用户可以选择屏幕区域进行截图。要做到这一点,请遵循手册“选择记录区域”部分前面介绍的相同指导方针:在屏幕上切换帧并释放它,选择分辨率(手动拉伸屏幕截图,选择一个预设轮廓,或手动输入所需的宽度和高度值),然后使用控制面板上显示在选定区域附近的工具。
2、选择全屏模式
选择此模式截取整个屏幕区域。如果有多个监视器可用,则可以在可用屏幕列表中进行选择。
3、选择最后区域模式
此模式有助于为用户上次使用的屏幕截图选择相同的区域。
4、选择区域自动检测模式
该模式有助于自动检测屏幕截图区域。选择此模式并将鼠标悬停在窗口上以选择整个窗口或分离块(框架、横幅、小部件等)。要应用该区域的选择,请单击记录区域左上角边界旁边显示的程序的F1按钮或橙色徽标。按ESC取消自动检测并返回到程序主屏幕。
温馨提示:如果软件显示英文,点击setting,选择简体中文即可设置为中文版。
2、初始程序启动修复
3、安装程序改进
4、UI翻译修复
5、安全性提高

软件功能
区域选择:选择您想要截图的屏幕区域,或者点击一下即可制作视频。绘图面板:在进行屏幕截图的同时绘制,勾勒轮廓,并在屏幕截图或视频中添加箭头或文字。
项目历史:快速访问所有捕获的视频和截图。
加水印:添加您自己的水印到屏幕截图。
添加网络摄像头:录制网络摄像头视频以及屏幕录制。
视频质量:选择屏幕录像机的输出视频质量。
在录制时放大:使用“放大”工具使您的视频更专业。
围绕鼠标的屏幕录制:选择鼠标光标周围区域的大小进行记录。
步骤工具:以图形方式列举您的教程与我们的屏幕录像机的步骤。
修剪录音:录制完成后,在视频的开始/结尾处剪掉不需要的部分。
音频设置:改变麦克风和系统声音的音量。
转换:使用屏幕录像机,您可以随时更改录制的视频格式。
剪贴板:将截图保存到剪贴板,并通过Skype或电子邮件即时分享。
设置:隐藏光标或桌面图标,并在必要时禁用屏幕截图。
截图到URL:只需单击一次即可将截图发送至Icecream Apps的服务器,获取简短的URL并与任何人分享。
显示视频中使用的热键:轻松显示录制过程中使用的热键。
计划的屏幕录制:在一个定时器上设置多个屏幕捕获任务。
软件特色
1、加水印添加您自己的水印到屏幕截图。
2、添加网络摄像头:录制网络摄像头视频以及屏幕录制。
3、视频质量
选择屏幕录像机的输出视频质量。
4、在录制时放大
使用“放大”工具使您的视频更专业。
5、围绕鼠标的屏幕录制
选择鼠标光标周围区域的大小进行记录。
6、步骤工具
以图形方式列举您的教程与我们的屏幕录像机的步骤。
7、修剪录音
录制完成后,在视频的开始/结尾处剪掉不需要的部分。
8、转换
使用屏幕录像机,您可以随时更改录制的视频格式。
9、截图到URL
只需单击一次即可将截图发送至Icecream Apps的服务器,获取简短的URL并与任何人分享。
10、显示视频中使用的热键
轻松显示录制过程中使用的热键。
11、计划的屏幕录制
在一个定时器上设置多个屏幕捕获任务
使用说明
一、主窗口启动程序后,会有加载窗口,然后是Icecream Screen Recorder的主窗口。在跳到工作区域的实际屏幕截图之前,窗口中间有程序标识和两个控件:“捕捉视频”和“屏幕截图”。选择其中一个将使用户进入所需的模式,之后用户可以开始工作。请在使用本程序之前熟悉主要控件:
1、捕获视频按钮:选择屏幕的一个区域后,即可在捕获视频模式下捕获视频。将鼠标光标悬停在按钮右侧的三角形控件上,可以选择5种屏幕录制区域选择模式之一。
2、屏幕截图按钮:可以在屏幕截图模式下截取选定的区域。将鼠标光标悬停在按钮右边的三角形控件上,可以选择截屏的4个区域选择模式之一。
二、视频捕捉模式
Icecream Screen Recorder提供了5种模式的录制:自定义区域、全屏、最后区域、区域自动检测和鼠标左右。将鼠标悬停在“捕获视频”按钮上时,将出现带有可用的区域选择模式的下拉列表。点击按钮时默认选择自定义区域选择模式。
1、选择自定义区域
点击主窗口中的“捕获视频”按钮后,用户可以选择要捕获的屏幕区域。要做到这一点,切换屏幕上的框架,并释放它框架所需的区域。该区域的分辨率将被视为框架左上角的小标签,其中“H”代表高度,“W”代表宽度。释放光标后,框架将被固定,但是如果尺寸太大或太小,它的尺寸仍然可以改变
2、选择全屏模式
选择此模式来捕捉整个屏幕区域。如果有多个监视器可用,则可以在可用屏幕列表中进行选择。
3、选择最后区域模式
此模式有助于为用户上次使用的屏幕截图选择相同的区域。
4、选择区域自动检测模式
此模式有助于自动检测录制区域。选择此模式并将鼠标悬停在窗口上以选择整个窗口或分离块(框架,横幅,小部件等)。要应用该区域的选择,请单击记录区域左上角边界旁边显示的程序的F1按钮或橙色徽标。按ESC取消自动检测并返回到程序主屏幕。
5、选择围绕鼠标模式
这种录制模式可以让用户在桌面上选择一个特定大小的区域,这个区域将被记录在鼠标光标周围。您可以选择默认大小预设之一。这种区域选择模式只能在屏幕捕捉过程中应用。请注意,在此模式下没有控制面板可用。通过热键(默认为Ctrl + Shift + S)或通过Windows托盘中的程序图标可以停止录制。
三、截图模式
Icecream Screen Recorder提供了截图的4种模式:自定义区域、全屏、最后区域和区域自动检测。当将鼠标悬停在“屏幕截图”按钮上时,出现带有可用的区域选择模式的下拉列表。点击按钮时默认选择自定义区域选择模式。
1、选择自定义区域
点击主窗口中的“屏幕快照”按钮后,用户可以选择屏幕区域进行截图。要做到这一点,请遵循手册“选择记录区域”部分前面介绍的相同指导方针:在屏幕上切换帧并释放它,选择分辨率(手动拉伸屏幕截图,选择一个预设轮廓,或手动输入所需的宽度和高度值),然后使用控制面板上显示在选定区域附近的工具。
2、选择全屏模式
选择此模式截取整个屏幕区域。如果有多个监视器可用,则可以在可用屏幕列表中进行选择。
3、选择最后区域模式
此模式有助于为用户上次使用的屏幕截图选择相同的区域。
4、选择区域自动检测模式
该模式有助于自动检测屏幕截图区域。选择此模式并将鼠标悬停在窗口上以选择整个窗口或分离块(框架、横幅、小部件等)。要应用该区域的选择,请单击记录区域左上角边界旁边显示的程序的F1按钮或橙色徽标。按ESC取消自动检测并返回到程序主屏幕。
温馨提示:如果软件显示英文,点击setting,选择简体中文即可设置为中文版。
更新日志
1、HiDPI“面积大小”修复2、初始程序启动修复
3、安装程序改进
4、UI翻译修复
5、安全性提高
∨ 展开
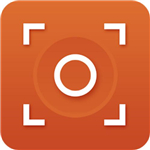
 camtasia studio 2021中文破解版
camtasia studio 2021中文破解版 必剪电脑版 V2.2.0 官方最新版
必剪电脑版 V2.2.0 官方最新版 中望龙腾塑胶模具2018 32位/64位 官方版
中望龙腾塑胶模具2018 32位/64位 官方版
 Nero Video 2020v22.0.1011破解版
Nero Video 2020v22.0.1011破解版
 惠普2600打印机驱动 v1.0 附安装教程
惠普2600打印机驱动 v1.0 附安装教程
 IntelliJ IDEA 2018.2汉化补丁(附汉化教程)
IntelliJ IDEA 2018.2汉化补丁(附汉化教程)
 监控264文件播放器v5.3.0.5绿色版
监控264文件播放器v5.3.0.5绿色版
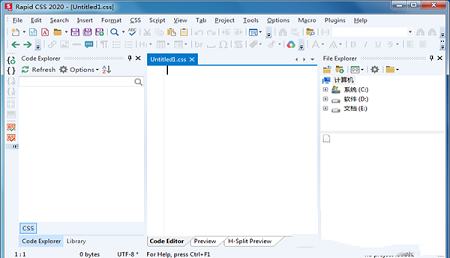 Blumentals Rapid CSS 2020v16.0破解版
Blumentals Rapid CSS 2020v16.0破解版
 小霸王模拟器(708款童年经典小游戏)v1.20电脑版
小霸王模拟器(708款童年经典小游戏)v1.20电脑版
 LocalSend(文件传输软件) V1.5.1.0 官方版
LocalSend(文件传输软件) V1.5.1.0 官方版
 CR VideoMate免安装版 V1.7.0.4 免费版
CR VideoMate免安装版 V1.7.0.4 免费版
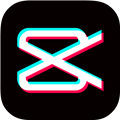 剪映电脑专业版 V3.2.0.8744 官方最新版
剪映电脑专业版 V3.2.0.8744 官方最新版
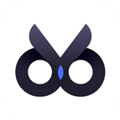 度咔剪辑电脑版 V1.12.0.20 PC免费版
度咔剪辑电脑版 V1.12.0.20 PC免费版
 PreMiere Pro CC 2018注册机(附破解教程)
PreMiere Pro CC 2018注册机(附破解教程)
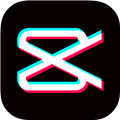 抖音剪映PC版 V3.4.1 Windows版
抖音剪映PC版 V3.4.1 Windows版
 Topaz Video AI 3汉化破解版 V3.0.6 最新免费版
Topaz Video AI 3汉化破解版 V3.0.6 最新免费版
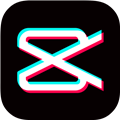 剪映3.0专业版 V3.7.0 官方最新版
剪映3.0专业版 V3.7.0 官方最新版