Wondershare UniConverter是深圳万兴科技公司开发的多功能音视频转换、DVD刻录软件、视频下载软件。这款视频转换软件在国外非常出名,用的老外也非常多。在这里您可以随时随地观看、下载、编辑、转换、刻录视频,无论您选择哪一项操作,其最终的结果都将是非常完美的(即使在Utrla HD,3D或VR),不会丢失关键帧。以超快的速度将视频转换为任何格式,零质量损失,转换150多种格式的视频。 它支持您将视频转换为广泛的输出格式。不断添加新格式,使其成为市场上最用户友好的视频转换器。 支持4K和VR视频格式。转换许多设备的视频。可帮助您转换任何设备的视频,无论您有Apple设备,Android设备,Sony PSP或其他设备。30倍更快的视频转换速度。由独家业界领先的APEXTRANS™技术提供,只需点击一下,即可从许多热门网站(如YouTube,Dailymotion等)下载或录制您最喜欢的视频,并随时享用它们,而无需互联网连接。 或者将其转换为用户友好的格式,以便在电视,智能手机或其他设备上观看。从10,000多个网站下载视频到任何格式。从YouTube和许多其他热门网站下载视频,包括但不限于Dailymotion,Hulu,Break,Metacafe,BlipTV,Vimeo,AOL,Lynda等。此外,您可以直接将YouTube下载转换为MP3或分批高速下载YouTube播放列表,也可以从Youtube下载字幕。记录在线视频或您的计算机屏幕。小编这里给大家打来的是Wondershare UniConverter中文破解版,附带有破解补丁以及详细的安装破解图文教程,帮助用户朋友们完成软件的破解,所有功能全部免费体验,有需要的朋友们可不能错过了哦!
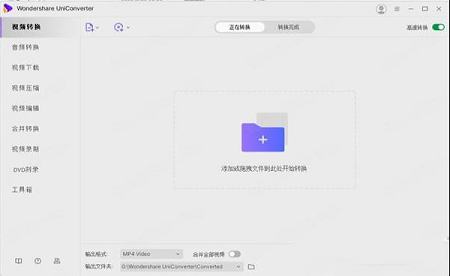
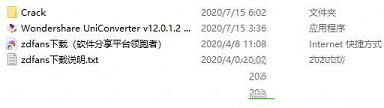
2、双击“Wondershare UniConverter v12.0.1.2 x64.exe”选择中文开始安装;
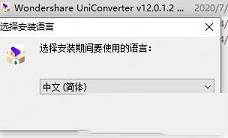
3、进入安装向导,点击下一步;
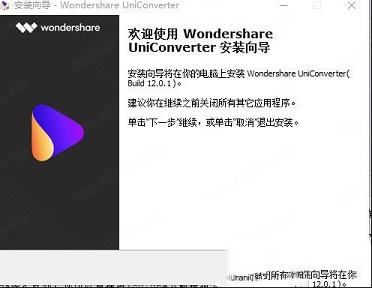
4、用户许可协议,选择我同意;
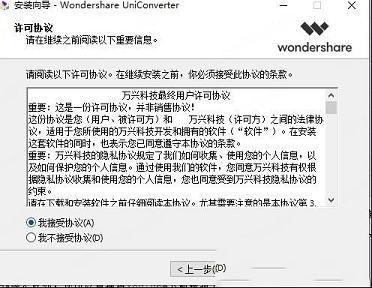
5、选择软件安装目录;
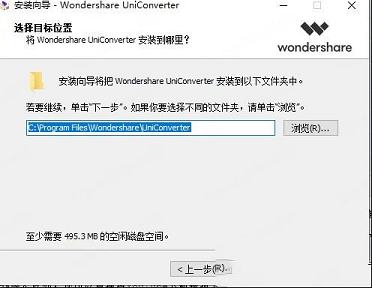
6、选择附加任务,创建桌面快捷键;
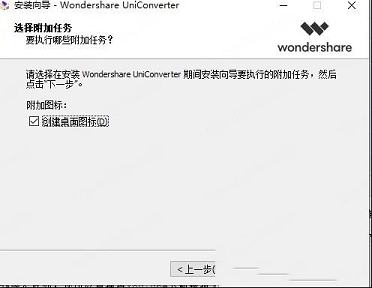
7、确定前面选择无误后点击安装开始安装;
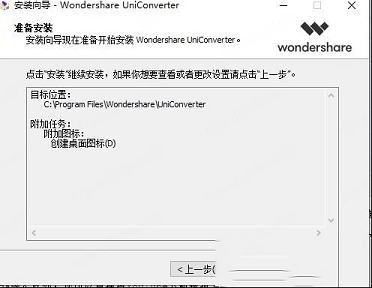
8、正在安装,请稍等片刻;
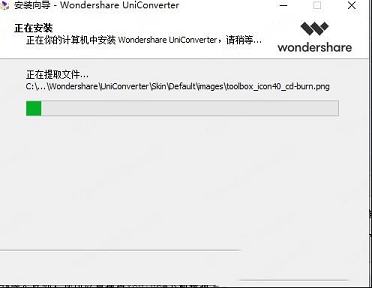
9、安装完成,我们先不要运行软件;

10、将破解补丁复制到安装目录中,打开补丁,点击patch;
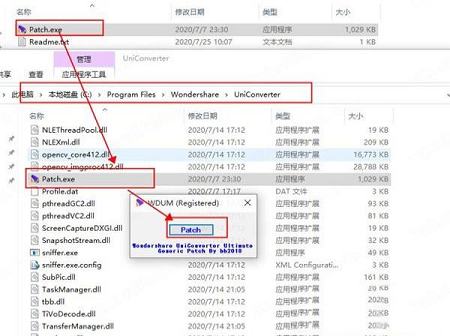
11、此时运行软件发现软件完成破解。
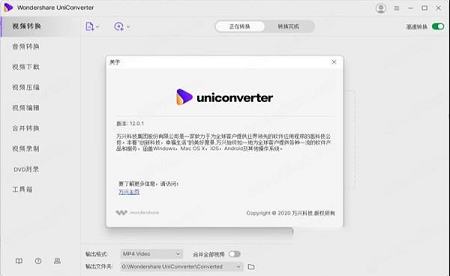
视频转换为任何格式
Wondershare UniConverter通过便利的功能完成您的转换任务。
2、易于使用的视频编辑器,
使您的视频脱颖而出
您可以通过高级编辑功能自定义家庭电影,并在几分钟内获得专业外观的作品。
3、一键保存超过10,000个
站点的视频
从流行的视频共享网站下载或录制您喜爱的4K / HD视频,无需连接互联网即可享受乐趣; 或者将它们转换为兼容格式,以便在电视,智能手机或其他设备上播放。
从热门在线UGC网站下载视频。只需点击一下即可直接将在线视频下载到MP3
一键下载在线视频到MP3。
批量下载在线视频播放列表
一次性下载整个在线视频播放列表。
从流媒体网站录制视频
4、完美无瑕的DVD和蓝光体验
功能强大的UniConverter DVD工具包(最初是Wondershare Video Converter Ultimate)可帮助您轻松创建和编辑DVD文件。
将视频刻录到DVD和蓝光光盘
将任何格式转换为DVD
提供免费的DVD模板
使用内置编辑器编辑DVD文件
5、将视频传输到设备和外部硬盘
将媒体文件
轻松传输到Apple设备,Android设备,USB闪存驱动器或外部硬盘驱动器。更重要的是,所有不受支持的格式将在传输过程中智能地转换为兼容格式。
6、通用视频工具箱
还提供了一整套优化的视频工具,这些工具将在某个时候派上用场。
1)视频压缩器
压缩视频而不会丢失质量。
2)Image Converter
转换和编辑JPG,PNG等图像。
3)屏幕录像机
使用语音录制所有桌面活动。
4)修复视频元数据
修复视频的元数据信息。
5)GIF制作工具
将视频或照片转换为GIF图片。
6)VR Converter
将任何视频转换为VR格式。
7)DVD到视频转换器
将DVD转换为MP4,MOV等
8)DVD转换器(仅适用于Mac)
直接将DVD转换为ISO或DVD文件夹。
9)CD
刻录机将您的音乐刻录到CD。
2,安装自己的碎片-切割,粘贴,校正,过滤器拼版;
3,添加过渡效果,文字,水印和字幕,音轨替换;
4.以150种受支持的格式编码:wmv,mkv,avi,mov,m4v,mp4、3gp,flv,f4v,asf等。
5,在下载过程中或添加时,音频被转换为mp3,aac,ac3而不会降低下载文件的质量;
6,媒体服务器,用于文件传输和流式传输到Apple TV,Chromecast,AirPlay,Xbox,PS3,DLNA,Roku,Duna;
7.一个向导,可将视频录制到DVD,支持菜单和控制点。
8,由于NVidia cuda技术的支持,该程序具有很高的转换速度;
9,所有最新型号的流行便携式设备iPad,iPhone,三星都预设了索尼,LG,诺基亚,HTC等;
10,增强现实头盔可以实现3D转换; 11,即使禁用快速模式,也可以加载剪辑并提取高空的音频速度;
12,内置的编辑器可让您有效地处理和编辑小视频;
13,“动态”支持批处理,下载,编码和转换-您可以立即以正确的格式下载文件;
14.集成媒体服务器使您可以流式传输文件并将其传输到机顶盒。
步骤1从DVD加载视频。
1.将DVD光盘插入DVD驱动器。如果您拥有外置DVD驱动器,请将其与计算机连接。
2.转到软件的转换部分> 转换选项卡(最初是Wondershare Video Converter Ultimate)。然后单击“ 加载DVD”下拉图标旁边的下拉图标,然后从下拉列表中选择DVD驱动器磁盘。
3.将弹出一个窗口,有两个选项供您选择:主电影或所有电影。这里我们选择所有电影,然后单击确定开始加载视频。
片刻之后,DVD光盘中的所有视频都已添加到转换队列中。
步骤2选择输出格式。
1.单击“ 将所有文件转换为:”倒三角形图标旁边的下拉图标,以输入输出格式的下拉列表。
2.单击“ 视频”选项卡,进入列出所有视频输出格式的界面。
3.选择视频的输出格式,例如MOV。
4.格式右侧显示预设列表。在这里,您可以选择没有指定分辨率的预设,默认情况下使用原始分辨率进行转换,或者为文件选择不同的分辨率,然后双击它。然后,所选输出格式将显示在“ 转换”窗口的右侧。
步骤3编辑视频文件(可选)。
如果您想在转换前修改视频,可以点击下面列出的三个按钮之一来修改您的视频。
1.修剪你的视频。
2.裁剪视频。
3.应用效果,添加水印,添加字幕,调整视频的音量。
第4步转换视频。
最后,点击右下角的全部转换按钮开始转换视频。
提示:您可以打开开关高速转换以加快转换速度。
步骤5查找转换后的媒体文件。
1.转换完成后,在“已转换”选项卡中查找已转换的视频。
2.单击文件夹图标文件夹图标以打开输出文件夹,从中可以找到转换后的文件。
提示:您可以通过单击“ 菜单”>“首选项”>“位置”来更改输出文件夹,以进入“ 位置”选项卡并更改路径。
步骤6将视频传输到您的设备(可选)。
如果要将转换后的DVD视频传输到iOS / Android设备,请参阅 如何将视频传输到iOS设备或如何将视频传输到Android设备。
二、如何修剪视频并将视频剪辑合并为一个?
步骤1运行软件
启动Wondershare UniConverter,然后在转换或刻录部分下将视频文件添加到程序中。您将在视频缩略图下看到3个编辑图标,它们分别是从左到右的修剪,裁剪和效果。
第2步修剪视频
单击左侧的“ 修剪”按钮以获取“修剪”窗口。
情况1:修剪视频的结束或开始。如果要从视频的开头或结尾修剪视频,请将鼠标悬停在剪辑的后面/前面(注意:对于Windows版本,您可以在此处移动鼠标在时间滑块上,修剪视频 - 铅笔图标图标将出现,单击它以写入要修剪的确切时间),然后单击“ 剪切”按钮将视频剪切为两部分。
注意:对于Mac版本,您可以设置要在标记位置修剪的确切时间,如下所示。
选择要修剪的不需要的部分,然后单击“ 删除”按钮,然后单击“ 保存”按钮继续。
情况2:剪切视频的中间部分。如果需要在视频中间剪切一段,请将滑块拖动到不需要的部分的起点,然后单击“ 剪切”按钮,然后将滑块拖动到不需要的部分的终点并单击“ 剪切”按钮,按的删除按钮来删除选定部分。之后,单击“ 保存”按钮以保留操作。
情况3:剪切一个视频中不需要的部分。如果要删除一个段并将左段合并为一个文件,请选择不必要的段并单击“ 删除”。然后选中Merge into one file选项并单击Save进行确认。
您将在主界面中获得1个视频片段,而不会删除已删除的片段。
情况4:将长视频剪辑成几个片段。如果要将一个长视频剪裁为多个小片段,可以将时间滑块拖动到要剪裁的位置,然后单击剪切以确认,循环切割片段的步骤。视频将按屏幕截图显示分为若干段(此处为5段)。如果您只想将视频剪裁为5个片段,请单击“ 保存”按钮继续。
您将在主界面中看到5个视频片段,每个视频片段都以片段编号命名。
注意:单击+或-按钮可放大或缩小时间间隔,这有助于您更精确地定位修剪位置。
步骤3保存修剪的视频
现在,单击“ 将所有文件转换为:”旁边的下拉按钮,选择已编辑视频的格式,然后单击“ 全部转换”继续。
转换过程结束后,您会在转换标签下看到已修改的视频。
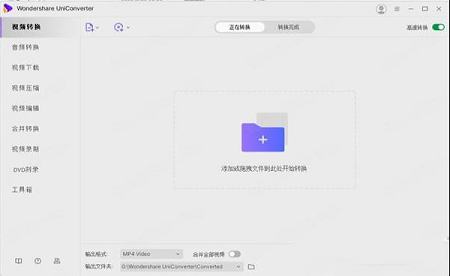
破解教程
1、在本站下载解压软件得到安装包以及破解补丁;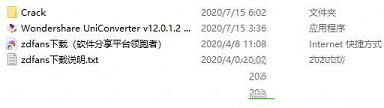
2、双击“Wondershare UniConverter v12.0.1.2 x64.exe”选择中文开始安装;
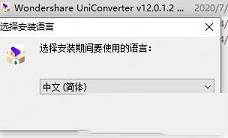
3、进入安装向导,点击下一步;
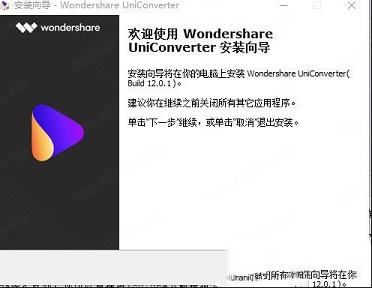
4、用户许可协议,选择我同意;
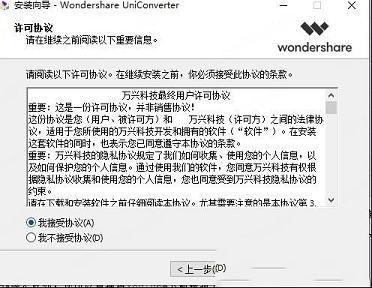
5、选择软件安装目录;
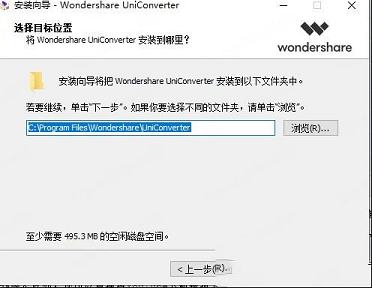
6、选择附加任务,创建桌面快捷键;
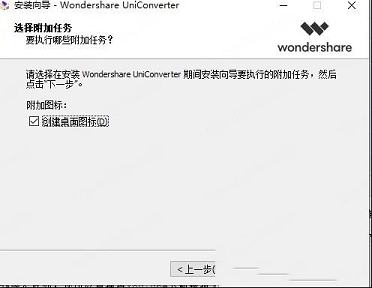
7、确定前面选择无误后点击安装开始安装;
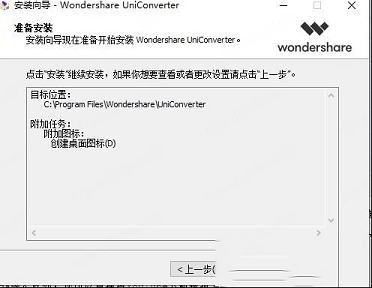
8、正在安装,请稍等片刻;
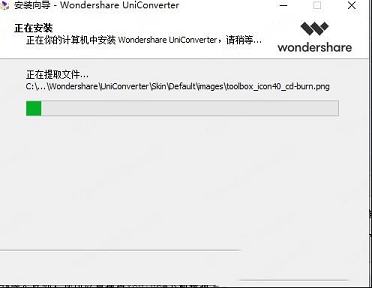
9、安装完成,我们先不要运行软件;

10、将破解补丁复制到安装目录中,打开补丁,点击patch;
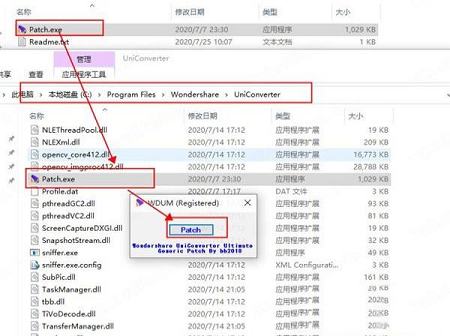
11、此时运行软件发现软件完成破解。
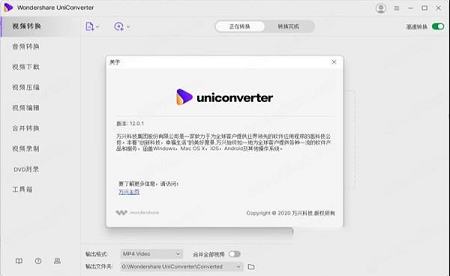
软件功能
1、全质量,高速视频转换为任何格式
Wondershare UniConverter通过便利的功能完成您的转换任务。
2、易于使用的视频编辑器,
使您的视频脱颖而出
您可以通过高级编辑功能自定义家庭电影,并在几分钟内获得专业外观的作品。
3、一键保存超过10,000个
站点的视频
从流行的视频共享网站下载或录制您喜爱的4K / HD视频,无需连接互联网即可享受乐趣; 或者将它们转换为兼容格式,以便在电视,智能手机或其他设备上播放。
从热门在线UGC网站下载视频。只需点击一下即可直接将在线视频下载到MP3
一键下载在线视频到MP3。
批量下载在线视频播放列表
一次性下载整个在线视频播放列表。
从流媒体网站录制视频
4、完美无瑕的DVD和蓝光体验
功能强大的UniConverter DVD工具包(最初是Wondershare Video Converter Ultimate)可帮助您轻松创建和编辑DVD文件。
将视频刻录到DVD和蓝光光盘
将任何格式转换为DVD
提供免费的DVD模板
使用内置编辑器编辑DVD文件
5、将视频传输到设备和外部硬盘
将媒体文件
轻松传输到Apple设备,Android设备,USB闪存驱动器或外部硬盘驱动器。更重要的是,所有不受支持的格式将在传输过程中智能地转换为兼容格式。
6、通用视频工具箱
还提供了一整套优化的视频工具,这些工具将在某个时候派上用场。
1)视频压缩器
压缩视频而不会丢失质量。
2)Image Converter
转换和编辑JPG,PNG等图像。
3)屏幕录像机
使用语音录制所有桌面活动。
4)修复视频元数据
修复视频的元数据信息。
5)GIF制作工具
将视频或照片转换为GIF图片。
6)VR Converter
将任何视频转换为VR格式。
7)DVD到视频转换器
将DVD转换为MP4,MOV等
8)DVD转换器(仅适用于Mac)
直接将DVD转换为ISO或DVD文件夹。
9)CD
刻录机将您的音乐刻录到CD。
软件特色
1.从任何平台,视频托管和社交网络(包括HD)下载视频,并从剪辑中提取音乐;2,安装自己的碎片-切割,粘贴,校正,过滤器拼版;
3,添加过渡效果,文字,水印和字幕,音轨替换;
4.以150种受支持的格式编码:wmv,mkv,avi,mov,m4v,mp4、3gp,flv,f4v,asf等。
5,在下载过程中或添加时,音频被转换为mp3,aac,ac3而不会降低下载文件的质量;
6,媒体服务器,用于文件传输和流式传输到Apple TV,Chromecast,AirPlay,Xbox,PS3,DLNA,Roku,Duna;
7.一个向导,可将视频录制到DVD,支持菜单和控制点。
8,由于NVidia cuda技术的支持,该程序具有很高的转换速度;
9,所有最新型号的流行便携式设备iPad,iPhone,三星都预设了索尼,LG,诺基亚,HTC等;
10,增强现实头盔可以实现3D转换; 11,即使禁用快速模式,也可以加载剪辑并提取高空的音频速度;
12,内置的编辑器可让您有效地处理和编辑小视频;
13,“动态”支持批处理,下载,编码和转换-您可以立即以正确的格式下载文件;
14.集成媒体服务器使您可以流式传输文件并将其传输到机顶盒。
使用说明
一、将DVD转换为任何格式步骤1从DVD加载视频。
1.将DVD光盘插入DVD驱动器。如果您拥有外置DVD驱动器,请将其与计算机连接。
2.转到软件的转换部分> 转换选项卡(最初是Wondershare Video Converter Ultimate)。然后单击“ 加载DVD”下拉图标旁边的下拉图标,然后从下拉列表中选择DVD驱动器磁盘。
3.将弹出一个窗口,有两个选项供您选择:主电影或所有电影。这里我们选择所有电影,然后单击确定开始加载视频。
片刻之后,DVD光盘中的所有视频都已添加到转换队列中。
步骤2选择输出格式。
1.单击“ 将所有文件转换为:”倒三角形图标旁边的下拉图标,以输入输出格式的下拉列表。
2.单击“ 视频”选项卡,进入列出所有视频输出格式的界面。
3.选择视频的输出格式,例如MOV。
4.格式右侧显示预设列表。在这里,您可以选择没有指定分辨率的预设,默认情况下使用原始分辨率进行转换,或者为文件选择不同的分辨率,然后双击它。然后,所选输出格式将显示在“ 转换”窗口的右侧。
步骤3编辑视频文件(可选)。
如果您想在转换前修改视频,可以点击下面列出的三个按钮之一来修改您的视频。
1.修剪你的视频。
2.裁剪视频。
3.应用效果,添加水印,添加字幕,调整视频的音量。
第4步转换视频。
最后,点击右下角的全部转换按钮开始转换视频。
提示:您可以打开开关高速转换以加快转换速度。
步骤5查找转换后的媒体文件。
1.转换完成后,在“已转换”选项卡中查找已转换的视频。
2.单击文件夹图标文件夹图标以打开输出文件夹,从中可以找到转换后的文件。
提示:您可以通过单击“ 菜单”>“首选项”>“位置”来更改输出文件夹,以进入“ 位置”选项卡并更改路径。
步骤6将视频传输到您的设备(可选)。
如果要将转换后的DVD视频传输到iOS / Android设备,请参阅 如何将视频传输到iOS设备或如何将视频传输到Android设备。
二、如何修剪视频并将视频剪辑合并为一个?
步骤1运行软件
启动Wondershare UniConverter,然后在转换或刻录部分下将视频文件添加到程序中。您将在视频缩略图下看到3个编辑图标,它们分别是从左到右的修剪,裁剪和效果。
第2步修剪视频
单击左侧的“ 修剪”按钮以获取“修剪”窗口。
情况1:修剪视频的结束或开始。如果要从视频的开头或结尾修剪视频,请将鼠标悬停在剪辑的后面/前面(注意:对于Windows版本,您可以在此处移动鼠标在时间滑块上,修剪视频 - 铅笔图标图标将出现,单击它以写入要修剪的确切时间),然后单击“ 剪切”按钮将视频剪切为两部分。
注意:对于Mac版本,您可以设置要在标记位置修剪的确切时间,如下所示。
选择要修剪的不需要的部分,然后单击“ 删除”按钮,然后单击“ 保存”按钮继续。
情况2:剪切视频的中间部分。如果需要在视频中间剪切一段,请将滑块拖动到不需要的部分的起点,然后单击“ 剪切”按钮,然后将滑块拖动到不需要的部分的终点并单击“ 剪切”按钮,按的删除按钮来删除选定部分。之后,单击“ 保存”按钮以保留操作。
情况3:剪切一个视频中不需要的部分。如果要删除一个段并将左段合并为一个文件,请选择不必要的段并单击“ 删除”。然后选中Merge into one file选项并单击Save进行确认。
您将在主界面中获得1个视频片段,而不会删除已删除的片段。
情况4:将长视频剪辑成几个片段。如果要将一个长视频剪裁为多个小片段,可以将时间滑块拖动到要剪裁的位置,然后单击剪切以确认,循环切割片段的步骤。视频将按屏幕截图显示分为若干段(此处为5段)。如果您只想将视频剪裁为5个片段,请单击“ 保存”按钮继续。
您将在主界面中看到5个视频片段,每个视频片段都以片段编号命名。
注意:单击+或-按钮可放大或缩小时间间隔,这有助于您更精确地定位修剪位置。
步骤3保存修剪的视频
现在,单击“ 将所有文件转换为:”旁边的下拉按钮,选择已编辑视频的格式,然后单击“ 全部转换”继续。
转换过程结束后,您会在转换标签下看到已修改的视频。
∨ 展开
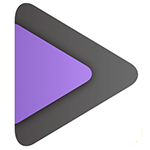

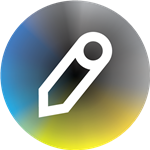

 射手影音播放器v4.0.17最新免费版
射手影音播放器v4.0.17最新免费版
 商贸宝U盘版v11.1绿色破解版
商贸宝U盘版v11.1绿色破解版
 OBS Studio(obs视频录制)v23.2.1绿色免费版
OBS Studio(obs视频录制)v23.2.1绿色免费版
 SyncAudio(同步听) V1.0.2.7 免费版
SyncAudio(同步听) V1.0.2.7 免费版
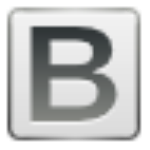 BitRecover Backup Recovery Wizardv3.2官方版
BitRecover Backup Recovery Wizardv3.2官方版
 WebStorm2018.2.4便携汉化破解版
WebStorm2018.2.4便携汉化破解版
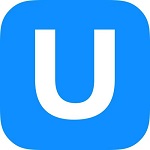 得力U盘数据恢复软件v6.2.4官方版
得力U盘数据恢复软件v6.2.4官方版
 P2Psearcherv8.0.2最新版
P2Psearcherv8.0.2最新版
 迅捷视频转换器破解版v18.4.23(免注册码/免安装)
迅捷视频转换器破解版v18.4.23(免注册码/免安装)
 格式工厂转换器破解版 V5.13.0 永久免费版
格式工厂转换器破解版 V5.13.0 永久免费版
 hd video converter factory pro(豌豆狐高清视频转换工厂)v18.2中文注册版(附注册码)
hd video converter factory pro(豌豆狐高清视频转换工厂)v18.2中文注册版(附注册码)
 格式工厂(FormatFactory)v4.6.2破解版(永久免费)
格式工厂(FormatFactory)v4.6.2破解版(永久免费)
 格式工厂绿色PC版 V5.12.1 免费版
格式工厂绿色PC版 V5.12.1 免费版
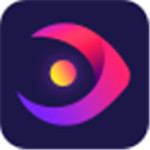 FoneLab Video Converter Ultimatev9.0.10破解版
FoneLab Video Converter Ultimatev9.0.10破解版
 Movavi Video Converter 2020v20.0.0中文破解版
Movavi Video Converter 2020v20.0.0中文破解版
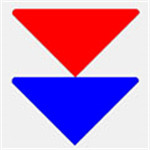 XRECode IIIv1.44绿色破解版
XRECode IIIv1.44绿色破解版