ApowerShow是一款简单易用的视频制作软件,也是一款世界上最棒的视频制作软件。可以帮您用图片、音乐以及数十种个性模板创造出最潮流的视频。整个过程无需任何复杂操作,只要选择您喜欢的设计,将照片或者短视频导入即可。直观的界面加上海量的视频模板,只需几分钟,你就可以用图片和音乐创建出一个极具个性化的视频。使用 ApowerShow,你可以轻轻松松使用它在电脑上创建出超炫酷的视频。除此之外,作为一站式视频制作软件,还内置了分屏功能,你可以用它来制作各种各样的分屏视频。有了此软件,你就可以使用婚礼、生日派对或者生活中重要时刻拍摄的图片短片制作出精美的分屏视频。不仅如此,您还可以选择20种不同的风格去凸显视频的分屏特效。添加一些音乐或者滤镜将会让分屏更加妙趣横生。同时也提供视频下载以及录屏功能,您可以充分利用它来下载或录制所需视频素材,然后将这些素材快速运用到您所制作的视频当中。您可以随时随地轻松转换视频以获得最佳播放体验。同时,您还可以将视频保存到本地文件夹或者免费上传至云空间。不要犹豫,快来与世界分享您的快乐!
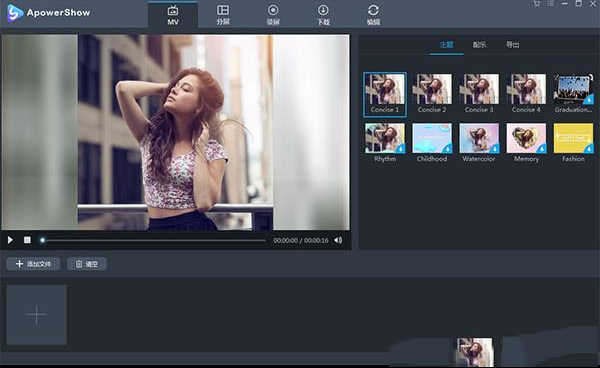

2、勾选我接受协议,点击下一步
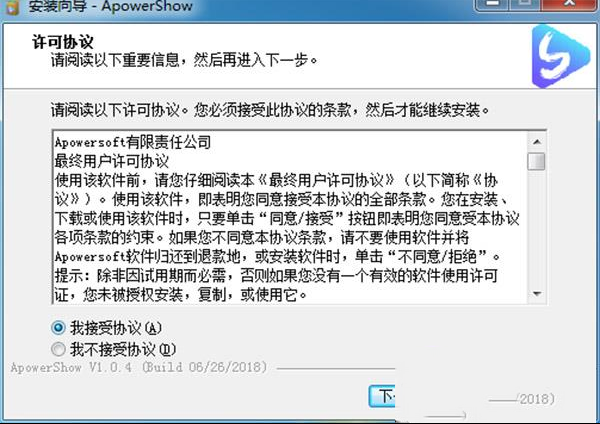
3、选择安装位置,点击浏览可自行定义软件路径
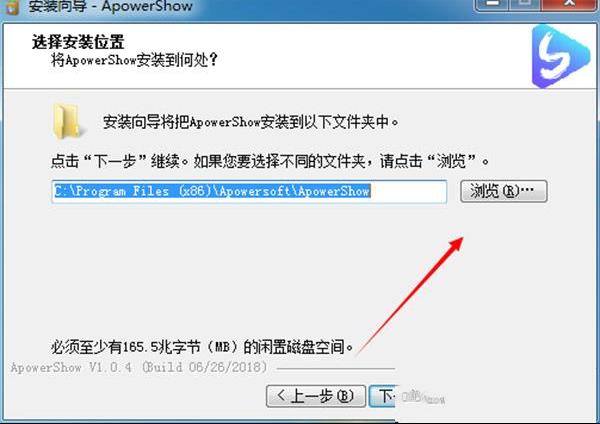
4、附加任务,可自行勾选

5、一切准备就绪,点击安装
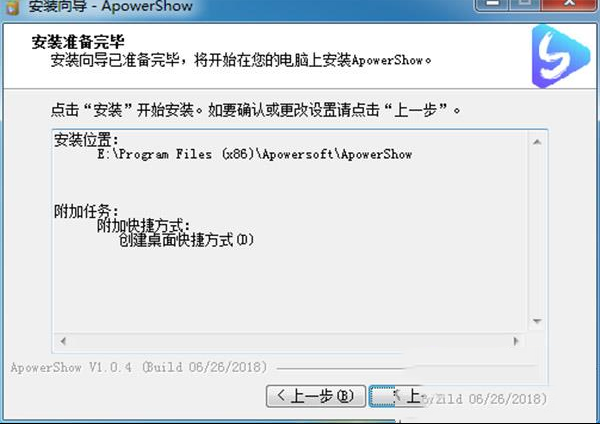
6、正在安装中,请稍等一会
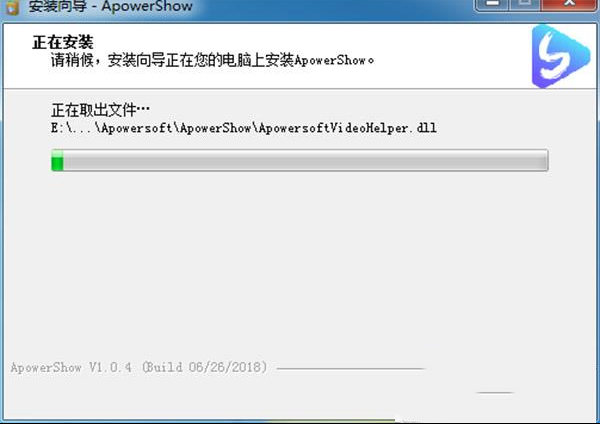
7、安装成功,将运行ApowerShow的勾去掉
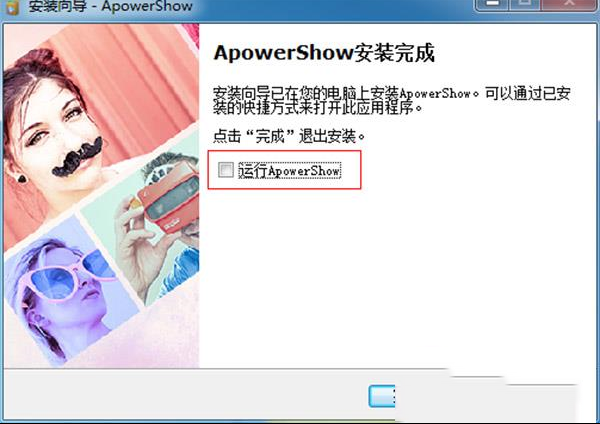
8、切记不要运行软件,将破解补丁复制到软件安装目录下即可
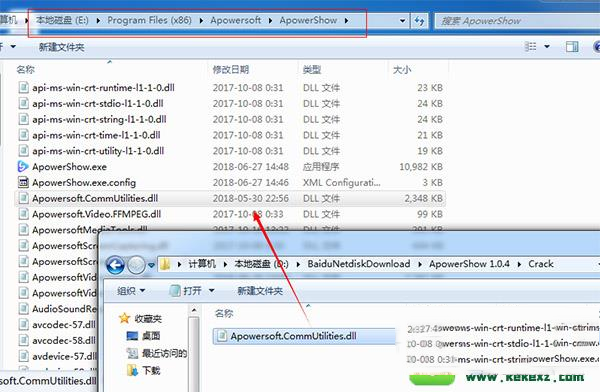
9、运行软件可以看到,已经破解成功,可以免费使用了
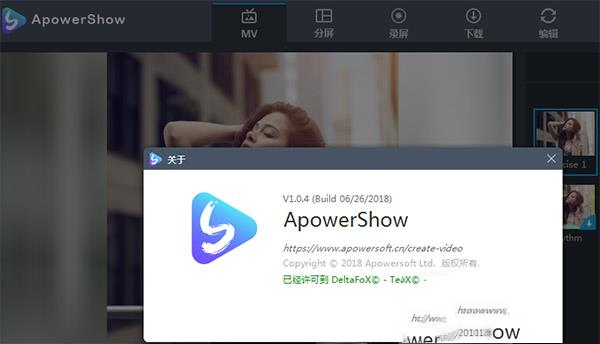
可以帮您用图片、音乐以及数十种个性模板创造出最潮流的视频。整个过程无需任何复杂操作,只要选择您喜欢的设计,将照片或者短视频导入即可。
2、制作分屏动画
你就可以使用婚礼、生日派对或者生活中重要时刻拍摄的图片短片制作出精美的分屏视频。不仅如此,您还可以选择20种不同的风格去凸显视频的分屏特效。添加一些音乐或者滤镜将会让分屏更加妙趣横生。
3、功能一应俱全
软件同时提供视频下载以及录屏功能。您可以充分利用它来下载或录制所需视频素材,然后将这些素材快速运用到您所制作的视频当中。
4、轻松分享视频
您可以随时随地轻松转换视频以获得最佳播放体验。同时,您还可以将视频保存到本地文件夹或者免费上传至云空间。不要犹豫,快来与世界分享您的快乐!
5、创作专属视频
这款简单易用的视频制作软件可以满足您多样化的使用场景需求。
(1)生活
保存并分享你和亲人朋友之间的每个重要时刻,让回忆永恒!
(2)教育
生动活泼的教学素材可以让学生产生浓厚的学习兴趣,对于学校课程来说也是十分适用的!
(3)工作
详细透彻的视频演示,足以让老板和同事对你刮目相看
1、导入图片/视频素材
添加文件 – 点击“添加文件”按钮来选取图片或视频素材导入至软件中。你也可以一次性从电脑或外部硬盘中导入多个文件。之后,可以通过鼠标拖拽文件来调整至相应的顺序。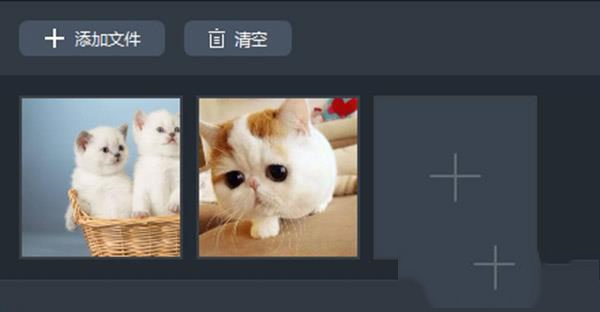
删除文件 – 鼠标移至该文件,点击右上角的红色删除按钮,即可将该图片从软件中删除;点击“清空图片”按钮,即可删除所有已导入的文件。
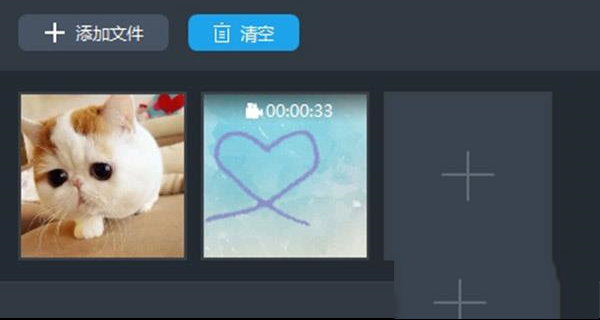
温馨提示: 导入的视频素材现在也支持简单剪辑。点击剪刀图标,可对素材进行裁剪;点击扬声器图标,可取消素材自带声音。
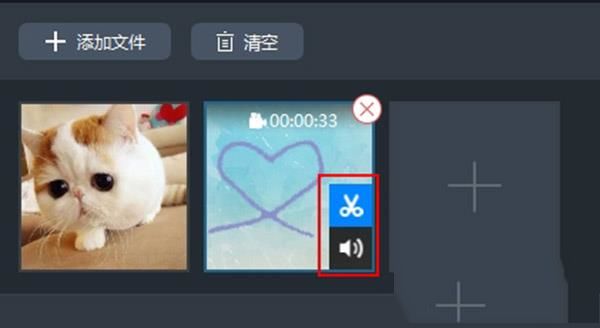
2、应用主题
在界面右侧“主题”功能模块下面,点击样式右下角的下载图标下载该样式,选中它,即可将该样式用于MV中。
温馨提示: 每个主题都有自带的背景音乐。默认来说,该背景音乐会应用于整段MV中。如果你想使用具有自己独特个性的音乐,你可以使用“配乐”功能进行添加。
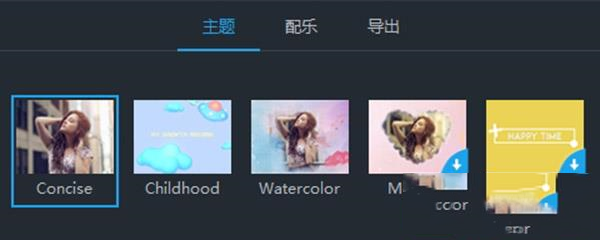
3、添加配乐
在界面右侧“配乐”功能模块下面,点击“+添加配乐”按键,即可从电脑或外部硬盘中导入音乐。移动音量滑块,即可调整配乐音量大小。勾选“淡入淡出”选项,即可将该效果应用在配乐中。
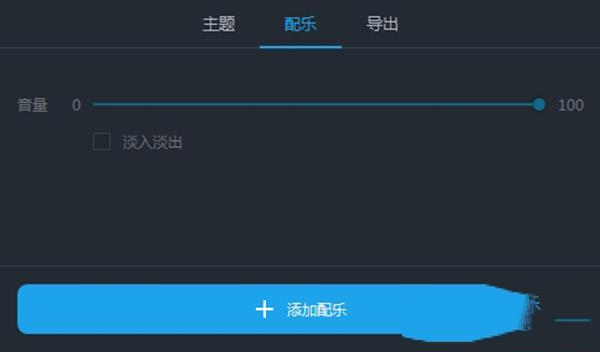
4、预览MV
你可在保存文件之前,预览整个MV效果。点击左侧播放器播放按键即可开始预览。
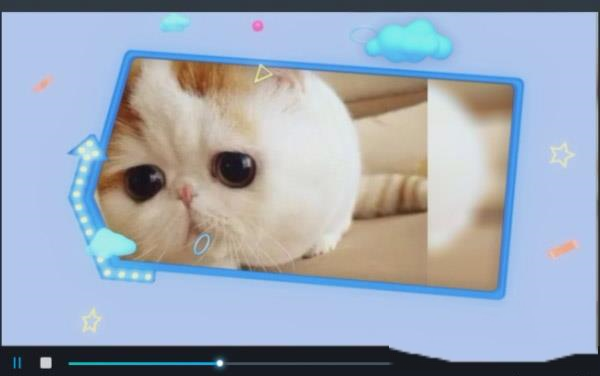
5、导出MV
在“导出”功能模块下,选择MV画质,如,480P,720P或1080P,然后再点击“导出”按键,即可保存精美的MV至电脑中。你也可以在弹出的导出文件夹中,重命名MV文件名。
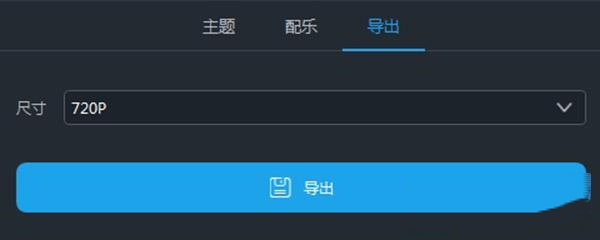
视频剪辑
1、导入文件
添加文件 – 添加文件 – 点击面板左侧的“添加文件”按钮,然后在弹出的对话框中选择你所需要导入的音视频文件,或者你也可以直接将所需要导入的文件拖入面板当中。你还能点击鼠标右键中“添加文件”按钮在弹出的对话框中选择你需要的文件。导入后,你的文件就会排列在主面板中。
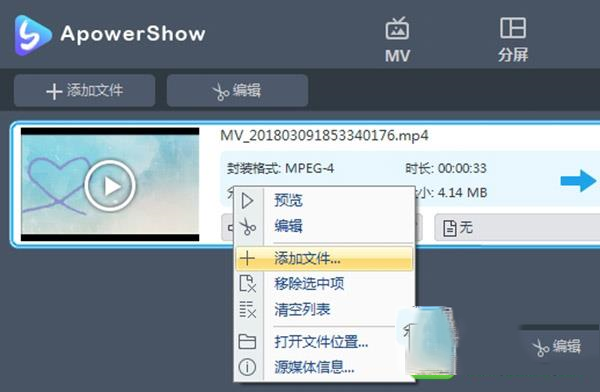
移除文件 – 你可以通过点击鼠标右键“移除选中项”将所选文件移除,或者通过点击“清空列表”将当前列表所有文件都移除。当你把音视频文件导入软件中后,假如你需要将多个文件合并,你能够勾选右下方“合并成一个文件”。
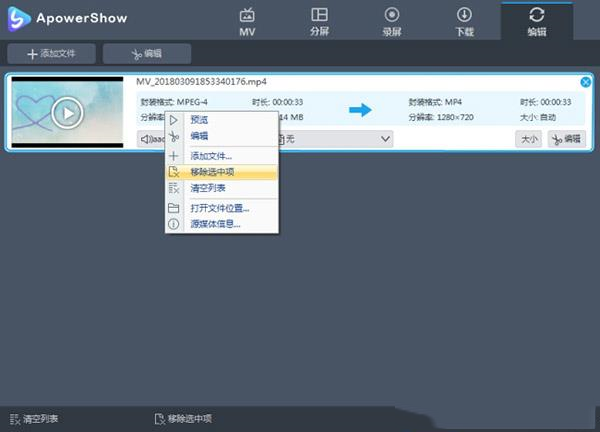
2、选择编辑文件
选择一个视频,点击“编辑”按钮就能够进入编辑的窗口设计你的视频文件。
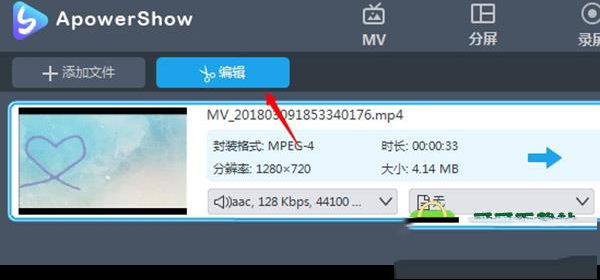
3、截取视频文件
如果你需要截取视频中的某些部分,只需要点击“添加截取区域”,然后就能通过拖动调整截取区域,或者你也能通过手动输入时间调整截取区域。选定截取区域后,在“偏好设置”中可选择“保留截取区域”或 “删除截取区域”。点击 “重置”取消你刚才的所有操作。
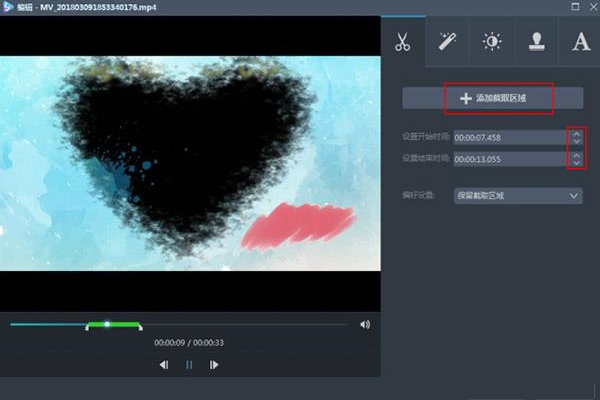
4、裁剪视频画面
移动鼠标点击编辑窗口的第二栏“调整”,再点击“画面裁切”,然后可以通过输入数据或者通过拖动裁切框调整位置和尺寸。此外,你还可以向左或向右旋转视频甚至是水平或是垂直翻转视频。你还能够调整视频的长宽比为原始尺寸,截取区域尺寸,16:9,和4:3等。同步功能还能帮你调整影音不同步的问题。
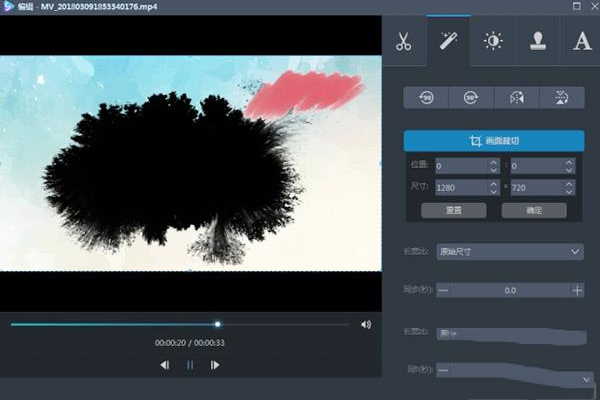
5、编辑视频画面
在“特效”这一功能栏,你可以滑动滑块,来调整视频“音量”,“对比度”,“亮度”和“饱和度”。
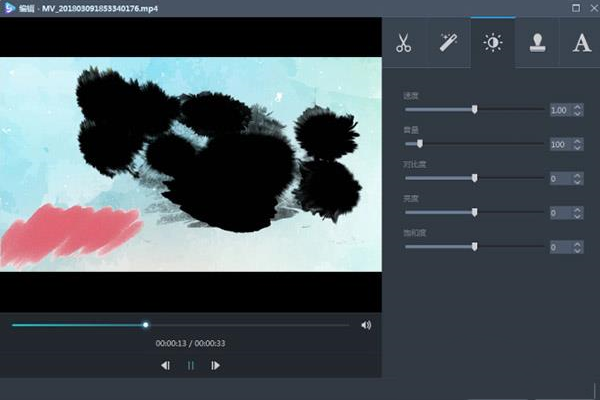
6、添加水印
现在,你可以给视频轻松添加上专属的文字或者图片水印。点击“…”按钮,导入电脑中的图片作为水印,点击“T”按钮,可添加文字、数字等作为水印。而且你还能调节水印的大小,位置以及透明度,打造你的个性化水印。
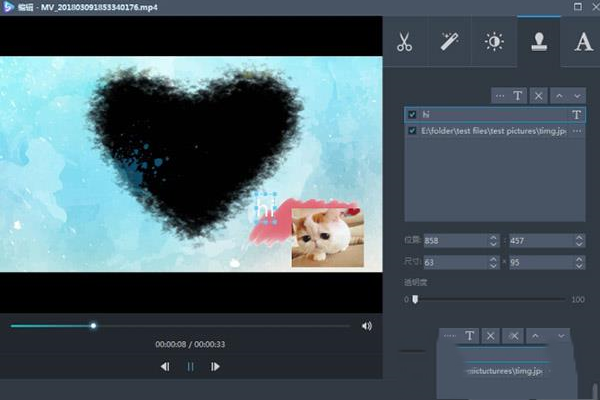
7、字幕设置
你可以通过点击“…”按钮添加字幕文件,导入外部字幕文件后,你可以进行如下设置:“字体”,“大小”,“效果”,“颜色”,“位置”以及“字幕编码”。你还能通过点击“搜索字幕”在网络中搜寻对应字幕。
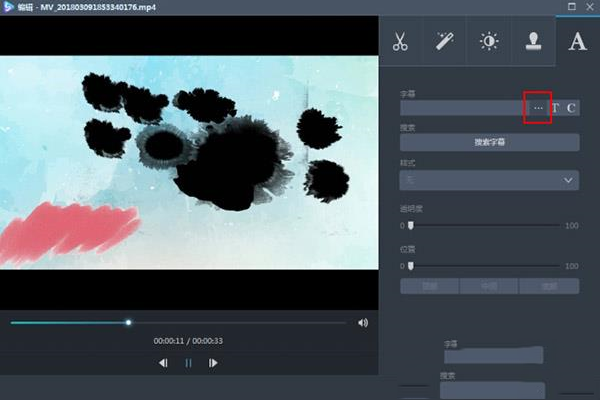
8、选择格式并保存文件
点开下方输出格式会弹出一个格式分类列表,然后选择你所需要保存到的格式,点击下方“输出目录”右边的文件夹的图标,然后在弹出的对话框中选择你所需要保存的路径,确定后再点击右下角蓝色“转换”按钮即可。
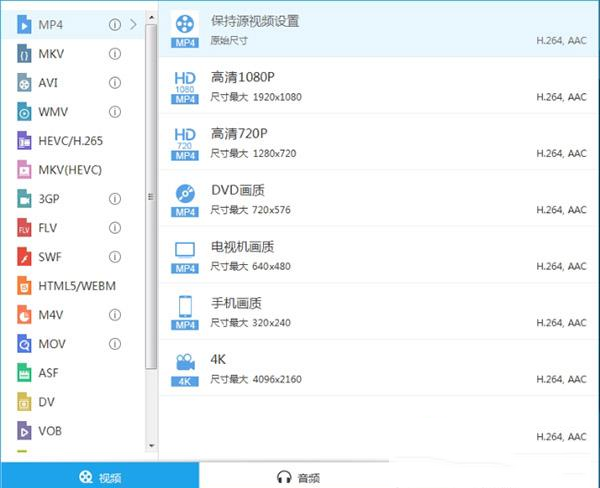
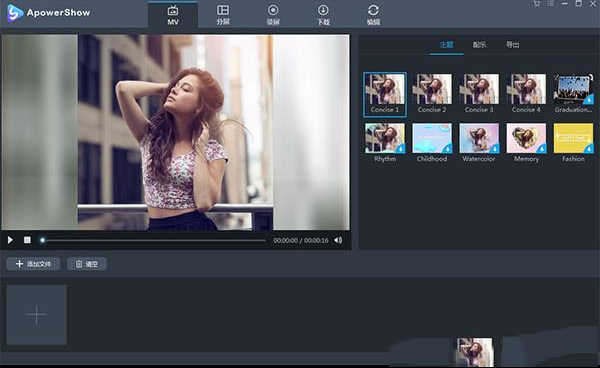
安装破解教程
1、在本站下载ApowerShow破解版安装包,内含破解补丁,解压缩运行主程序开始安装,选择语言中文(简体)
2、勾选我接受协议,点击下一步
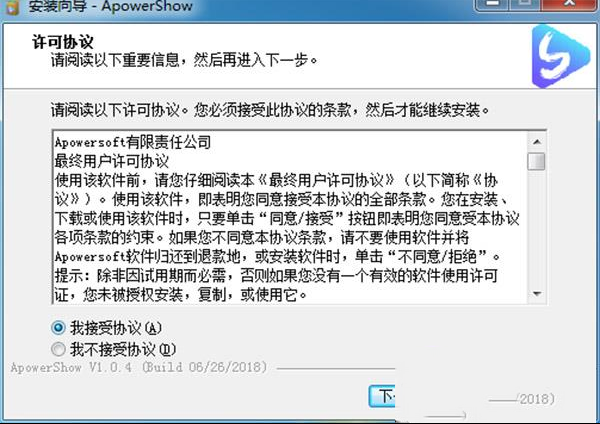
3、选择安装位置,点击浏览可自行定义软件路径
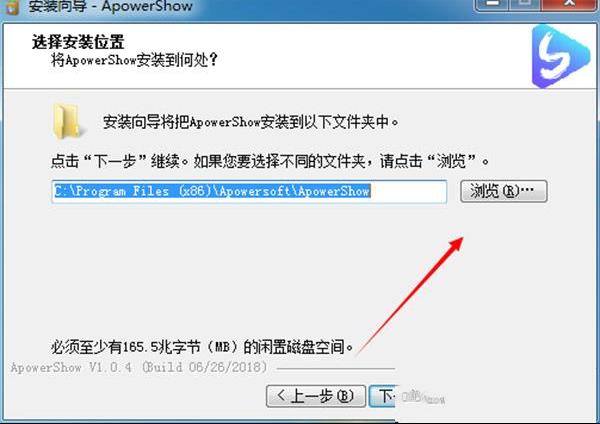
4、附加任务,可自行勾选

5、一切准备就绪,点击安装
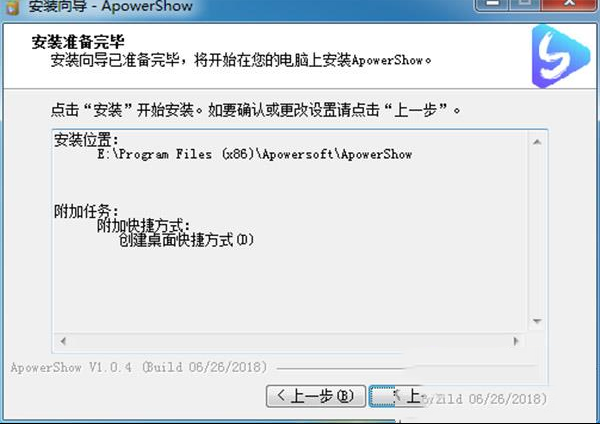
6、正在安装中,请稍等一会
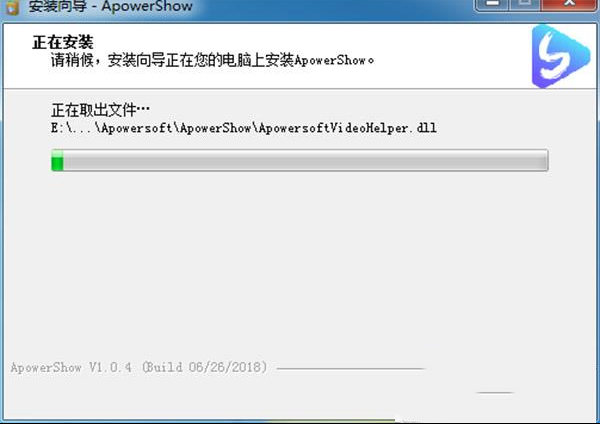
7、安装成功,将运行ApowerShow的勾去掉
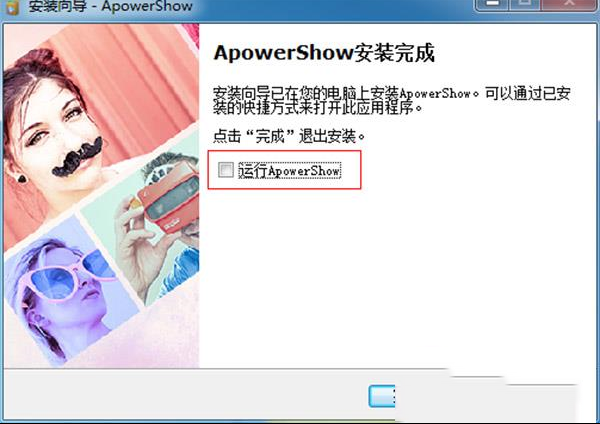
8、切记不要运行软件,将破解补丁复制到软件安装目录下即可
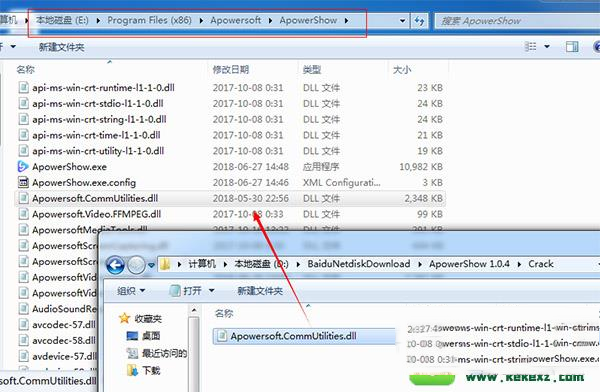
9、运行软件可以看到,已经破解成功,可以免费使用了
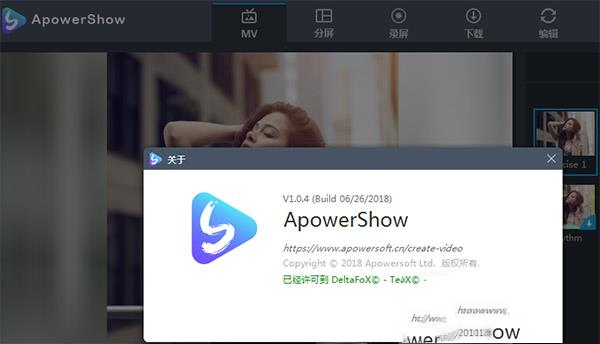
功能介绍
1、秒做精彩视频可以帮您用图片、音乐以及数十种个性模板创造出最潮流的视频。整个过程无需任何复杂操作,只要选择您喜欢的设计,将照片或者短视频导入即可。
2、制作分屏动画
你就可以使用婚礼、生日派对或者生活中重要时刻拍摄的图片短片制作出精美的分屏视频。不仅如此,您还可以选择20种不同的风格去凸显视频的分屏特效。添加一些音乐或者滤镜将会让分屏更加妙趣横生。
3、功能一应俱全
软件同时提供视频下载以及录屏功能。您可以充分利用它来下载或录制所需视频素材,然后将这些素材快速运用到您所制作的视频当中。
4、轻松分享视频
您可以随时随地轻松转换视频以获得最佳播放体验。同时,您还可以将视频保存到本地文件夹或者免费上传至云空间。不要犹豫,快来与世界分享您的快乐!
5、创作专属视频
这款简单易用的视频制作软件可以满足您多样化的使用场景需求。
(1)生活
保存并分享你和亲人朋友之间的每个重要时刻,让回忆永恒!
(2)教育
生动活泼的教学素材可以让学生产生浓厚的学习兴趣,对于学校课程来说也是十分适用的!
(3)工作
详细透彻的视频演示,足以让老板和同事对你刮目相看
使用教程
MV制作1、导入图片/视频素材
添加文件 – 点击“添加文件”按钮来选取图片或视频素材导入至软件中。你也可以一次性从电脑或外部硬盘中导入多个文件。之后,可以通过鼠标拖拽文件来调整至相应的顺序。
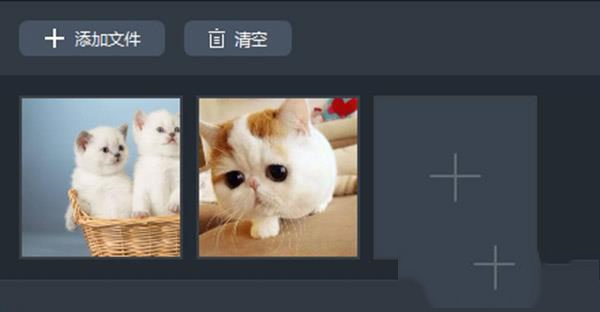
删除文件 – 鼠标移至该文件,点击右上角的红色删除按钮,即可将该图片从软件中删除;点击“清空图片”按钮,即可删除所有已导入的文件。
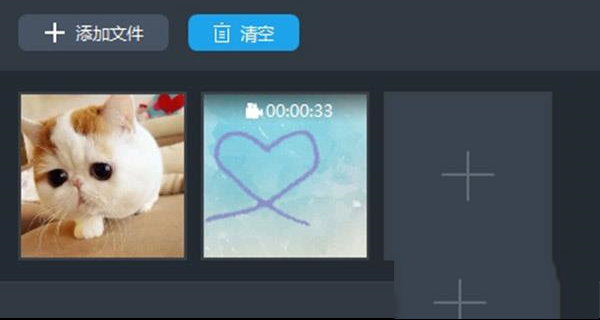
温馨提示: 导入的视频素材现在也支持简单剪辑。点击剪刀图标,可对素材进行裁剪;点击扬声器图标,可取消素材自带声音。
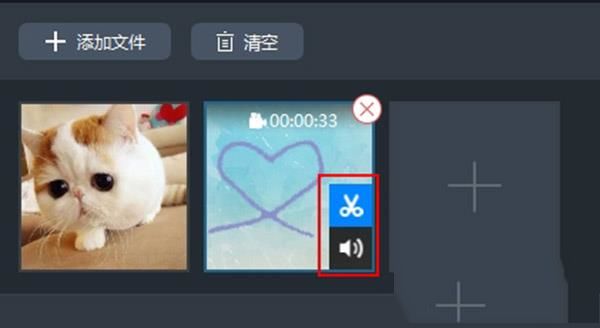
2、应用主题
在界面右侧“主题”功能模块下面,点击样式右下角的下载图标下载该样式,选中它,即可将该样式用于MV中。
温馨提示: 每个主题都有自带的背景音乐。默认来说,该背景音乐会应用于整段MV中。如果你想使用具有自己独特个性的音乐,你可以使用“配乐”功能进行添加。
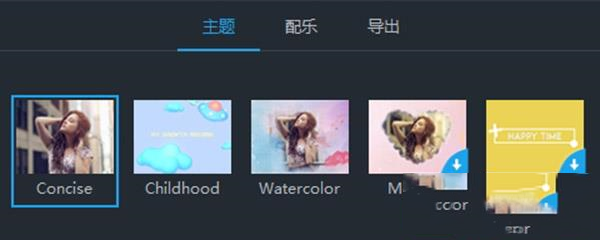
3、添加配乐
在界面右侧“配乐”功能模块下面,点击“+添加配乐”按键,即可从电脑或外部硬盘中导入音乐。移动音量滑块,即可调整配乐音量大小。勾选“淡入淡出”选项,即可将该效果应用在配乐中。
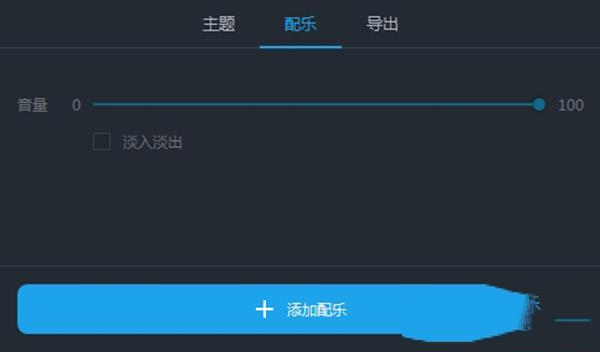
4、预览MV
你可在保存文件之前,预览整个MV效果。点击左侧播放器播放按键即可开始预览。
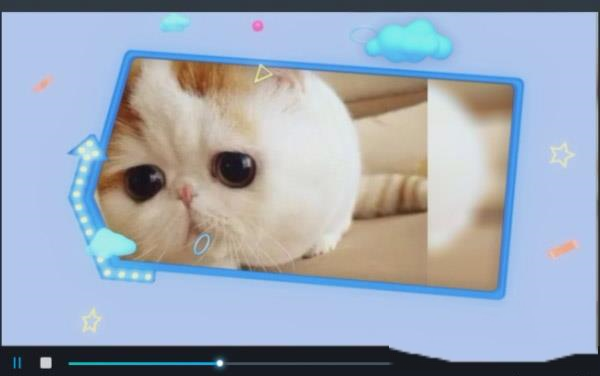
5、导出MV
在“导出”功能模块下,选择MV画质,如,480P,720P或1080P,然后再点击“导出”按键,即可保存精美的MV至电脑中。你也可以在弹出的导出文件夹中,重命名MV文件名。
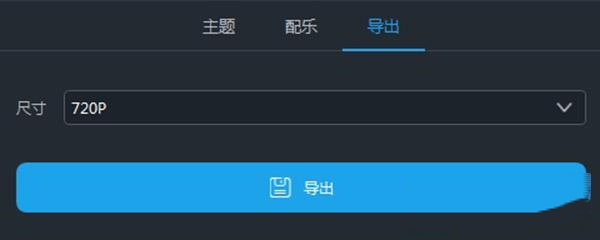
视频剪辑
1、导入文件
添加文件 – 添加文件 – 点击面板左侧的“添加文件”按钮,然后在弹出的对话框中选择你所需要导入的音视频文件,或者你也可以直接将所需要导入的文件拖入面板当中。你还能点击鼠标右键中“添加文件”按钮在弹出的对话框中选择你需要的文件。导入后,你的文件就会排列在主面板中。
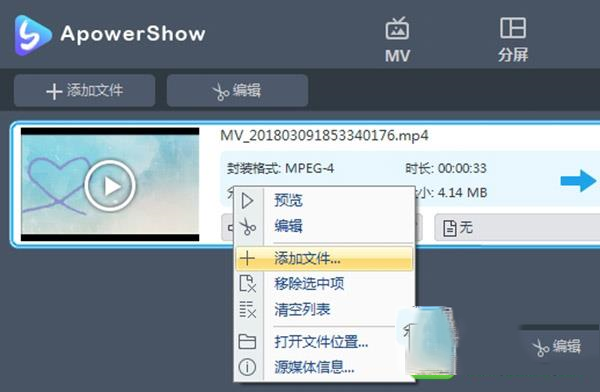
移除文件 – 你可以通过点击鼠标右键“移除选中项”将所选文件移除,或者通过点击“清空列表”将当前列表所有文件都移除。当你把音视频文件导入软件中后,假如你需要将多个文件合并,你能够勾选右下方“合并成一个文件”。
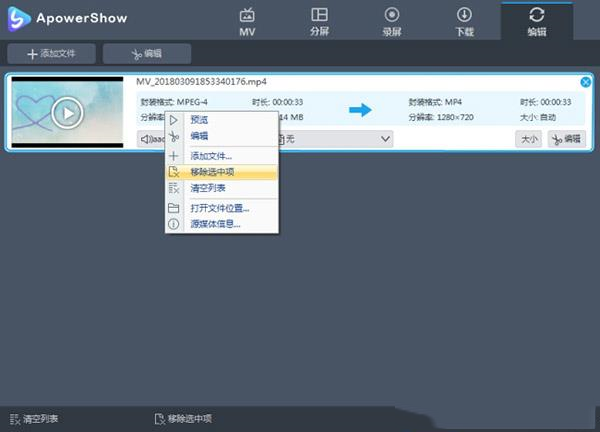
2、选择编辑文件
选择一个视频,点击“编辑”按钮就能够进入编辑的窗口设计你的视频文件。
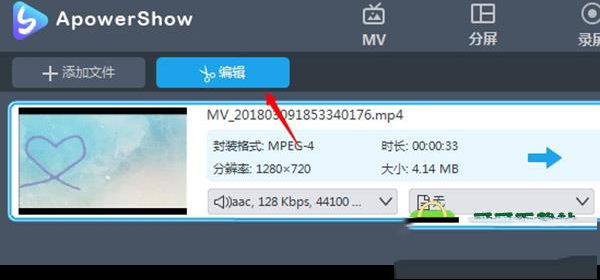
3、截取视频文件
如果你需要截取视频中的某些部分,只需要点击“添加截取区域”,然后就能通过拖动调整截取区域,或者你也能通过手动输入时间调整截取区域。选定截取区域后,在“偏好设置”中可选择“保留截取区域”或 “删除截取区域”。点击 “重置”取消你刚才的所有操作。
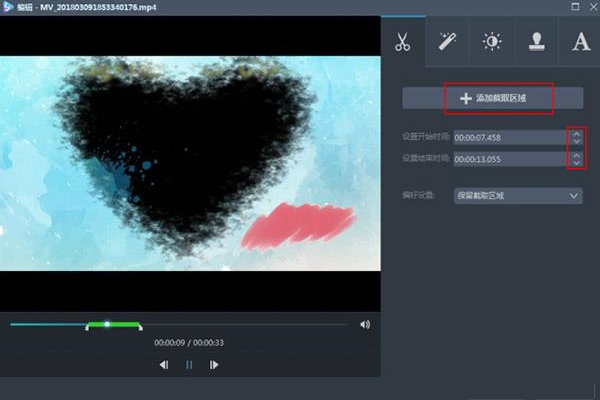
4、裁剪视频画面
移动鼠标点击编辑窗口的第二栏“调整”,再点击“画面裁切”,然后可以通过输入数据或者通过拖动裁切框调整位置和尺寸。此外,你还可以向左或向右旋转视频甚至是水平或是垂直翻转视频。你还能够调整视频的长宽比为原始尺寸,截取区域尺寸,16:9,和4:3等。同步功能还能帮你调整影音不同步的问题。
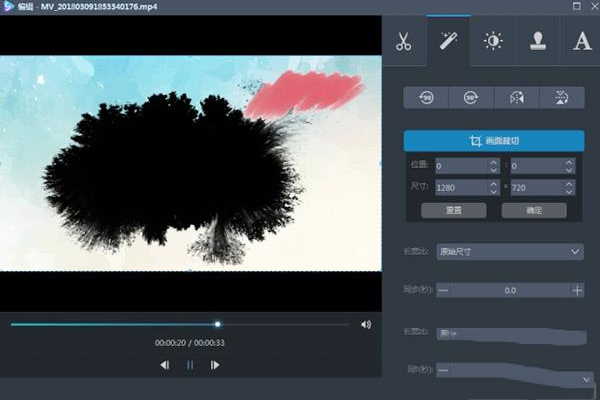
5、编辑视频画面
在“特效”这一功能栏,你可以滑动滑块,来调整视频“音量”,“对比度”,“亮度”和“饱和度”。
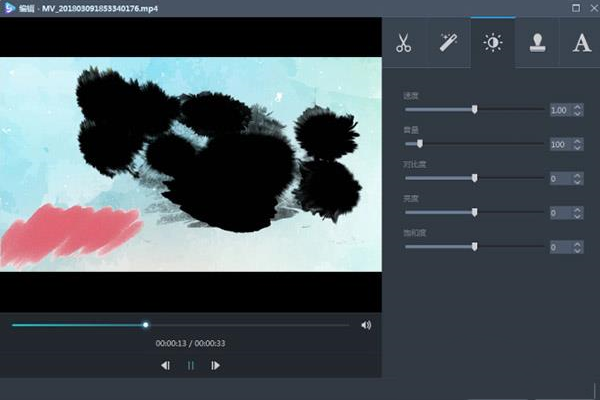
6、添加水印
现在,你可以给视频轻松添加上专属的文字或者图片水印。点击“…”按钮,导入电脑中的图片作为水印,点击“T”按钮,可添加文字、数字等作为水印。而且你还能调节水印的大小,位置以及透明度,打造你的个性化水印。
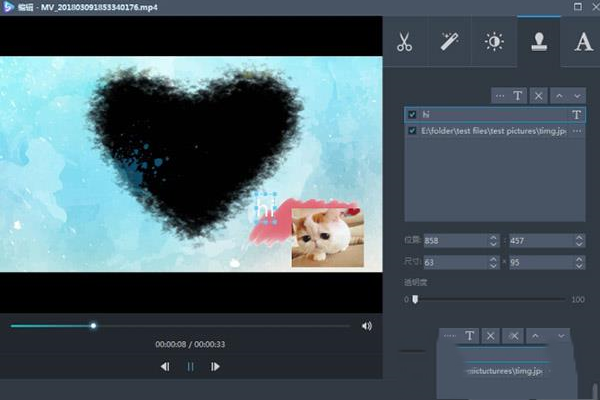
7、字幕设置
你可以通过点击“…”按钮添加字幕文件,导入外部字幕文件后,你可以进行如下设置:“字体”,“大小”,“效果”,“颜色”,“位置”以及“字幕编码”。你还能通过点击“搜索字幕”在网络中搜寻对应字幕。
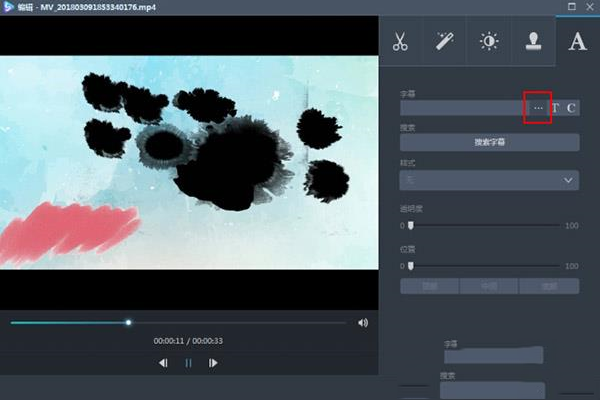
8、选择格式并保存文件
点开下方输出格式会弹出一个格式分类列表,然后选择你所需要保存到的格式,点击下方“输出目录”右边的文件夹的图标,然后在弹出的对话框中选择你所需要保存的路径,确定后再点击右下角蓝色“转换”按钮即可。
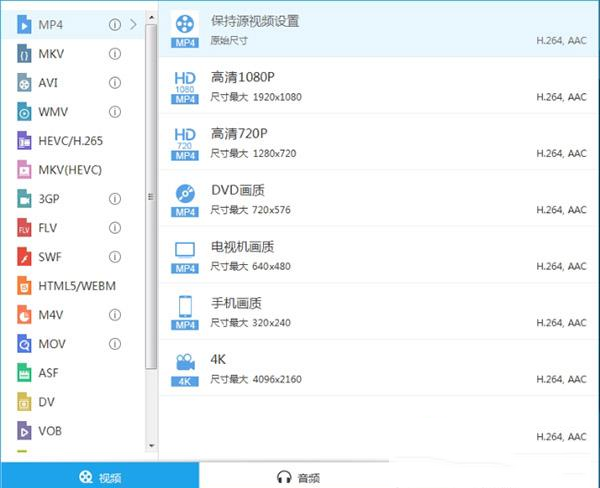
∨ 展开
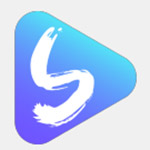
 必剪电脑版 V2.2.0 官方最新版
必剪电脑版 V2.2.0 官方最新版 camtasia studio 2021中文破解版
camtasia studio 2021中文破解版






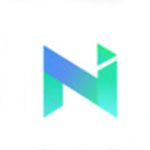
 抖音PC端 V1.6.1 官方最新版
抖音PC端 V1.6.1 官方最新版
 疯狂农场2修改器 V1.0 Steam版
疯狂农场2修改器 V1.0 Steam版
 爱站seo工具包v1.12.1.0官方版
爱站seo工具包v1.12.1.0官方版
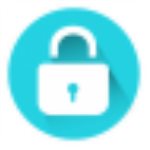 私人数据加密(Steganos Safe)v20.0.7绿色破解版
私人数据加密(Steganos Safe)v20.0.7绿色破解版
 Coolmuster Android Eraser(安卓数据擦除工具)v2.1.11中文破解版
Coolmuster Android Eraser(安卓数据擦除工具)v2.1.11中文破解版
 Steganalysis-LSB(图片隐写工具) V1.1 绿色免费版
Steganalysis-LSB(图片隐写工具) V1.1 绿色免费版
 profile builderv3.1.0中文破解版
profile builderv3.1.0中文破解版
 金山打字通打字游戏 V2010 独立免费版
金山打字通打字游戏 V2010 独立免费版
 CR VideoMate免安装版 V1.7.0.4 免费版
CR VideoMate免安装版 V1.7.0.4 免费版
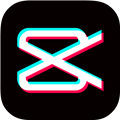 剪映电脑专业版 V3.2.0.8744 官方最新版
剪映电脑专业版 V3.2.0.8744 官方最新版
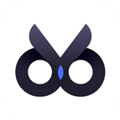 度咔剪辑电脑版 V1.12.0.20 PC免费版
度咔剪辑电脑版 V1.12.0.20 PC免费版
 PreMiere Pro CC 2018注册机(附破解教程)
PreMiere Pro CC 2018注册机(附破解教程)
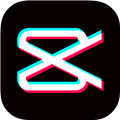 抖音剪映PC版 V3.4.1 Windows版
抖音剪映PC版 V3.4.1 Windows版
 Topaz Video AI 3汉化破解版 V3.0.6 最新免费版
Topaz Video AI 3汉化破解版 V3.0.6 最新免费版
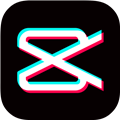 剪映3.0专业版 V3.7.0 官方最新版
剪映3.0专业版 V3.7.0 官方最新版