Adobe Premiere Rush 2020是由Adobe推出的一款平民级跨设备视频编辑软件,旨在为视频创作者提供现代化的多合一视频编辑解决方案,使他们可以快速编辑视频并将其发布到YouTube和其他社交网络等平台上。看到这款软件,很多人都会联想到它的另一款软件Premiere Pro,那么这两款软件又有什么关联呢?Rush可以理解为是Premiere Pro的阉割版,该软件的功能极其简单明了,没有PR那么专业,但是也是可以满足一些简单的视频处理操作。Premiere Rush简单易上手,可以说是专为YouTube使用者而设计,采用了它的视频和音频编辑工具套件的核心部分,如果你对视频编辑的目的只是把两个片段拼在一起,那 Rush 完全可以满足你的需求。软件的核心功能只有五个:添加标题、添加转场、画面美化、旁白及音频校正以及基本缩放,可用于拍摄、编辑具有专业画面水准的视频。通过自动项目同步,可跨设备(移动设备或桌面设备)无缝接续工作,并从工作中断的位置继续,该软件可提供跨桌面和移动设备的一致体验,这也是该软件的一大亮点,所有这些编辑都可以轻松地在平台之间同步,从而使创作者能够开始在手机上进行编辑,然后在笔记本电脑上完成工作,你也可以通过使用该软件的创建和共享在线视频,当然了,还有更多强大的功能等你来体验!
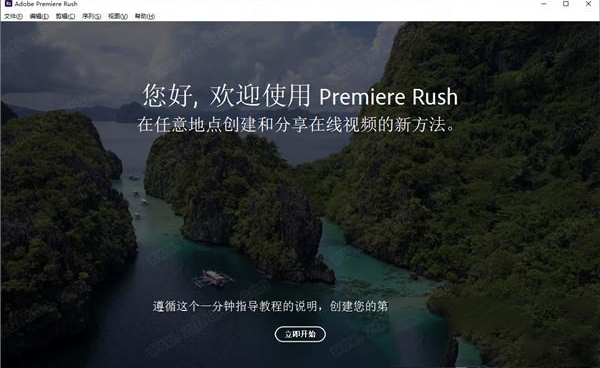
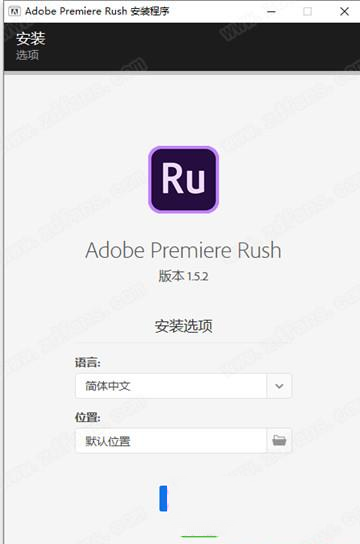
2、正在安装中,请耐心等待一会
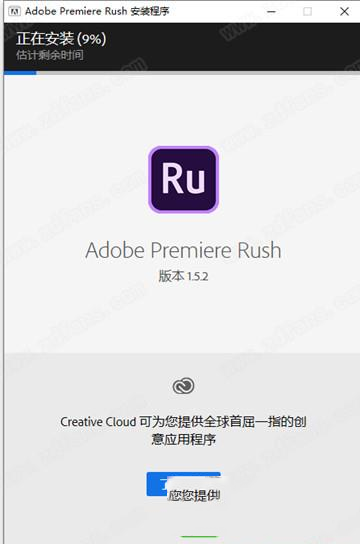
3、安装成功,点击关闭退出软件安装向导
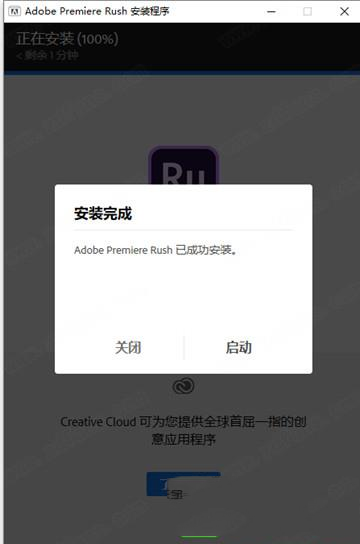
4、先不要运行软件,将破解补丁复制到软件安装目录下替换
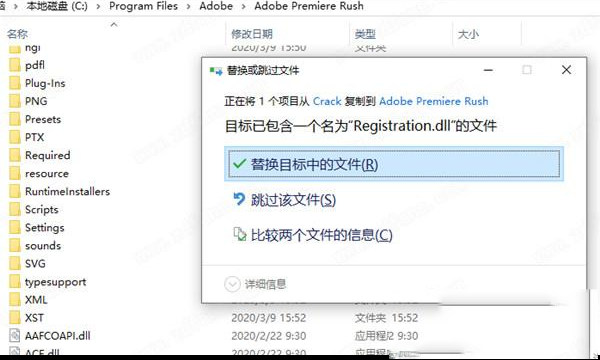
5、安装破解完成,运行软件即可免费使用了
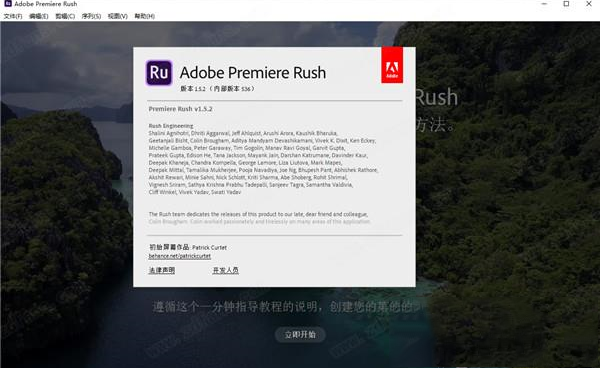
在 Premiere Rush 中,您可以通过多种方式编辑和优化视频。您可以跨移动设备和桌面设备访问相同的编辑功能。
引入视频剪辑后,您可以保留所需的部分、裁切掉缓慢或无趣的部分、来回往复场景并添加音频和动画字幕或动态图形。
2、添加和编辑过渡
在剪辑之间添加过渡,可让剪辑之间的转移更加平滑。通常,可使用简单的剪切从镜头转移到镜头,但有时您可能希望在两个镜头之间添加先淡出一个镜头再淡入另一个镜头的过渡。
提供了一些可应用于剪辑以增强视频效果的过渡。
3、在时间轴中编辑视频
将素材引入 Premiere Rush 项目后,您可以在时间轴中查看剪辑并对其进行编辑。您可以添加更多剪辑(例如其他视频、图像、图形或音乐等等)。您可以在时间轴中拆分、移动或修剪剪辑。
4、添加和编辑字幕
可轻松将文本叠加和动态图形动画添加到视频,并自定义字体、字体样式(粗体/斜体/下划线)、字体大小和颜色等内容。可直接在预览监视器上轻松编辑文本,并移动、缩放和旋转字幕和图形模板。
可使用专业设计的内置动态图形模板,并可通过应用内的访问更多可自定义的动画字幕、下沿字幕、过渡和图形。
5、添加音频剪辑或录制画外音
将音乐和音频剪辑导入 Premiere Rush 项目。您也可以将画外音直接录制到时间轴中,还提供了 10 个免版税的原声音乐,供您导入和使用在视频中。
6、调整颜色
内含多个颜色预设,您可以轻松地将这些预设应用于剪辑,从而为其提供特定的外观和感觉。单击颜色预设,将其应用于选定剪辑,同时您还可根据自己的喜好,微调预设的强度;也可使用其他编辑工具以进一步优化颜色。
7、调整速度
加快或减缓视频的速度以突出显示有冲击力的时刻,为视频添加戏剧性色彩。
8、裁剪、缩放、羽化和调整不透明度
可以通过多种方式变换剪辑,可以使用 Premiere Rush 的变换控件,定位剪辑、更改其高度、宽度或不透明度,并裁剪或旋转视频;还可以将剪辑羽化(平滑或模糊视频的边缘)。羽化可突出视频帧的中心,并让观众注意力集中到该点。
9、导出或共享视频
完成创建视频后,您可以将其保存到计算机上,或直接共享到社交媒体渠道(例如 YouTube、Facebook、Instagram 或 Behance)。
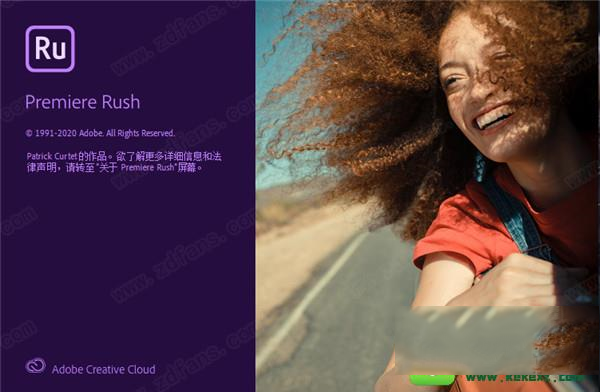
1、基本界面
打开软件后,直观看到的便是当前项目的工作界面。左边栏提供了所选择视频的剪贴复制与删除功能,以及导入的素材库等;中间上半部分是视频的预览窗口,下面一排开关可以供你控制播放选项,调节画面清晰度等;中加下半部分为时间轴,在时间轴中选中的元素详情会显示在右边栏中;右边栏提供了上述五种功能的选择按钮,选中后则会进入模版及设置界面。
2、添加标题
添加标题是 Premiere Rush 中做的比较好的部分,它除了支持简单的文字模版外,还支持一些列软件库中自带的动画文字效果,这对需要快速出成品的网络视频很有帮助。在尝试了几个动画效果后,我发现其设置的修改优化不是很理想,比如下图中的几个霓虹灯光特效,若我希望将这组霓虹灯从默认的紫色改为蓝色,则需要修改八处颜色:分别是字体及三个菱形的轮廓色和阴影色,它们都需要单独修改,不胜其烦。
3、添加转场
相较于标题内容库的丰富,可供选择的转场简陋地惊人。一共只有两个:叠影和渐变到黑白。这里真的是基本没什么可说的,给人最直观的感觉就是个没完成的半成品。
4、画面美化
默认的预设美化比较实用,选中视频后点击较色图标即可。这些色彩风格比较类似于一个简易 LUT,若你喜欢则好,不喜欢的话略微修改或者自定义一下也可以基本达到满意的效果。当然,你可以手动调节曝光,锐化,边角黑化等几个参数。
5、旁白及音频校正
对于音频来说,Rush所提供的旁白和简单降噪基本够用。你可以直接在软件中为所选择视频片段配音,此外还可以对语音内容强化。这些功能对于自媒体视频录制者非常实用。
6、基本缩放
对于视频编辑中常常需要调整的视频尺寸等内容,Rush 也有基本支持。你可以在这里完成简单的裁剪、缩放等少数几个设置。之所以称之为基本,是因为常用的 Ken Bern 等缩放方式在这里都没有支持,完全没办法做到动态缩放。
1、功能不同
区别类似于现在的lightroom cc 和 lightroom cc classic。前者功能精简,跨平台,云同步;后者针对专业用户。
2、版本不同
Rush即赶工版,为网络小视频出的工具,提供简单剪接和预置合成效果,结合手机端拍摄;Pro是专业版,工具更繁琐。
3、付费不同
软件功能虽不如Premiere Pro强大,但剪辑、视觉特效、色彩校正,声音处理等都不在话下,搭配上云端文件同步,就能让创作者无缝延续工作。Adobe Premiere Rush CC定价个人为每月9.9美元,如果已经订阅了Premiere Pro CC,Premiere Rush CC则会免费送上,不需再额外付费。
4、使用
最多可在两台计算机上安装 Premiere Rush 及其他 Creative Cloud 应用程序。如果要在第三台计算机上安装这些应用程序,则需要在您以前的其中一台计算机上将该应用程序停用。
“新建”>“项目”:Ctrl + N
“新建”>“序列”:Ctrl + Alt + N
关闭项目:Ctrl + W
共享:Ctrl + E
退出 Premiere Pro:Alt + F4
编辑菜单的快捷键
还原:Ctrl + Z
重做:Shift + Ctrl + Z
* 剪切:Ctrl + X
* 复制:Ctrl + C
* 粘贴:Ctrl + V
全选:Ctrl + A
取消全选:Shift + Ctrl + A
剪辑菜单的快捷键
分离音频:E
拆分:S
重复:D
删除:Backspace 键和 Delete 键
应用过渡:Ctrl + D
序列菜单的快捷键
添加字幕:T
添加画外音:U
添加媒体:Y
放大:=
缩小:-
缩放以适合:\
对齐:Ctrl + Y
搜索时播放音频:A
循环:Ctrl + L
视图菜单的快捷键
最大化预览:`
字幕:Ctrl + 1
过渡:Ctrl + 2
颜色:Ctrl + 3
速度:Ctrl + 4
音频:Ctrl + 5
变换:Ctrl + 6
下一个工具:Ctrl + →
上一个工具:Ctrl + ←
轨道控件:Ctrl + T
展开音频:Ctrl + R
时间轴的快捷键
转到下一个编辑点:↓
转到上一个编辑点:↑
转到序列末尾:Ctrl + ↓
转到序列开头:Ctrl + ↑
播放/暂停:空格键
向左往复:J
向右往复:L
停止往复:K
前进 1 帧:→
后退 1 帧:←
全屏:`
适应序列:\
拆分:S
应用过渡:Ctrl + D
对齐:Ctrl + Y
放大预览的快捷键
标记入点:I
标记出点:O
清除入点:Alt + I
清除出点:Alt + O
清除入点和出点:Alt + X
取消选择所有项:Esc
返回网格视图:Enter
将所选内容添加到时间轴:Ctrl + Enter
媒体浏览器的快捷键
导航键盘焦点:→ ← ↑ ↓
取消选择所有项:Esc
进入放大预览:Enter
选择/取消选择焦点资源:Z
选择文件夹中的所有资源:Ctrl + A
取消选择文件夹中的所有资源:Ctrl + Shift + A
将所选内容添加到时间轴:Ctrl + Enter
现在,您可以在桌面和移动设备上使用 Premiere Rush,轻松地将音频从视频轨道中分离出来。
2、新语言支持
现已提供意大利语、俄语、葡萄牙语和简体中文版。
3、添加了新音轨
现在,可提供额外的音轨,以便您在 Premiere Rush 中更好地处理音乐。
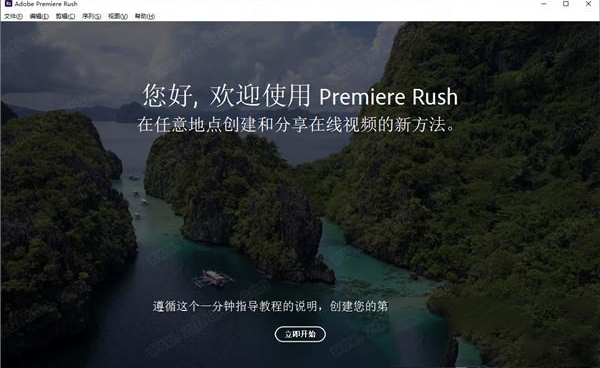
安装破解教程
1、下载安装包,解压缩并运行软件开始安装,选择语言及软件路径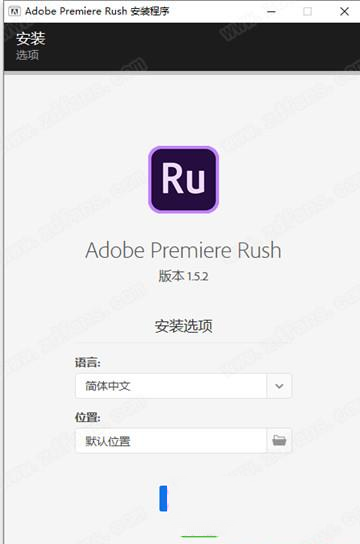
2、正在安装中,请耐心等待一会
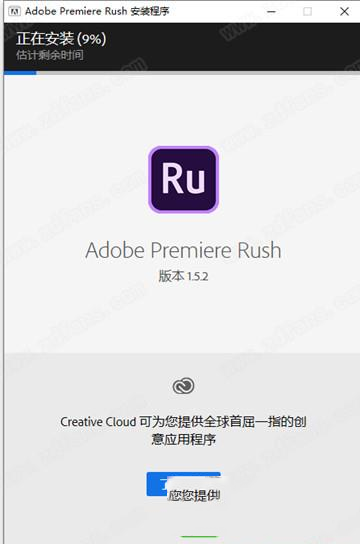
3、安装成功,点击关闭退出软件安装向导
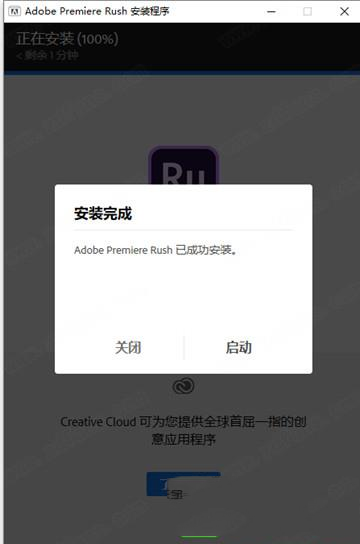
4、先不要运行软件,将破解补丁复制到软件安装目录下替换
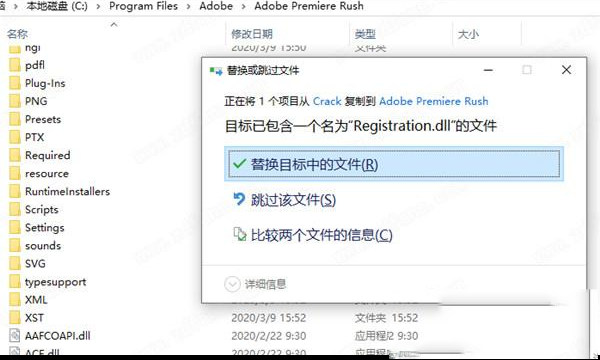
5、安装破解完成,运行软件即可免费使用了
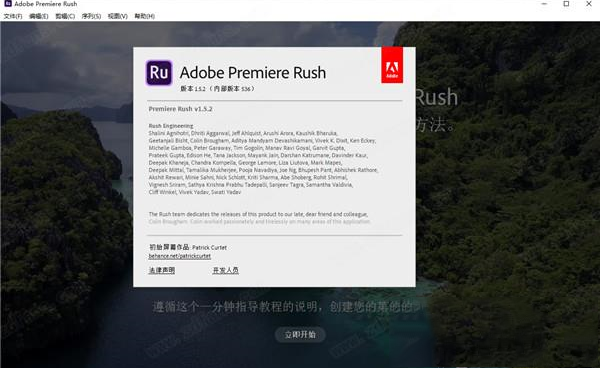
软件特色
1、编辑、优化和导出视频在 Premiere Rush 中,您可以通过多种方式编辑和优化视频。您可以跨移动设备和桌面设备访问相同的编辑功能。
引入视频剪辑后,您可以保留所需的部分、裁切掉缓慢或无趣的部分、来回往复场景并添加音频和动画字幕或动态图形。
2、添加和编辑过渡
在剪辑之间添加过渡,可让剪辑之间的转移更加平滑。通常,可使用简单的剪切从镜头转移到镜头,但有时您可能希望在两个镜头之间添加先淡出一个镜头再淡入另一个镜头的过渡。
提供了一些可应用于剪辑以增强视频效果的过渡。
3、在时间轴中编辑视频
将素材引入 Premiere Rush 项目后,您可以在时间轴中查看剪辑并对其进行编辑。您可以添加更多剪辑(例如其他视频、图像、图形或音乐等等)。您可以在时间轴中拆分、移动或修剪剪辑。
4、添加和编辑字幕
可轻松将文本叠加和动态图形动画添加到视频,并自定义字体、字体样式(粗体/斜体/下划线)、字体大小和颜色等内容。可直接在预览监视器上轻松编辑文本,并移动、缩放和旋转字幕和图形模板。
可使用专业设计的内置动态图形模板,并可通过应用内的访问更多可自定义的动画字幕、下沿字幕、过渡和图形。
5、添加音频剪辑或录制画外音
将音乐和音频剪辑导入 Premiere Rush 项目。您也可以将画外音直接录制到时间轴中,还提供了 10 个免版税的原声音乐,供您导入和使用在视频中。
6、调整颜色
内含多个颜色预设,您可以轻松地将这些预设应用于剪辑,从而为其提供特定的外观和感觉。单击颜色预设,将其应用于选定剪辑,同时您还可根据自己的喜好,微调预设的强度;也可使用其他编辑工具以进一步优化颜色。
7、调整速度
加快或减缓视频的速度以突出显示有冲击力的时刻,为视频添加戏剧性色彩。
8、裁剪、缩放、羽化和调整不透明度
可以通过多种方式变换剪辑,可以使用 Premiere Rush 的变换控件,定位剪辑、更改其高度、宽度或不透明度,并裁剪或旋转视频;还可以将剪辑羽化(平滑或模糊视频的边缘)。羽化可突出视频帧的中心,并让观众注意力集中到该点。
9、导出或共享视频
完成创建视频后,您可以将其保存到计算机上,或直接共享到社交媒体渠道(例如 YouTube、Facebook、Instagram 或 Behance)。
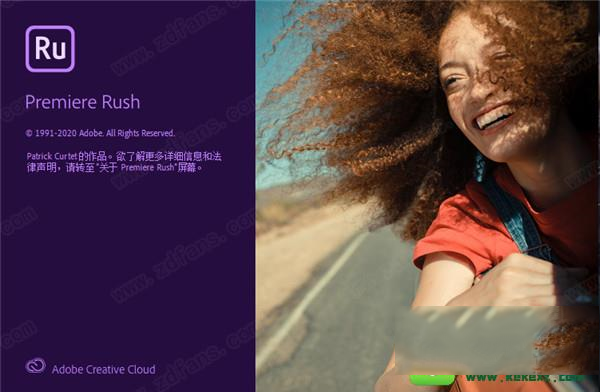
功能介绍
该软件的功能极其简单明了,如果你对视频编辑的目的只是把两个片段拼在一起,那 Rush 完全可以满足你的需求。软件的核心功能只有五个:添加标题,添加转场,画面美化,旁白及音频校正,以及基本缩放。1、基本界面
打开软件后,直观看到的便是当前项目的工作界面。左边栏提供了所选择视频的剪贴复制与删除功能,以及导入的素材库等;中间上半部分是视频的预览窗口,下面一排开关可以供你控制播放选项,调节画面清晰度等;中加下半部分为时间轴,在时间轴中选中的元素详情会显示在右边栏中;右边栏提供了上述五种功能的选择按钮,选中后则会进入模版及设置界面。
2、添加标题
添加标题是 Premiere Rush 中做的比较好的部分,它除了支持简单的文字模版外,还支持一些列软件库中自带的动画文字效果,这对需要快速出成品的网络视频很有帮助。在尝试了几个动画效果后,我发现其设置的修改优化不是很理想,比如下图中的几个霓虹灯光特效,若我希望将这组霓虹灯从默认的紫色改为蓝色,则需要修改八处颜色:分别是字体及三个菱形的轮廓色和阴影色,它们都需要单独修改,不胜其烦。
3、添加转场
相较于标题内容库的丰富,可供选择的转场简陋地惊人。一共只有两个:叠影和渐变到黑白。这里真的是基本没什么可说的,给人最直观的感觉就是个没完成的半成品。
4、画面美化
默认的预设美化比较实用,选中视频后点击较色图标即可。这些色彩风格比较类似于一个简易 LUT,若你喜欢则好,不喜欢的话略微修改或者自定义一下也可以基本达到满意的效果。当然,你可以手动调节曝光,锐化,边角黑化等几个参数。
5、旁白及音频校正
对于音频来说,Rush所提供的旁白和简单降噪基本够用。你可以直接在软件中为所选择视频片段配音,此外还可以对语音内容强化。这些功能对于自媒体视频录制者非常实用。
6、基本缩放
对于视频编辑中常常需要调整的视频尺寸等内容,Rush 也有基本支持。你可以在这里完成简单的裁剪、缩放等少数几个设置。之所以称之为基本,是因为常用的 Ken Bern 等缩放方式在这里都没有支持,完全没办法做到动态缩放。
软件比较
Adobe Premiere Rush 2020和Premiere Pro有什么区别?1、功能不同
区别类似于现在的lightroom cc 和 lightroom cc classic。前者功能精简,跨平台,云同步;后者针对专业用户。
2、版本不同
Rush即赶工版,为网络小视频出的工具,提供简单剪接和预置合成效果,结合手机端拍摄;Pro是专业版,工具更繁琐。
3、付费不同
软件功能虽不如Premiere Pro强大,但剪辑、视觉特效、色彩校正,声音处理等都不在话下,搭配上云端文件同步,就能让创作者无缝延续工作。Adobe Premiere Rush CC定价个人为每月9.9美元,如果已经订阅了Premiere Pro CC,Premiere Rush CC则会免费送上,不需再额外付费。
4、使用
最多可在两台计算机上安装 Premiere Rush 及其他 Creative Cloud 应用程序。如果要在第三台计算机上安装这些应用程序,则需要在您以前的其中一台计算机上将该应用程序停用。
常用快捷键
文件菜单的快捷键“新建”>“项目”:Ctrl + N
“新建”>“序列”:Ctrl + Alt + N
关闭项目:Ctrl + W
共享:Ctrl + E
退出 Premiere Pro:Alt + F4
编辑菜单的快捷键
还原:Ctrl + Z
重做:Shift + Ctrl + Z
* 剪切:Ctrl + X
* 复制:Ctrl + C
* 粘贴:Ctrl + V
全选:Ctrl + A
取消全选:Shift + Ctrl + A
剪辑菜单的快捷键
分离音频:E
拆分:S
重复:D
删除:Backspace 键和 Delete 键
应用过渡:Ctrl + D
序列菜单的快捷键
添加字幕:T
添加画外音:U
添加媒体:Y
放大:=
缩小:-
缩放以适合:\
对齐:Ctrl + Y
搜索时播放音频:A
循环:Ctrl + L
视图菜单的快捷键
最大化预览:`
字幕:Ctrl + 1
过渡:Ctrl + 2
颜色:Ctrl + 3
速度:Ctrl + 4
音频:Ctrl + 5
变换:Ctrl + 6
下一个工具:Ctrl + →
上一个工具:Ctrl + ←
轨道控件:Ctrl + T
展开音频:Ctrl + R
时间轴的快捷键
转到下一个编辑点:↓
转到上一个编辑点:↑
转到序列末尾:Ctrl + ↓
转到序列开头:Ctrl + ↑
播放/暂停:空格键
向左往复:J
向右往复:L
停止往复:K
前进 1 帧:→
后退 1 帧:←
全屏:`
适应序列:\
拆分:S
应用过渡:Ctrl + D
对齐:Ctrl + Y
放大预览的快捷键
标记入点:I
标记出点:O
清除入点:Alt + I
清除出点:Alt + O
清除入点和出点:Alt + X
取消选择所有项:Esc
返回网格视图:Enter
将所选内容添加到时间轴:Ctrl + Enter
媒体浏览器的快捷键
导航键盘焦点:→ ← ↑ ↓
取消选择所有项:Esc
进入放大预览:Enter
选择/取消选择焦点资源:Z
选择文件夹中的所有资源:Ctrl + A
取消选择文件夹中的所有资源:Ctrl + Shift + A
将所选内容添加到时间轴:Ctrl + Enter
更新日志
1、分离视频中的音频现在,您可以在桌面和移动设备上使用 Premiere Rush,轻松地将音频从视频轨道中分离出来。
2、新语言支持
现已提供意大利语、俄语、葡萄牙语和简体中文版。
3、添加了新音轨
现在,可提供额外的音轨,以便您在 Premiere Rush 中更好地处理音乐。
∨ 展开

 必剪电脑版 V2.2.0 官方最新版
必剪电脑版 V2.2.0 官方最新版 camtasia studio 2021中文破解版
camtasia studio 2021中文破解版


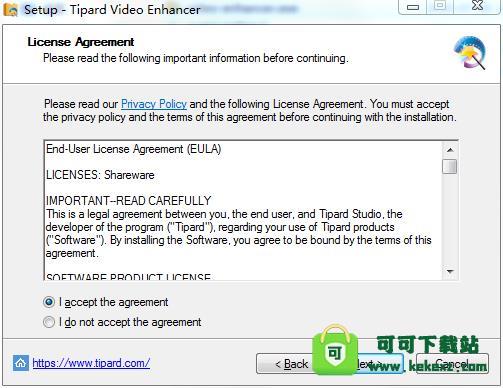




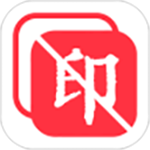 全能去水印v2.85电脑版
全能去水印v2.85电脑版
 Coollector Movie Database4(电影百科全书) V4.20.7 官方版
Coollector Movie Database4(电影百科全书) V4.20.7 官方版
 我的世界真实音效mod V1.6.1 免费版
我的世界真实音效mod V1.6.1 免费版
 火山文件处理系统 V2.0 官方版
火山文件处理系统 V2.0 官方版
 隐身侠隐私文件夹加密v5.0.2.4免费版
隐身侠隐私文件夹加密v5.0.2.4免费版
 中望景园2019 V19.1.190 官方版
中望景园2019 V19.1.190 官方版
 道道通最新懒人包 V2023 最新免费版
道道通最新懒人包 V2023 最新免费版
 微信电脑版图片提取工具 V1.0 绿色免费版
微信电脑版图片提取工具 V1.0 绿色免费版
 CR VideoMate免安装版 V1.7.0.4 免费版
CR VideoMate免安装版 V1.7.0.4 免费版
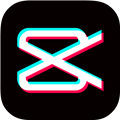 剪映电脑专业版 V3.2.0.8744 官方最新版
剪映电脑专业版 V3.2.0.8744 官方最新版
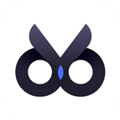 度咔剪辑电脑版 V1.12.0.20 PC免费版
度咔剪辑电脑版 V1.12.0.20 PC免费版
 PreMiere Pro CC 2018注册机(附破解教程)
PreMiere Pro CC 2018注册机(附破解教程)
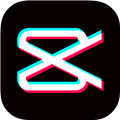 抖音剪映PC版 V3.4.1 Windows版
抖音剪映PC版 V3.4.1 Windows版
 Topaz Video AI 3汉化破解版 V3.0.6 最新免费版
Topaz Video AI 3汉化破解版 V3.0.6 最新免费版
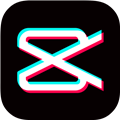 剪映3.0专业版 V3.7.0 官方最新版
剪映3.0专业版 V3.7.0 官方最新版