Windows Movie Maker 2020是一款非常好用的视频创作工具,有了这款软件,你就可以在个人电脑上创建、编辑、分享自己制作的家庭电影。该软件操作十分简单,只需通过简单的拖动、再添加一下效果、音乐、旁白,就可以制作出一个完整的电影了,使用本软件可以制作出属于你自己的电影,将您的照片和视频都变成精美的电影,当然了,你也可以添加特殊效果、过渡效果、声音和字幕,让你的作品更加的别具一格。本软件包含的功能有视频效果, 过场动画, 标题和备注, 添加音乐和配音、时间轴调整和自动视频制作,通过简单的拖放操作,精心的筛选画面,然后添加一些效果、音乐和旁白,家庭电影就初具规模了,新的效果和动画可以随时添加,已有的也可以随意修改,通过XML编码即可;之后您就可以通过 Web、电子邮件、个人电脑或CD,甚至 DVD,与亲朋好友分享您的成果了,你还可以将电影保存到录影带上,在电视中或者摄像机上播放。Windows Movie Maker同样是一款具备所有基本功能的音频编辑软件,能够给音频添加各种效果,例如淡入,淡出等等,可以直接导出音频文件,也可以导出视频文件,完全按照你的需求定制。
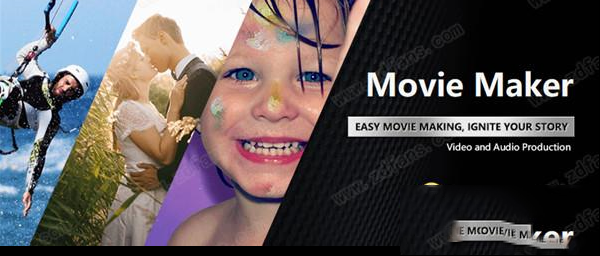
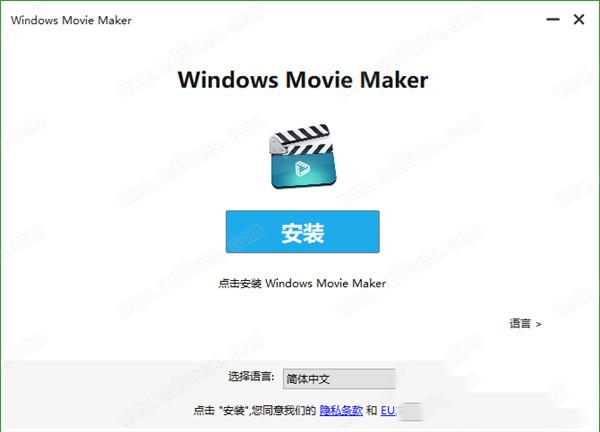
2、正在下载安装文件,请耐心等待一会
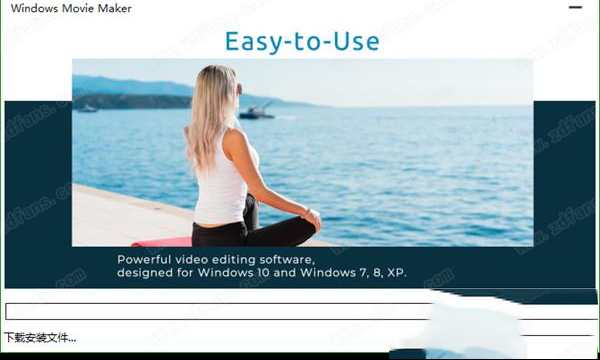
3、安装完成,点击退出安装向导即可
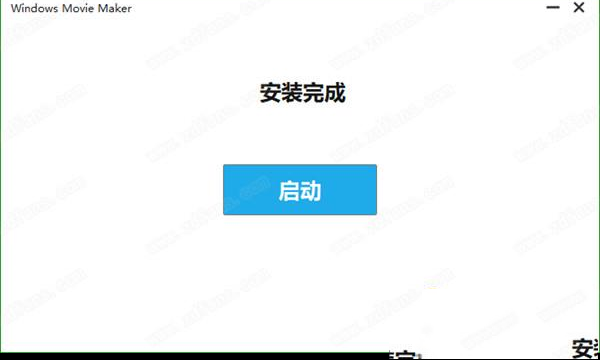
4、先不要运行软件,将注册机复制到软件安装目录下点击Patch即可
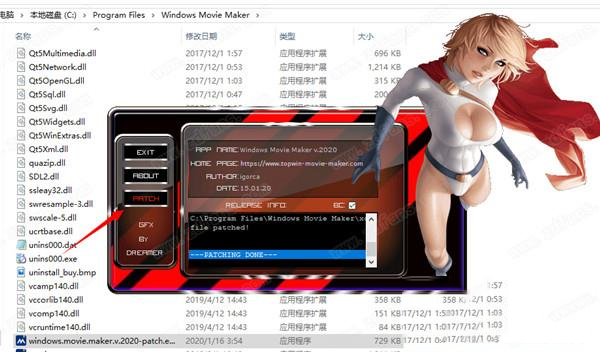
5、运行软件即可免费使用所有功能了
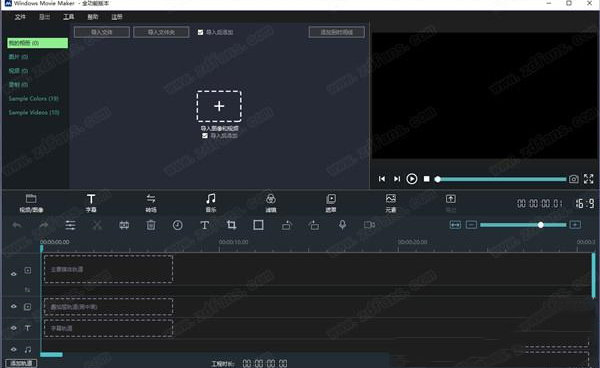
使用Windows Movie Maker可快速将照片和录像从 PC 或相机添加到影音制作中。然后,按照您喜欢的方式精心调整您的电影。您可随意移动、快进或慢放电影内容。
2、编辑配乐并添加主题
使用音频和主题来改善电影。影音制作将自动添加转换和效果,以使您的电影看起来精美而专业。
3、在线共享您的电影
在您的电影准备就绪之后,即可将其在 Facebook、YouTube 或其他社交网络和视频共享网站上在线共享。以电子邮件的形式将指向您的电影的链接发送给家人和朋友,以便他们不会错过您制作的电影。
只需选择要使用的照片和视频,剩下的就是Movie Maker。
2、与朋友共享
电影制作完成后,可以轻松将其发布在流行的社交网络和视频共享网站上。
3、添加
照片和视频从PC或相机将照片和视频导入Movie Maker,以开始制作电影。
4、编辑视频
使用编辑工具,可以轻松地修剪,分割以及加快或减慢电影的速度,使电影看起来像您想要的那样。
5、编辑音频
添加并编辑电影的音轨。调整音量,淡入或淡出音乐等。
使用影音制作中的视频编辑功能,可以使您的电影按照您希望的方式显示。
添加视频
首先在影音制作中添加任何要使用的视频,然后开始制作电影并对其进行编辑。在“主页”选项卡的“添加”组中,单击“添加视频和照片”。按住 Ctrl 键并单击要使用的视频,然后单击“打开”。
剪辑视频
若要剪辑视频的开头或结尾,以便在最终的电影中仅显示所需的视频部分,请单击要剪辑的视频,然后将情节提要中的播放指示器拖动到希望视频在电影中开始或停止播放的位置。请执行以下操作之一:
分割视频
您可以将一个视频分割成两个较小的视频,然后继续进行编辑。例如,分割视频后,可以将其中一个视频放到另一个之前以改变其在电影中的播放顺序。
若要将一个视频分割成两个,请单击视频,然后将播放指示器拖动到要分割视频的位置。在“视频工具”下的“编辑”选项卡上的“编辑”组中,单击“分割”。
播放速度
您可以在影音制作中更改视频的播放速度,使视频在您的电影中播放得更快或更慢。
要更改视频的速度,请单击相应视频。然后,在“视频工具”下的“编辑”选项卡上的“调整”组中,单击“速度”列表,然后单击一个速度(具体取决于您希望将视频加快或减慢的程度)。
编辑音频
使用影音制作中的音频编辑工具,在影片中获得绝佳音效。通过添加配乐和使用编辑功能调整音量、音乐淡入或淡出等效果,可使录制的影片显得精美和专业。
添加音乐
可以添加音乐,在影片播放时播放。添加音乐后可以对其进行编辑,使其可以在影片中按你的想法播放。
在“主页”选项卡的“添加”组中,单击“添加音乐”。单击要使用的音乐文件,然后单击“打开”。
音乐淡入或淡出
使音频在开始时缓缓淡入并在结束时自然淡出,使影片的画面和音效显得专业。
要使音乐淡入或淡出,请单击音乐。然后,在“音乐工具”下“选项”选项卡上的“音频”组中执行以下一项或两项操作:
更改音乐的起始点和终止点
剪辑音乐的起始点或终止点,从而在最终的影片中仅播放你需要的歌曲部分。
若要剪辑音乐的起始点或终止点,请单击相应的音乐,然后将情节提要上的播放指示器拖动到要在影片中开始或停止播放音乐的位置。请执行以下操作之一:
更改音频音量
在Windows Movie Maker中你可以更改音乐或视频中音频的音量。这样,无论播放什么音频或音乐,在你的影片中音量都正合适。
要更改音乐的音量,请单击相应音乐。在“音乐工具”下“选项”选项卡上的“音频”组中,单击“音乐音量”,然后左右移动滑块以降低或提高音量。
要更改视频中音频的音量,请单击相应视频。在“视频工具”下“编辑”选项卡上的“音频”组中,单击“视频音量”,然后左右移动滑块以降低或提高音量。
将选定的剪辑添加到情节提要/时间线 CTRL+D
停止播放情节提要/时间线 CTRL+K
Movie Make选择下一项(在时间线轨道上、情节提要上或在“内容”窗格中) 右箭头键
保存电影 CTRL+P
播放或暂停剪辑 空格键
Movie Maker 快捷键显示帮助主题 F1
导入现有数字媒体文件 CTRL+I
显示或隐藏情节提要/时间线 CTRL+T
Movie Make拆分剪辑 CTRL+L
另存项目 F12
选择所有剪辑 CTRL+A
转到第一项(在时间线轨道上、情节提要上或在“内容”窗格中) HOME
选择以下项(在时间线轨道上或在“内容”窗格中) 下箭头键
选择以上项(在时间线轨道上或在“内容”窗格中) 上箭头键
剪切快捷键 CTRL+X
缩小时间线 PAGE UP
清除情节提要/时间线 CTRL+DELETE
删除 DELETE
上一帧 ALT+左箭头键
向左微移剪辑 CTRL+SHIFT+B
放大时间线 PAGE DOWN
播放情节提要/时间线内容 CTRL+W
下一帧 ALT+右箭头键
Movie Make粘贴 CTRL+V
撤消上一个操作 CTRL+Z
设置起始剪裁点 CTRL+SHIFT+I
全屏播放视频 ALT+ENTER
倒回情节提要/时间线内容 CTRL+Q
转到最后一项(在时间线轨道上、情节提要上或在“内容”窗格中) END
保存项目 CTRL+S
复制 CTRL+C
设置终止剪裁点 CTRL+SHIFT+O
恢复上一个已撤消的操作 CTRL+Y
选择上一项(在时间线轨道上、情节提要上或在“内容”窗格中) 左箭头键
合并连续的剪辑 CTRL+M
创建新项目 CTRL+N
快捷键后退 CTRL+ALT+左箭头键
向右微移剪辑 CTRL+SHIFT+N
前进 CTRL+ALT+右箭头键
清除剪裁点 CTRL+SHIFT+DELETE
打开现有项目 CTRL+O
重命名收藏或剪辑 F2
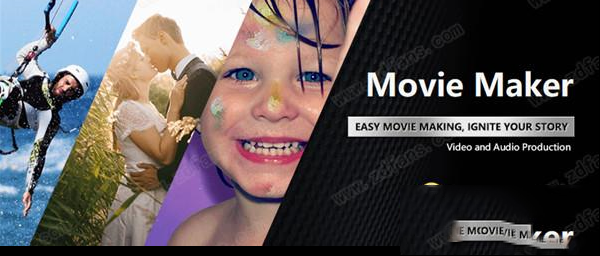
安装破解教程
1、下载安装包,解压缩并运行安装,选择语言中文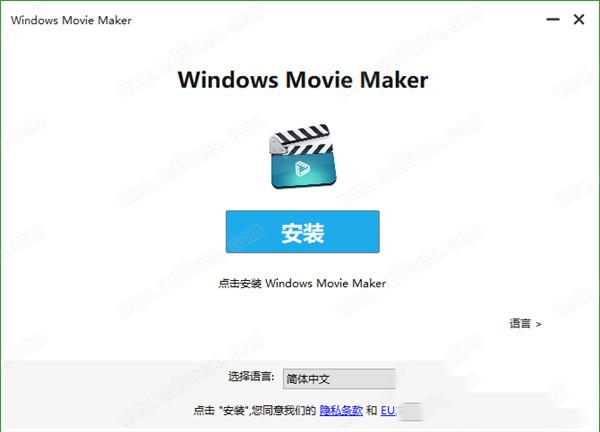
2、正在下载安装文件,请耐心等待一会
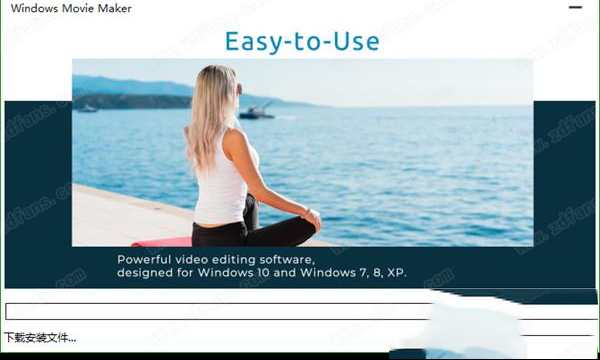
3、安装完成,点击退出安装向导即可
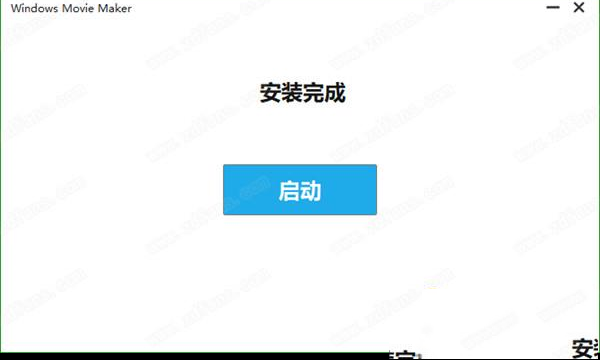
4、先不要运行软件,将注册机复制到软件安装目录下点击Patch即可
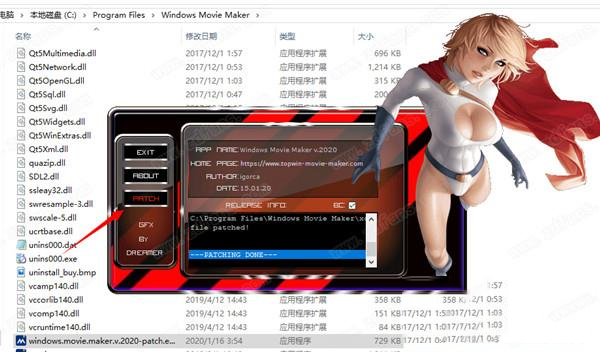
5、运行软件即可免费使用所有功能了
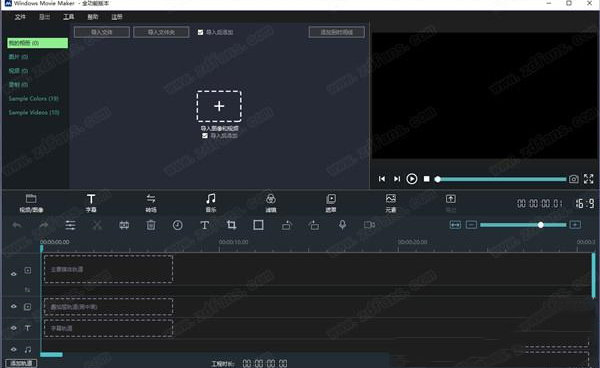
应用亮点
1、导入并编辑幻灯片和视频使用Windows Movie Maker可快速将照片和录像从 PC 或相机添加到影音制作中。然后,按照您喜欢的方式精心调整您的电影。您可随意移动、快进或慢放电影内容。
2、编辑配乐并添加主题
使用音频和主题来改善电影。影音制作将自动添加转换和效果,以使您的电影看起来精美而专业。
3、在线共享您的电影
在您的电影准备就绪之后,即可将其在 Facebook、YouTube 或其他社交网络和视频共享网站上在线共享。以电子邮件的形式将指向您的电影的链接发送给家人和朋友,以便他们不会错过您制作的电影。
软件特色
1、使用AutoMovie主题。只需选择要使用的照片和视频,剩下的就是Movie Maker。
2、与朋友共享
电影制作完成后,可以轻松将其发布在流行的社交网络和视频共享网站上。
3、添加
照片和视频从PC或相机将照片和视频导入Movie Maker,以开始制作电影。
4、编辑视频
使用编辑工具,可以轻松地修剪,分割以及加快或减慢电影的速度,使电影看起来像您想要的那样。
5、编辑音频
添加并编辑电影的音轨。调整音量,淡入或淡出音乐等。
功能介绍
编辑影片使用影音制作中的视频编辑功能,可以使您的电影按照您希望的方式显示。
添加视频
首先在影音制作中添加任何要使用的视频,然后开始制作电影并对其进行编辑。在“主页”选项卡的“添加”组中,单击“添加视频和照片”。按住 Ctrl 键并单击要使用的视频,然后单击“打开”。
剪辑视频
若要剪辑视频的开头或结尾,以便在最终的电影中仅显示所需的视频部分,请单击要剪辑的视频,然后将情节提要中的播放指示器拖动到希望视频在电影中开始或停止播放的位置。请执行以下操作之一:
分割视频
您可以将一个视频分割成两个较小的视频,然后继续进行编辑。例如,分割视频后,可以将其中一个视频放到另一个之前以改变其在电影中的播放顺序。
若要将一个视频分割成两个,请单击视频,然后将播放指示器拖动到要分割视频的位置。在“视频工具”下的“编辑”选项卡上的“编辑”组中,单击“分割”。
播放速度
您可以在影音制作中更改视频的播放速度,使视频在您的电影中播放得更快或更慢。
要更改视频的速度,请单击相应视频。然后,在“视频工具”下的“编辑”选项卡上的“调整”组中,单击“速度”列表,然后单击一个速度(具体取决于您希望将视频加快或减慢的程度)。
编辑音频
使用影音制作中的音频编辑工具,在影片中获得绝佳音效。通过添加配乐和使用编辑功能调整音量、音乐淡入或淡出等效果,可使录制的影片显得精美和专业。
添加音乐
可以添加音乐,在影片播放时播放。添加音乐后可以对其进行编辑,使其可以在影片中按你的想法播放。
在“主页”选项卡的“添加”组中,单击“添加音乐”。单击要使用的音乐文件,然后单击“打开”。
音乐淡入或淡出
使音频在开始时缓缓淡入并在结束时自然淡出,使影片的画面和音效显得专业。
要使音乐淡入或淡出,请单击音乐。然后,在“音乐工具”下“选项”选项卡上的“音频”组中执行以下一项或两项操作:
更改音乐的起始点和终止点
剪辑音乐的起始点或终止点,从而在最终的影片中仅播放你需要的歌曲部分。
若要剪辑音乐的起始点或终止点,请单击相应的音乐,然后将情节提要上的播放指示器拖动到要在影片中开始或停止播放音乐的位置。请执行以下操作之一:
更改音频音量
在Windows Movie Maker中你可以更改音乐或视频中音频的音量。这样,无论播放什么音频或音乐,在你的影片中音量都正合适。
要更改音乐的音量,请单击相应音乐。在“音乐工具”下“选项”选项卡上的“音频”组中,单击“音乐音量”,然后左右移动滑块以降低或提高音量。
要更改视频中音频的音量,请单击相应视频。在“视频工具”下“编辑”选项卡上的“音频”组中,单击“视频音量”,然后左右移动滑块以降低或提高音量。
常用快捷用键
捕获视频 CTRL+R将选定的剪辑添加到情节提要/时间线 CTRL+D
停止播放情节提要/时间线 CTRL+K
Movie Make选择下一项(在时间线轨道上、情节提要上或在“内容”窗格中) 右箭头键
保存电影 CTRL+P
播放或暂停剪辑 空格键
Movie Maker 快捷键显示帮助主题 F1
导入现有数字媒体文件 CTRL+I
显示或隐藏情节提要/时间线 CTRL+T
Movie Make拆分剪辑 CTRL+L
另存项目 F12
选择所有剪辑 CTRL+A
转到第一项(在时间线轨道上、情节提要上或在“内容”窗格中) HOME
选择以下项(在时间线轨道上或在“内容”窗格中) 下箭头键
选择以上项(在时间线轨道上或在“内容”窗格中) 上箭头键
剪切快捷键 CTRL+X
缩小时间线 PAGE UP
清除情节提要/时间线 CTRL+DELETE
删除 DELETE
上一帧 ALT+左箭头键
向左微移剪辑 CTRL+SHIFT+B
放大时间线 PAGE DOWN
播放情节提要/时间线内容 CTRL+W
下一帧 ALT+右箭头键
Movie Make粘贴 CTRL+V
撤消上一个操作 CTRL+Z
设置起始剪裁点 CTRL+SHIFT+I
全屏播放视频 ALT+ENTER
倒回情节提要/时间线内容 CTRL+Q
转到最后一项(在时间线轨道上、情节提要上或在“内容”窗格中) END
保存项目 CTRL+S
复制 CTRL+C
设置终止剪裁点 CTRL+SHIFT+O
恢复上一个已撤消的操作 CTRL+Y
选择上一项(在时间线轨道上、情节提要上或在“内容”窗格中) 左箭头键
合并连续的剪辑 CTRL+M
创建新项目 CTRL+N
快捷键后退 CTRL+ALT+左箭头键
向右微移剪辑 CTRL+SHIFT+N
前进 CTRL+ALT+右箭头键
清除剪裁点 CTRL+SHIFT+DELETE
打开现有项目 CTRL+O
重命名收藏或剪辑 F2
∨ 展开

 必剪电脑版 V2.2.0 官方最新版
必剪电脑版 V2.2.0 官方最新版 camtasia studio 2021中文破解版
camtasia studio 2021中文破解版 ShanaEncoder(视频压制工具)v5.1.0.0绿色汉化版
ShanaEncoder(视频压制工具)v5.1.0.0绿色汉化版
 Q-Dir(多窗口文件管理器)v6.73.0绿色便携版
Q-Dir(多窗口文件管理器)v6.73.0绿色便携版
 结构力学求解器(SM Solver)v2.7绿色破解版
结构力学求解器(SM Solver)v2.7绿色破解版
 Aiseesoft Video Converter Ultimatev10.0.2绿色破解版
Aiseesoft Video Converter Ultimatev10.0.2绿色破解版
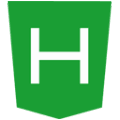 HBuilderX(前端开发工具) V3.98.2023112510 绿色版
HBuilderX(前端开发工具) V3.98.2023112510 绿色版
 潜水员戴夫修改器 V1.0.0.964 3DM版
潜水员戴夫修改器 V1.0.0.964 3DM版
 极速PDF阅读器 V3.0.0.2039 官方版
极速PDF阅读器 V3.0.0.2039 官方版
 雨杰网络工具箱绿色版v6.0
雨杰网络工具箱绿色版v6.0
 CR VideoMate免安装版 V1.7.0.4 免费版
CR VideoMate免安装版 V1.7.0.4 免费版
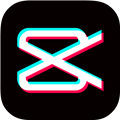 剪映电脑专业版 V3.2.0.8744 官方最新版
剪映电脑专业版 V3.2.0.8744 官方最新版
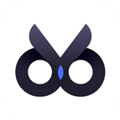 度咔剪辑电脑版 V1.12.0.20 PC免费版
度咔剪辑电脑版 V1.12.0.20 PC免费版
 PreMiere Pro CC 2018注册机(附破解教程)
PreMiere Pro CC 2018注册机(附破解教程)
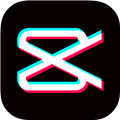 抖音剪映PC版 V3.4.1 Windows版
抖音剪映PC版 V3.4.1 Windows版
 Topaz Video AI 3汉化破解版 V3.0.6 最新免费版
Topaz Video AI 3汉化破解版 V3.0.6 最新免费版
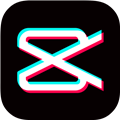 剪映3.0专业版 V3.7.0 官方最新版
剪映3.0专业版 V3.7.0 官方最新版