许多刚使用Windows 10的用户都会好奇,Windows系统自带的照片查看器不见了,不知道双击图片怎么用照片查看器打开,其实这只是win10推出的优化,但如果您执意想打开就可以阅读Win10系统照片查看器打开方式来了解相关途径了。

 开启Win10系统照片查看器功能:
开启Win10系统照片查看器功能:
1.同时按下Windows徽标键和R键,打开运行命令窗口,输入“regedit”命令。
2.打开注册表编辑器之后,打开HKEY_LOCAL_MACHINE\SOFTWARE\Microsoft目录,在Microsoft目录下,找到Windows Photo Viewer\Capabilities\FileAssociations目录项,在FileAssociations目录,对着该界面单击鼠标右键,选择“新建-字符串值”菜单。
3.如果你想要打开.jpg后缀的图片文件,那么数值名称要写为.jpg,数值数据写为“PhotoViewer.FileAssoc.Tiff”,然后点击“确定”。
4.如果你想要使用Windows照片查看器查看.png后缀的文件,那么数值名称写为.png,数值数据还是为PhotoViewer.FileAssoc.Tiff数据。
5.总之,只要你想更改任何格式的图片文件打开方式,那么数值名称就是.格式名称,数值数据一直是PhotoViewer.FileAssoc.Tiff数据。
6.到这里,我们就成功修改了图片文件的打开方式,我们可以关闭注册表编辑器,然后对着你想要打开的图片格式的文件击右键,选择“打开方式”,就可以看到打开程序列表中有“Windows照片查看器”。
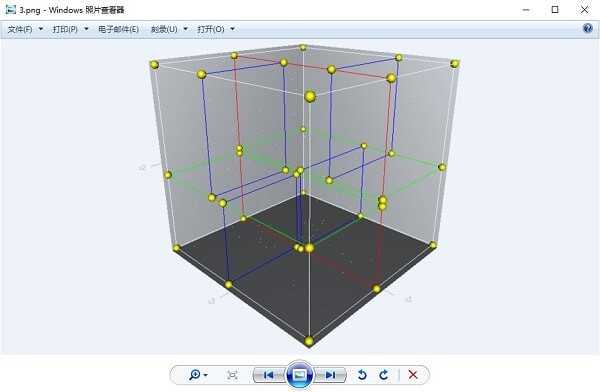
 快捷方法:
快捷方法:
将以下文本保存为Viewer.reg,双击运行添加注册表:
Windows Registry Editor Version 5.00 ".bmp"="PhotoViewer.FileAssoc.Tiff" ".gif"="PhotoViewer.FileAssoc.Tiff" ".jpg"="PhotoViewer.FileAssoc.Tiff" ".jpeg"="PhotoViewer.FileAssoc.Tiff" ".png"="PhotoViewer.FileAssoc.Tiff" ".tif"="PhotoViewer.FileAssoc.Tiff" ".tiff"="PhotoViewer.FileAssoc.Tiff" ".ico"="PhotoViewer.FileAssoc.Tiff"
1.将所有代码复制;
2.右键创建一个文件命名为:Viewer.reg
3.将代码粘贴保存运行。




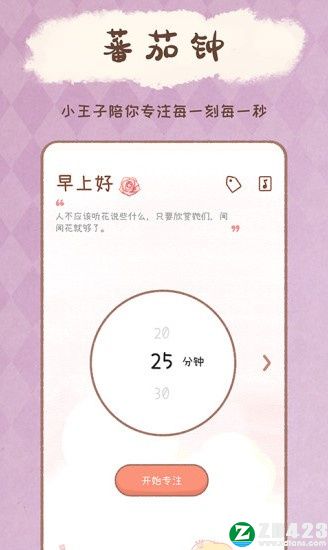
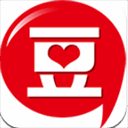
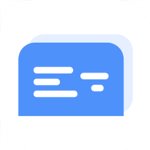

 Pepakura Designerv4.1.4.0中文破解版
Pepakura Designerv4.1.4.0中文破解版
 ZBrush2023中文破解版 V2023 最新免费版
ZBrush2023中文破解版 V2023 最新免费版
 Transmission(文件共享工具) V4.0.0 官方版
Transmission(文件共享工具) V4.0.0 官方版
 Powerpoint 2016中文免费破解版(附破解密钥)
Powerpoint 2016中文免费破解版(附破解密钥)
 FastAdminv1.2绿色免费版
FastAdminv1.2绿色免费版
 Ashampoo Music Studio 2020v1.8.0.4中文破解版
Ashampoo Music Studio 2020v1.8.0.4中文破解版
 Poly Bridge中文破解版
Poly Bridge中文破解版
 Pubwin 2021中文破解版
Pubwin 2021中文破解版