win11 22h2是目前为止win11最新的版本,很多用户还在观望是否要升级到这个版本,那么win11 22h2更新了什么呢?接下来就跟大家盘点一下win11 22h2更新内容:这个版本加入了输入法皮肤功能,还支持开始菜单文件夹,并且开始菜单加入了布局功能。另外这个版本支持拖放文件到任务栏了,以前的版本是必须借助第三方软件才能实现这个功能的。
win11 22h2更新了什么:
1、输入法皮肤
没想到吧,只要安装了22H2更新后,Windows 11自带的输入法、表情符号界面以及语音输入界面都可以使用皮肤了。接下来我就告诉大家如何设置。
打开“系统设置”,左侧选择“个性化”,右侧选择“文本输入”,就会发现多出了很多的主题可供选择。
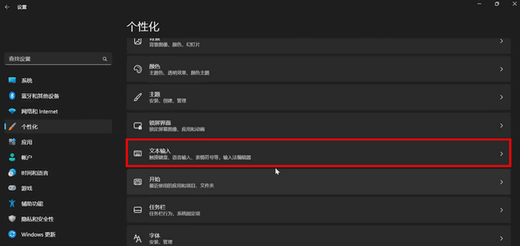
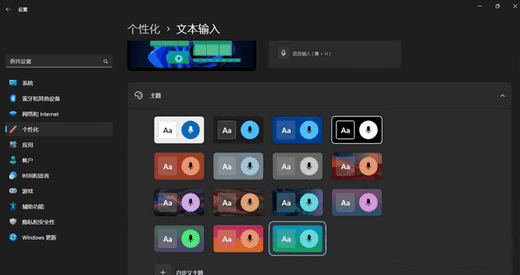
甚至我们还可以对主题进行自定义。我们选好主题后还可以在上面的输入框中试用,查看效果。这个更新我非常喜欢,大家也赶快去试试吧。
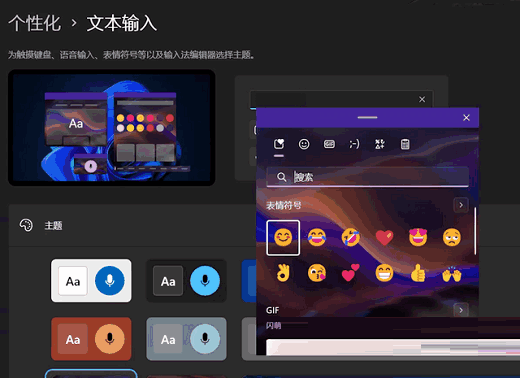
2、开始菜单文件夹
安装22H2更新后,Windows 11的开始菜单图标终于可以建立文件夹了。只要按住并将一个图标拖拽到另一个上就会变成文件夹。
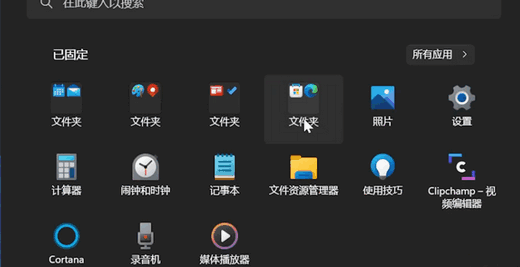
打开文件夹点击标题这里可以进行重命名。有了文件夹功能,不仅可以把同类软件进行归类,当固定了大量图标后也不用来回翻页了。
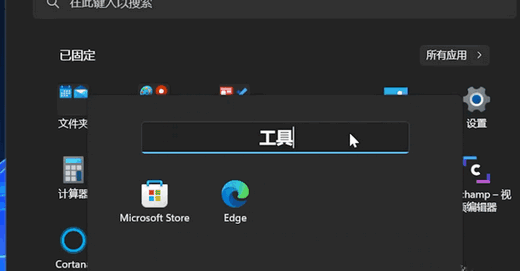
3、开始菜单全新布局选项
在安装22H2更新后,打开系统设置,左侧选择“个性化”,右侧选择“开始”,这里会多出一个叫做“布局”的选项。
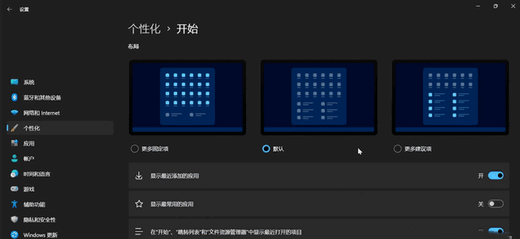
除了默认布局外,还可以选择“更多固定项”和“更多建议项”。
4、屏幕顶部全新窗口管理器
安装22H2更新后,你有没有发现,当拖动窗口的时候屏幕上方会出现一个“横杠”。
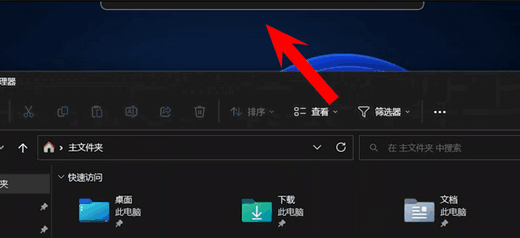
当把窗口拖动到“横杠”上时,就会出现多个窗口布局。只需要把窗口拖动到不同的布局中,就可以实现窗口的自动排列。
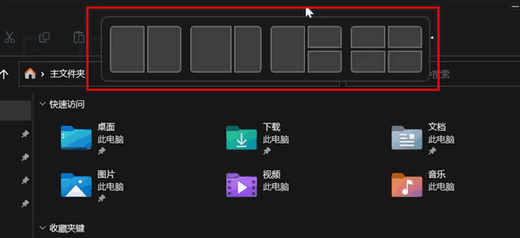
5、拖放文件到任务栏
在Windows 11中当把文件拖动到任务栏,会出现一个禁止的标志。
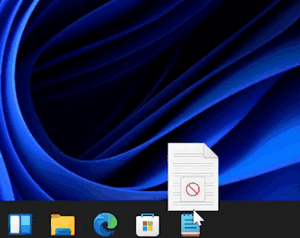
任务栏不支持拖拽这点被大量人吐槽。现在安装了22H2更新后终于可以把文件拖动到任务栏的程序里了。
6、文件夹缩略图
当更新22H2后,你会发现,当以图标形式显示文件夹的时候,文件夹也会出现缩略图了。
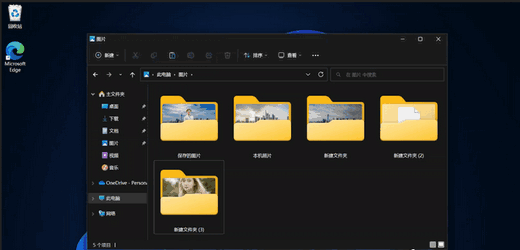
7、任务管理器新界面
更新22H2后,任务管理器会变成全新的界面。将之前标签页式的显示方式变成了把各项功能集成到左侧显示。
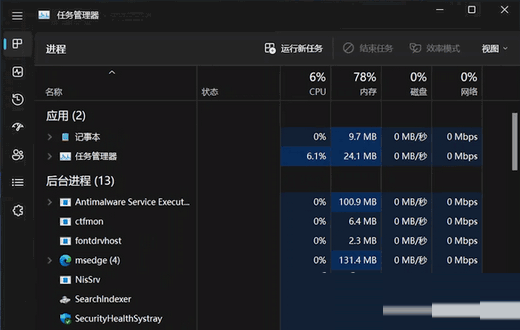
而且增加了一个“效率模式”的按钮。选中支持的程序进程后点击“效率模式”按钮可以将这个程序强制变为“效率模式”,降低CPU使用率和降低耗电量,但也有可能造成程序不稳定。
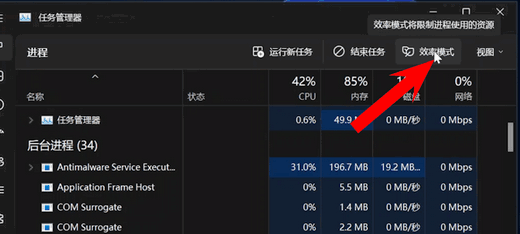
8、通知中心集成专注模式
更新22H2后,点击任务栏右侧“日期和时间”这里,除了会显示“通知”和“日历”外,最下面会多出一个按钮,设置好时间后,点击后面的“开始专注”就可以进入专注模式了,同时系统会打开时钟程序并开始按照设定的时间倒计时。这段时间系统的各种通知都不会打扰你,帮助你保持专注。
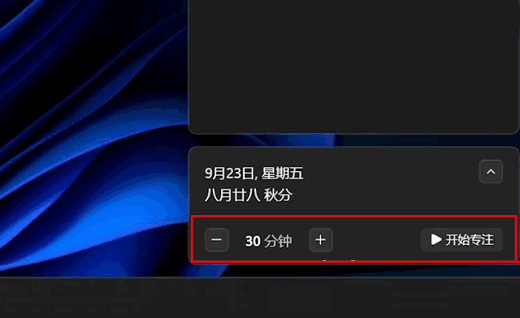
9、“快速设置”界面增加蓝牙快速配对
更新22H2后,任务栏右侧的“快速设置”界面里,蓝牙也可以像WiFi一样直接进行配对等操作了,而无需进入系统设置。
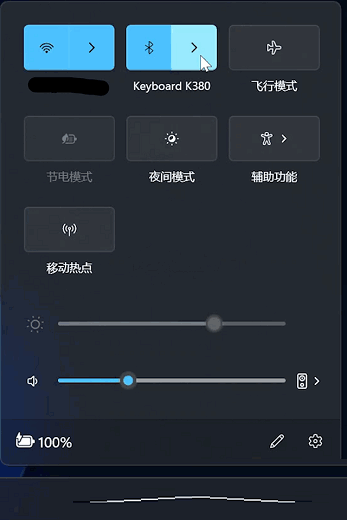
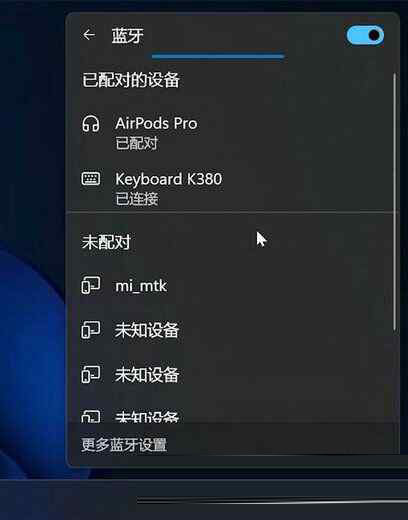
10、将文件和文件夹固定到“文件资源管理器”首页
更新22H2后,可以将文件以及文件夹固定到“文件资源管理器”首页了,这样常使用的文件和文件夹就可以快速打开,不用每次再一层层的找了。
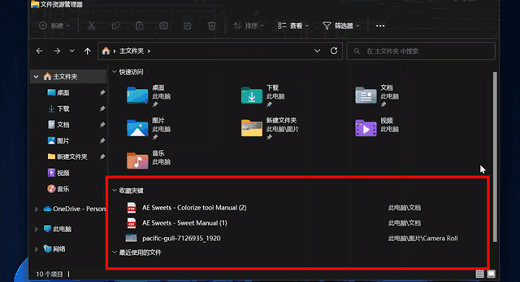
以上就是win11 22h2更新了什么 win11 22h2更新内容盘点的内容分享了。





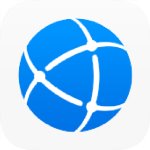
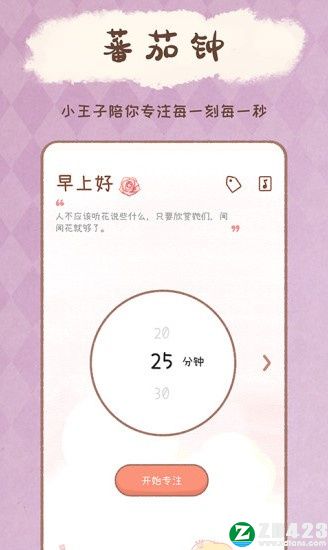

 CADdirect破解版 V10.0j 最新免费版
CADdirect破解版 V10.0j 最新免费版
 Stickies(桌面便签小工具)v10.0d绿色汉化版
Stickies(桌面便签小工具)v10.0d绿色汉化版
 底片盒管理系统v3.0 官方最新版
底片盒管理系统v3.0 官方最新版
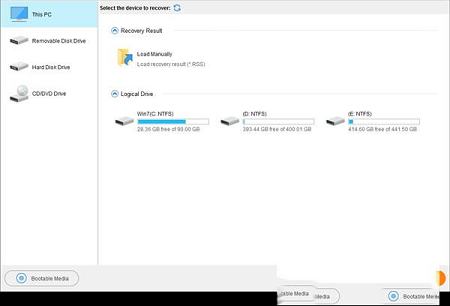 MiniTool Power Data Recovery(数据恢复)v8.6破解版
MiniTool Power Data Recovery(数据恢复)v8.6破解版
 吾易购票助手官方版V2020011502
吾易购票助手官方版V2020011502
 3D Game Studio(3D游戏制作软件)v8.47官方版
3D Game Studio(3D游戏制作软件)v8.47官方版
 XYLIO Future DJ Prov1.10中文破解版
XYLIO Future DJ Prov1.10中文破解版
 PDF水印清理专家v1.20.7199 官方绿色版
PDF水印清理专家v1.20.7199 官方绿色版