Win10用久了的用户会发现自己的电脑有的时候使用鼠标会发现自己的鼠标右键出现了反应慢的情况,这个时候很多用户认为是硬件问题,实际上除了硬件问题,也有可能和软件有关,因此许多人在寻找win10右键反应慢原因是什么 ,最后发现都是软件问题,那么含这里带来win10右键反应慢怎么解决方法介绍,帮助大家解决该问题。
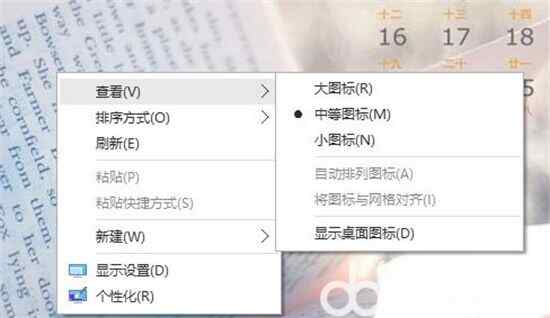
win10右键反应慢原因是什么
win10右键反应慢解决方法介绍一
win10右键反应慢的问题,有时候并不是硬件的问题,而是 注册表 里某些键值所影响,删除了问题全没了,也就是解决方法是需要修改注册表。其具体操作方法,首先,是右键 电脑桌 面左下角的开始按钮,点击运行。然后输入regedit,点击确定。第三,是点开HKEY_CLASSES_ROOT,找到HKEY_CLASSES_ROOTDirectory并双击。第四,是找到HKEY_CLASSES_ROOTDirectoryBackgroundshellexContextMenuHandlers。最后,删除ContextMenuHandlers中的,除了new以外的文件夹。
win10右键反应慢解决方法介绍二
上述方法是利用修改注册表来达到加快右键菜单响应时间,用户修改后重启电脑就能减少右键菜单的响应时间了。要注意的是,有可能除了new还会有一个删除不了,不过没关系,在试试右键桌面,看看速度如何,还不行的话,重启电脑后就可以了。
win10右键反应慢解决方法介绍三
如果修改注册表后,win10右键反应依旧很慢的话,这说明就是显卡驱动的问题了。这时,解决win10右键反应慢的方法就是,首先,点击win10系统电脑桌面左下角熟悉的开始菜单,右键,进入“设备管理器”。其次,是找到“显示适配器”打开,下面就是显卡驱动程序了。第一种方法是重装显卡驱动,也就是卸载点本地的显卡驱动,重启电脑之后在装上。第二种方法,现在大多数电脑都是“集显+独显”的形式,而且导致右键反应慢的是Intel的核心显卡,所以我们把它禁止,等待Intel更新驱动后就用独显,然后右键点击试试是不是很块了。
这样,我们对于win10右键反应慢这一问题的解决方法知道上述两种了,一种方法是利用修改注册表来解决,如果修改注册表不行的话,就用第二种方法,也就是显卡驱动的问题。第一次,小编表示,解决win10右键反应慢的问题的第一种方法修改注册表,可能很多人觉得麻烦,一些对电脑不是很精通的人可能记不住具体的操作步骤,不过在网络上搜索就好了。
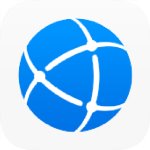

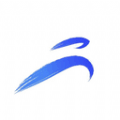





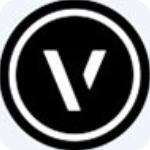 VectorWorks InteriorCAD 2021 F2破解补丁
VectorWorks InteriorCAD 2021 F2破解补丁
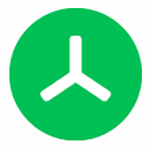 Treesize Pro破解版v7.0.1.1373
Treesize Pro破解版v7.0.1.1373
 SuperCache(磁盘缓存软件)v5.1.819.0汉化特别版
SuperCache(磁盘缓存软件)v5.1.819.0汉化特别版
 考试宝典电脑版V1.0.0.29
考试宝典电脑版V1.0.0.29
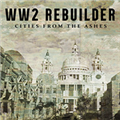 二战重建者未加密补丁 V1.0 免费版
二战重建者未加密补丁 V1.0 免费版
 AGB(电脑的网络用有线方式共享给手机) V4.0 免费版
AGB(电脑的网络用有线方式共享给手机) V4.0 免费版
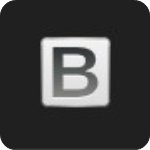 BitRecover MBOX to PDF Wizardv8.7中文破解版
BitRecover MBOX to PDF Wizardv8.7中文破解版
 Bat To Exe Converter(bat转exe工具)v3.0.11.0绿色中文破解版
Bat To Exe Converter(bat转exe工具)v3.0.11.0绿色中文破解版