win11不支持vm虚拟机怎么办,其实解决方法非常简单在建立虚拟机的过程中选择“安全引导”,然后为虚拟机增加一个密码,然后就可以顺利的添加TPM可信平台模块了,最后整个虚拟机就能够完整安装了。这个就是win11不支持vm虚拟机解决方法,其实不能添加虚拟机的问题一般是没有添加可信平台模块的问题。
win11不支持vm虚拟机解决方法
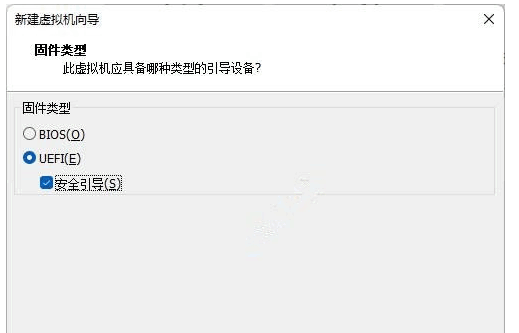
一、固件类型选择“UEFI安全引导”
在新建虚拟机的过程中进行到“固件类型”这一步时,请勾选“ UEFI安全引导 ”。:
不过,即使这一步没有勾选,创建好虚拟机后,后期依然可以编辑虚拟机设置,方法是:
在“虚拟机设置”窗口切换到“选项”,选中“高级”,在右侧的“固件类型”区域就可以选择 “UEFI安全引导” 了。:
二、为虚拟机设置密码
你需要为虚拟机设置密码,否则你在 “虚拟机设置” 中添加TPM可信平台模块时,会发现“完成”按钮为灰色,无法完成添加,提示你“虚拟机必须以加密并使用UEFI固件”。
虚拟机加密的方法如下:
“虚拟机设置”窗口切换到“选项” ,选中“访问控制”,然后在右侧点击“加密”设置密码即可。
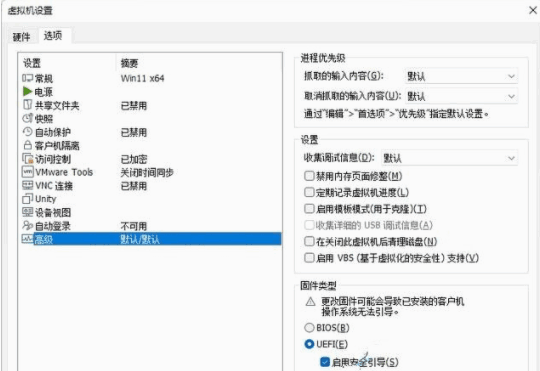
三、添加TPM2.0可信平台模块
在加密虚拟机后,现在就可以顺利添加TPM可信平台模块了,方法是:
在 “虚拟机设置”窗口 的“硬件”选项卡点击底部的“添加”按钮,在弹出的“添加硬件向导”中选中底部的“可信平台模块”,就可以点击“完成”顺利添加了。
添加后会显示在设备列表的最底部。
OK,现在你就可以在 VMware Workstation Pro虚拟机中顺利安装Windows11了。

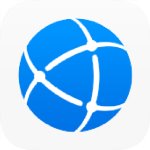





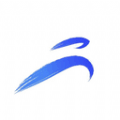
 Snappy Driver Installerv2.0中文绿色版
Snappy Driver Installerv2.0中文绿色版
 Audio Record Wizardv7.20中文免费版
Audio Record Wizardv7.20中文免费版
 OpenOfficev4.5.0中文免费版
OpenOfficev4.5.0中文免费版
 夕风翻译聚合工具v2.2绿色版
夕风翻译聚合工具v2.2绿色版
 最后的咒语修改器2023 32位/64位 Steam版
最后的咒语修改器2023 32位/64位 Steam版
 Total Uninstal专业破解版v6.24.0.520
Total Uninstal专业破解版v6.24.0.520
 兔羊之战v1.0.62标准版
兔羊之战v1.0.62标准版
 质量效应传奇版破解补丁
质量效应传奇版破解补丁