一般情况下windows10的电脑时间只显示小时和分钟,但是有的用户想要时间显示更加精细,那么windows10时间怎么显示秒呢?大家可以通过修改注册表的方式进行设置:打开注册表编辑器,定位到Advanced,右键新建DWORD(32位)值,然后将其命名为ShowSecondsInSystemClock,并将它的数值数据改为1就可以了。
windows10时间怎么显示秒:
第一步,在电脑屏幕的左下角找到【开始菜单】图标,并点击打开,接着在弹出的选项中,找到【运行】功能,并点击进入。当然我们还可以直接按下键盘上的【Win+R】快捷键。
第二步,接着系统就会弹出【运行】窗口了,在此我们输入【regedit】,然后点击【确定】按钮。

第三步,然后系统就会弹出注册表编辑器的窗口了,在此界面的左侧,我们进入到【HKEY_CURRENT_USER\SOFTWARE\Microsoft\Windows\CurrentVersion\Explorer\Advanced】路径中去。
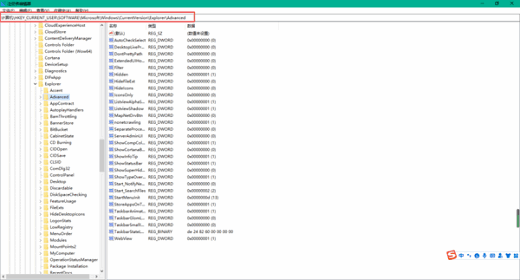
第四步,接着我们在【Advanced】上按下鼠标右键,再弹出的选项中选择【新建】,再选择【DWORD(32位)值】选项。
或者我们也可以点击【Advanced】,然后在界面的右侧区域中按下鼠标右键,也是选择【新建】→【DWORD(32位)值】选项。
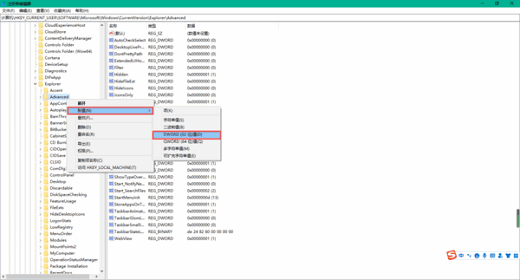
第五步,然后我们将新建的【DWORD(32位)值】命名为【ShowSecondsInSystemClock】,然后双击打开它。
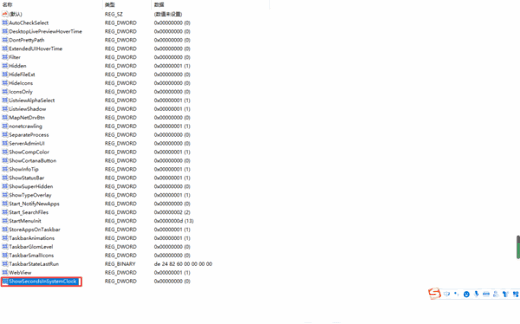
第六步,接着我们在弹出的【编辑DWORD(32位)值】窗口中,将【数值数据】改成【1】,然后点击【确定】按钮,并关闭注册表编辑器。
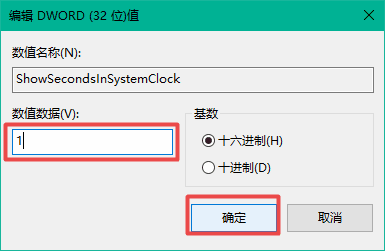
第七步,最后我们重启电脑,就可以在电脑的任务栏底部,看到时间显示到秒数了。
以上就是windows10时间怎么显示秒 windows10时间显示秒数设置教程的内容分享了。


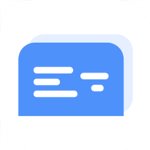





 热键鼠标点击 V1.0 绿色版
热键鼠标点击 V1.0 绿色版
 渎神破解版
渎神破解版
 registry reviverv4.0.1.18中文破解版
registry reviverv4.0.1.18中文破解版
 U盘病毒格式化工具(mUSBfixer)v1.0绿色版
U盘病毒格式化工具(mUSBfixer)v1.0绿色版
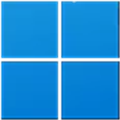 Win11 22H2 KB5019509离线更新补丁 官方版
Win11 22H2 KB5019509离线更新补丁 官方版
 ZzFLASH(超强Flash播放器) V1.75 绿色免费版
ZzFLASH(超强Flash播放器) V1.75 绿色免费版
 ContextCapture 18破解补丁
ContextCapture 18破解补丁
 UVprojection(UV投影插件) V1.0 汉化版
UVprojection(UV投影插件) V1.0 汉化版